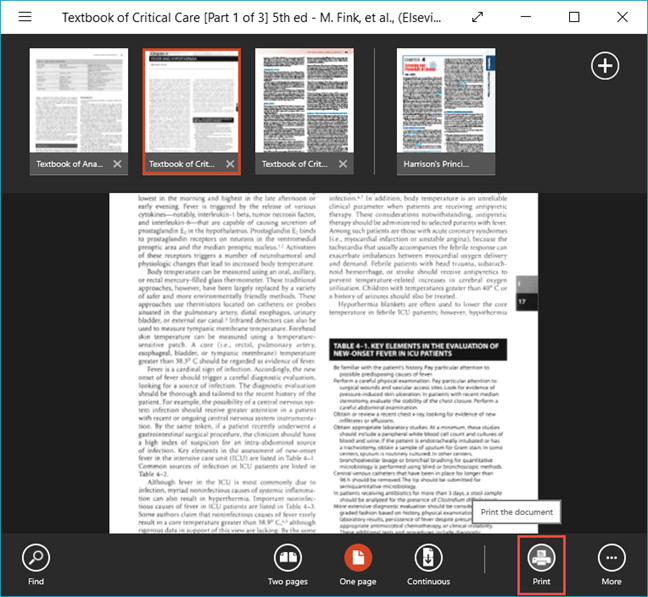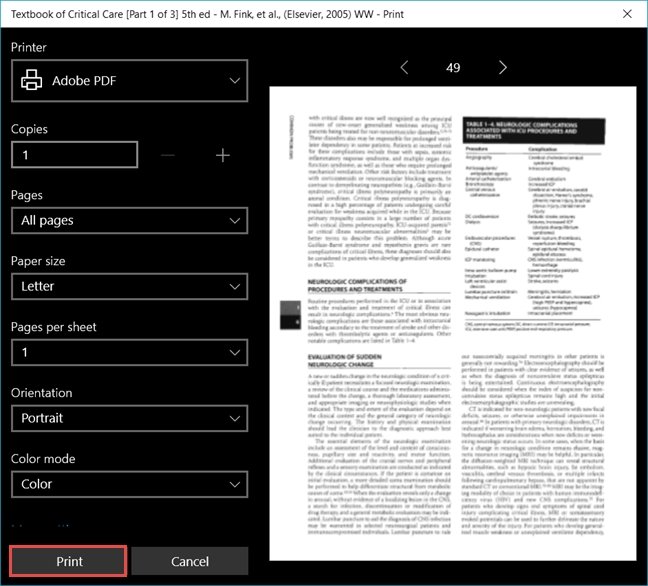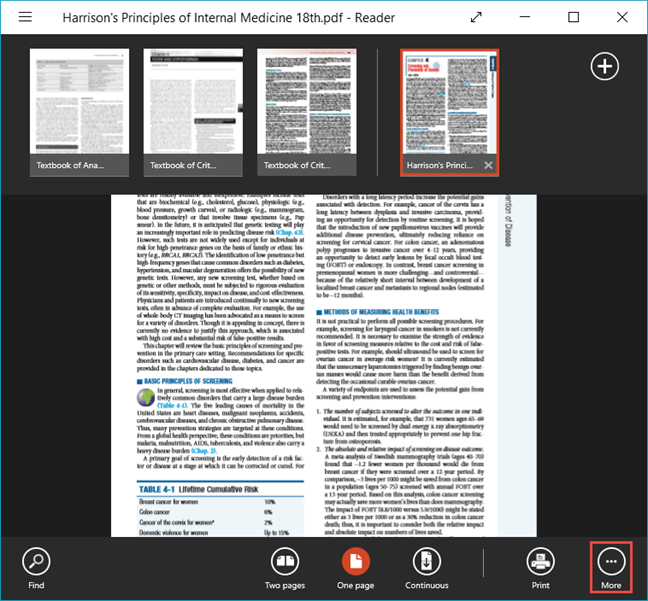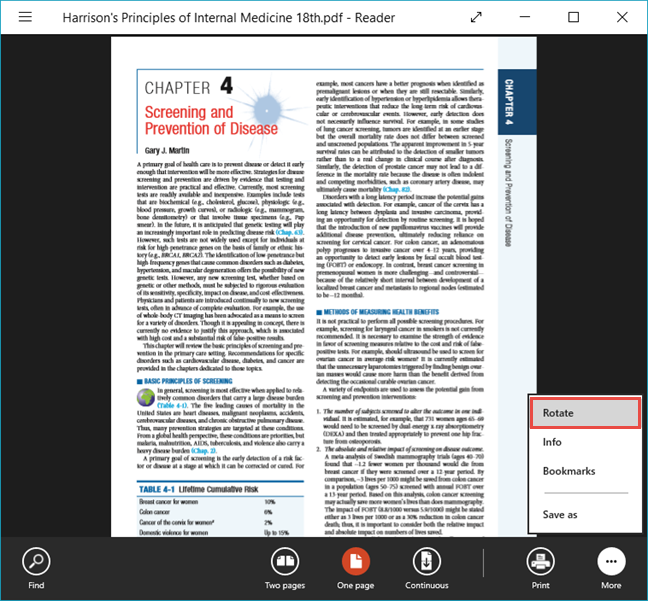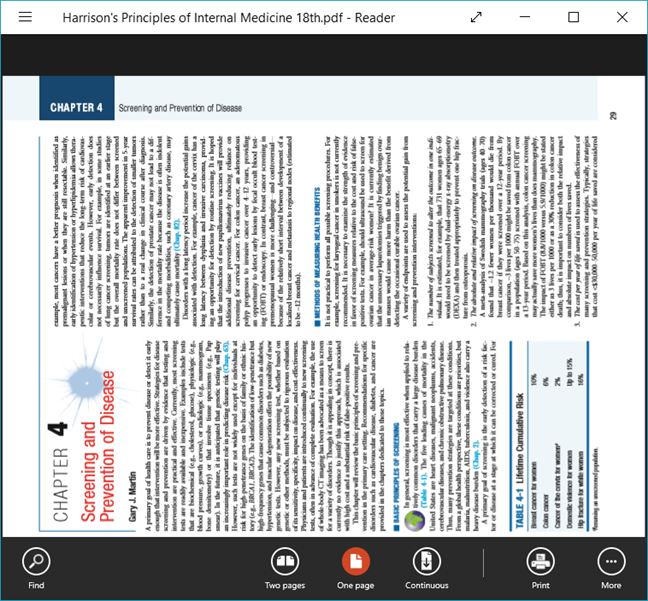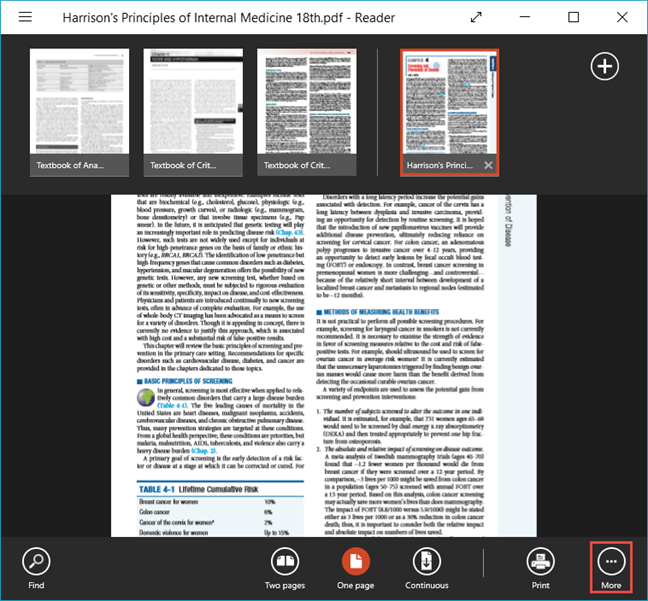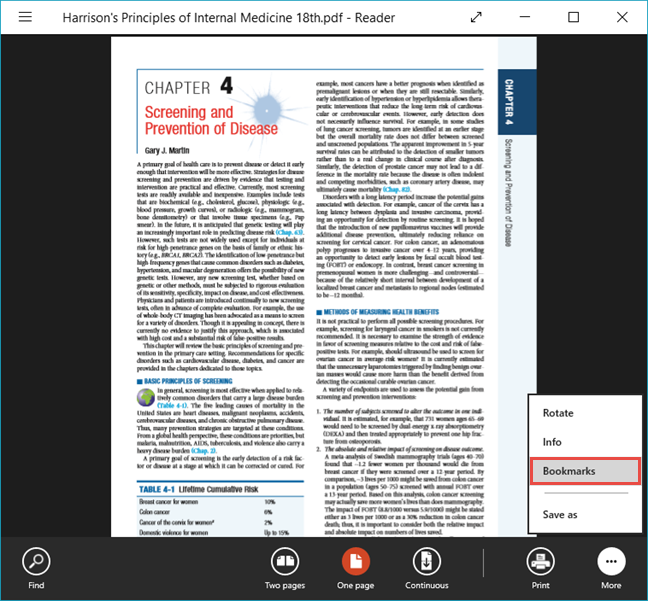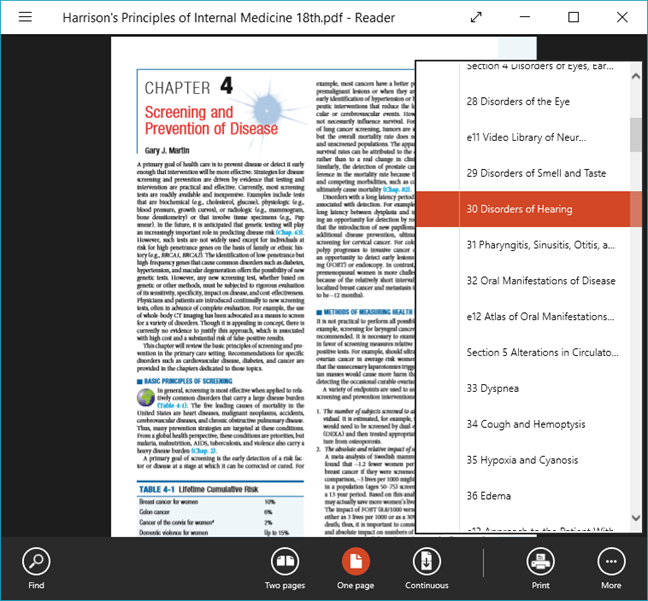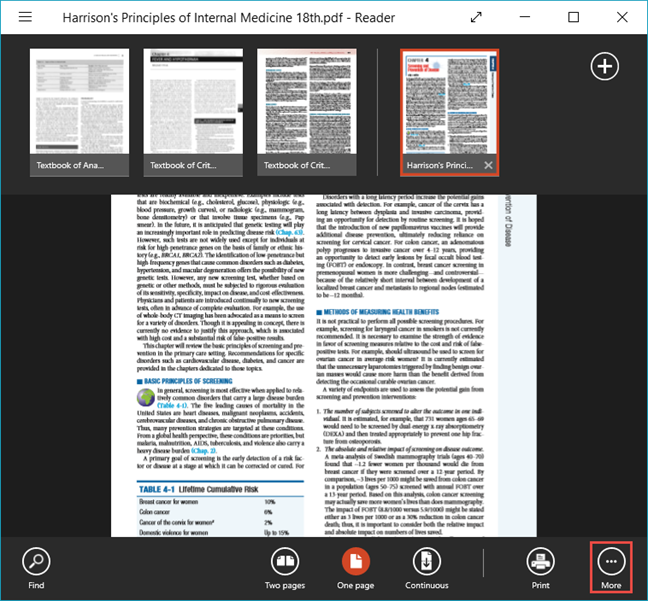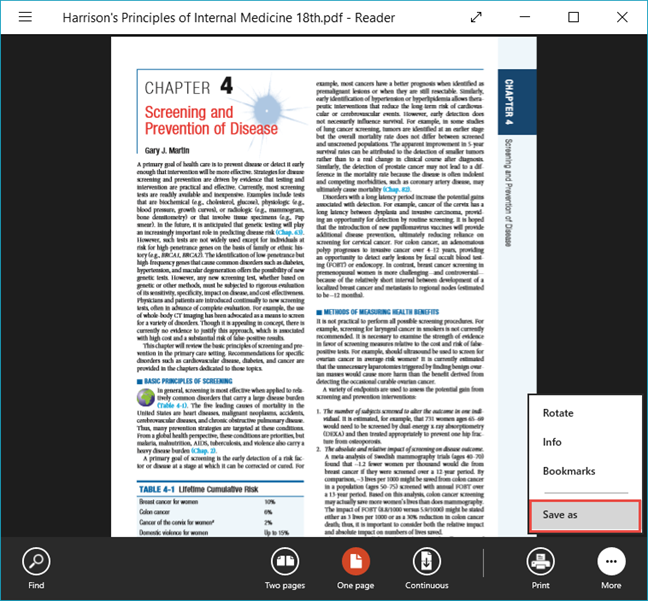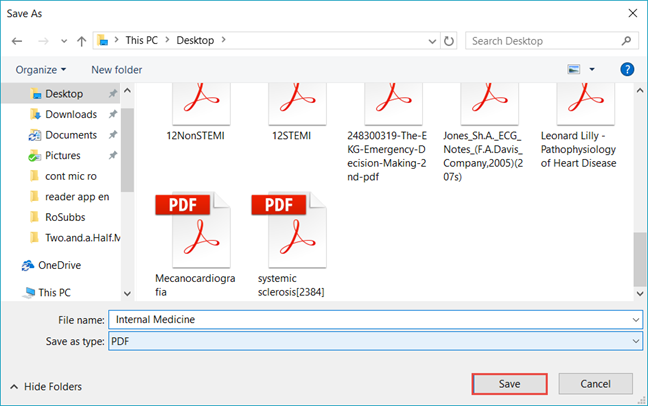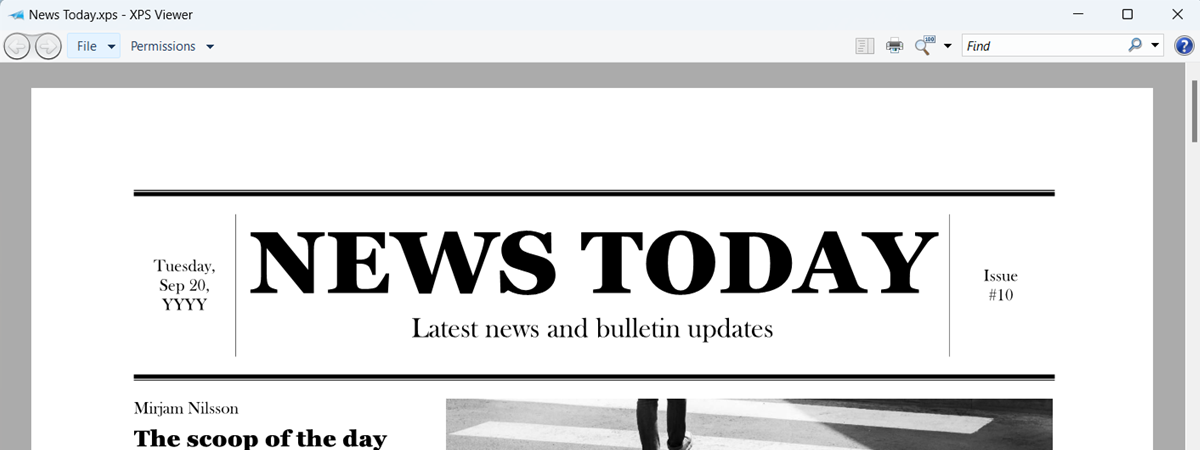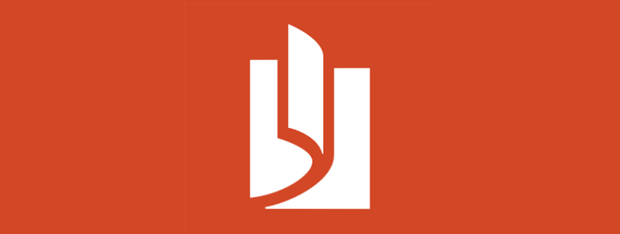
How to print files from the Reader app
To print a file using the Reader app, first, you need to open the file as shown in previous sections of this tutorial. Next, right-click or swipe upward and press the "Print the document" button from the lower menu bar.
Set up printing properties and press Print when you're done.
How to rotate files in the Reader app
In some cases, for a better view, rotating files might be useful. The Reader app allows you to rotate the file 90 degrees counter-clockwise each time you press the button. To do this, right-click or swipe up from the bottom of the screen and press the More button from the lower menu bar.
Now, press the Rotate option from the menu that is shown.
Press the button until the document or the file you are viewing is displayed in the position you want.
How to view the bookmarks inside a file and use them in the Reader app
Most books saved in .pdf format have bookmarks to help you navigate more easily through its content. This can be very useful if you use this app as an ebook reader, where navigation is made easier. However, not all files you can open in the Reader app have bookmarks.
To reach a file's bookmarks, right-click or flick upwards on your app screen and press the More button from the lower menu bar.
Next, press the Bookmarks option from the menu that is shown. If the file doesn't have any bookmarks the option won't be available.
Now, you can scroll through the bookmarks that are available and jump directly to a certain section of your document.
How to save the file with a different name in the Reader app
If you want to save a file under a different name, open it in the Reader app and right-click or swipe upwards. Press the More button from the lower menu bar.
Next, press "Save as".
Now, you can rename the file by typing a new name in the "File name" field and navigate to the location you want the file to be saved. Then, press Save. The original file won't be modified.
Go to the third page of this tutorial you want to learn more about jumping to pages, switching between viewing modes, searching through your documents or adding notes and highlights using the Reader app.