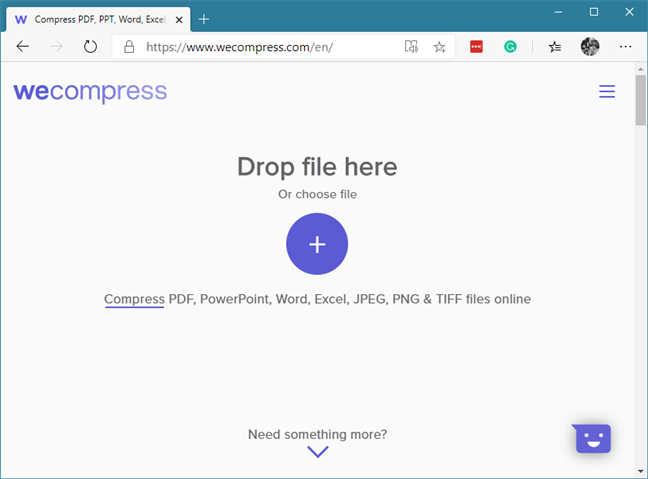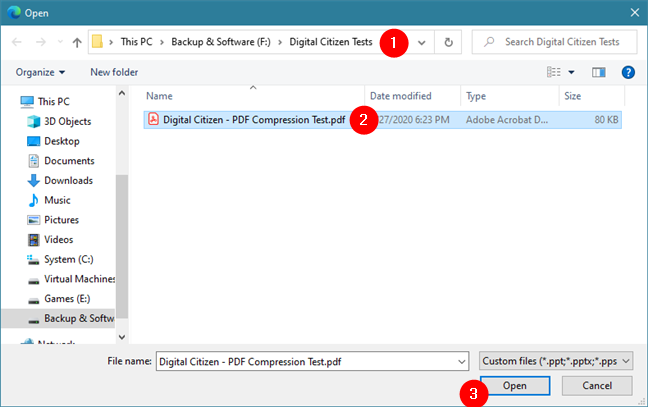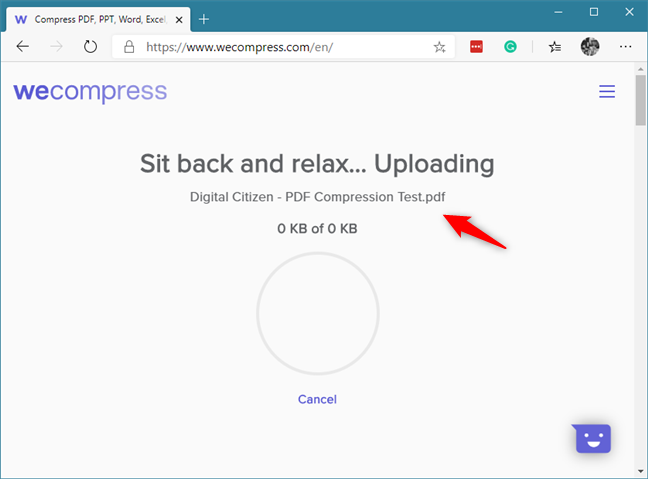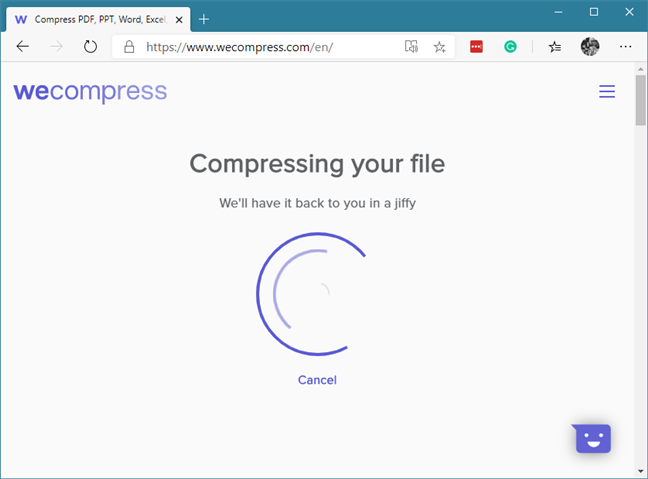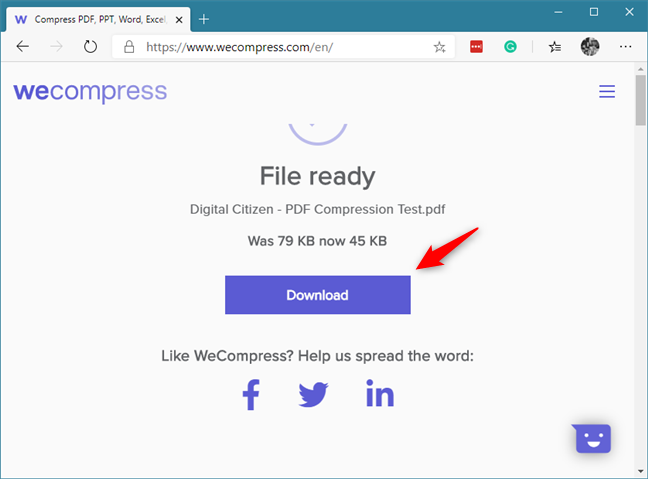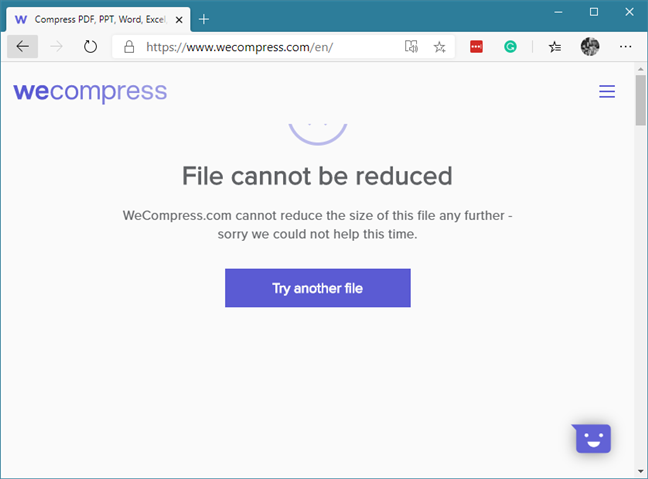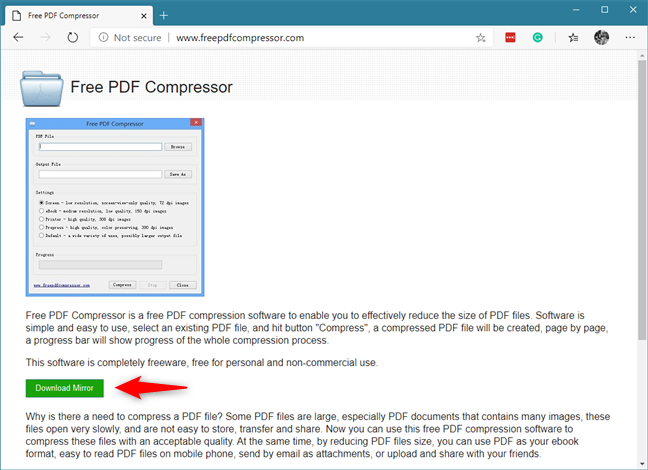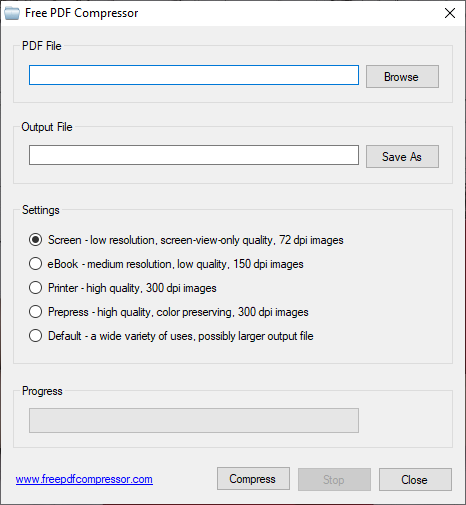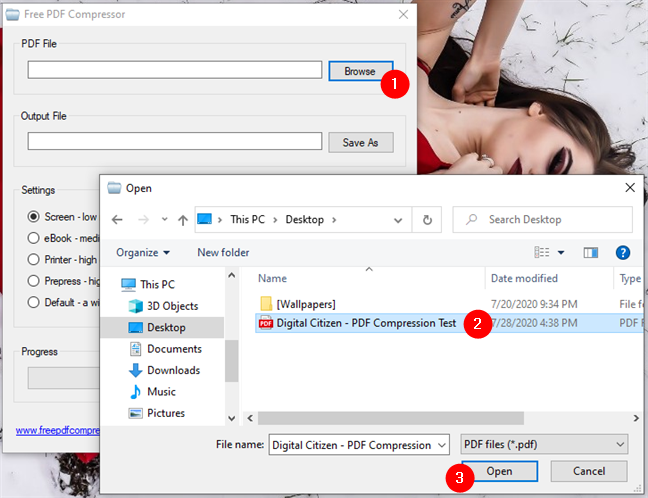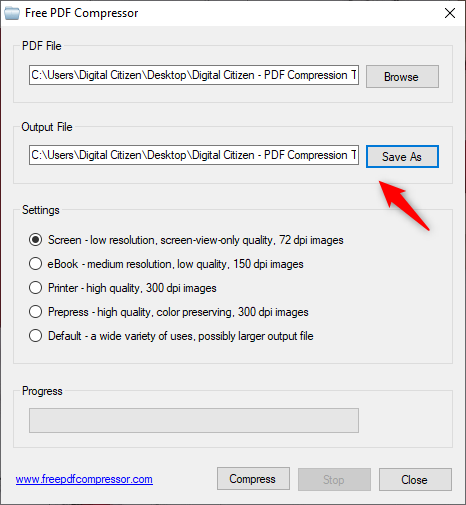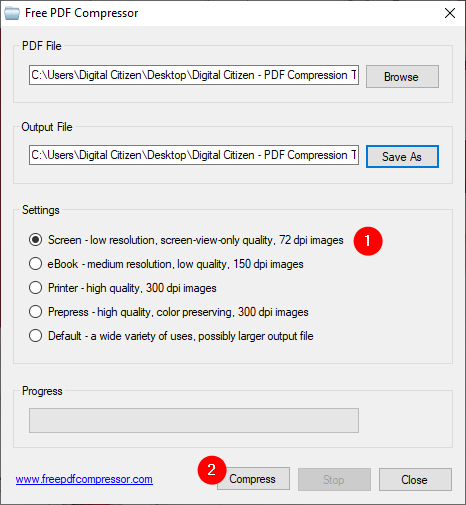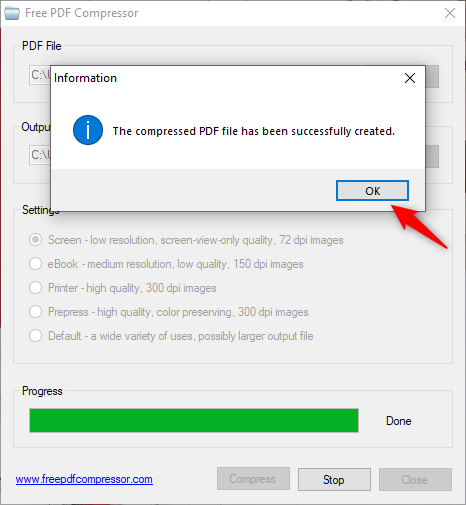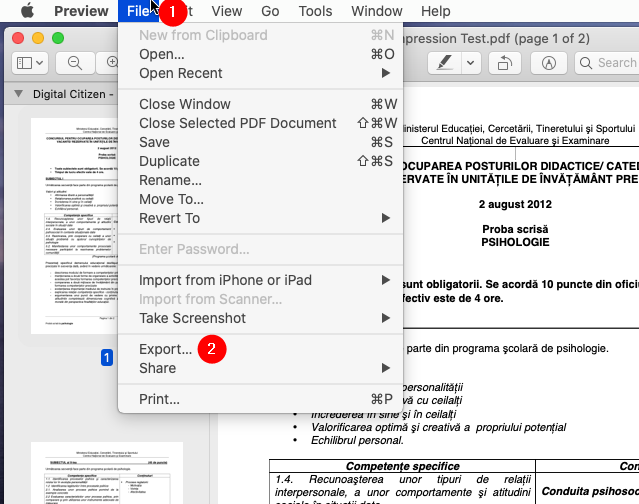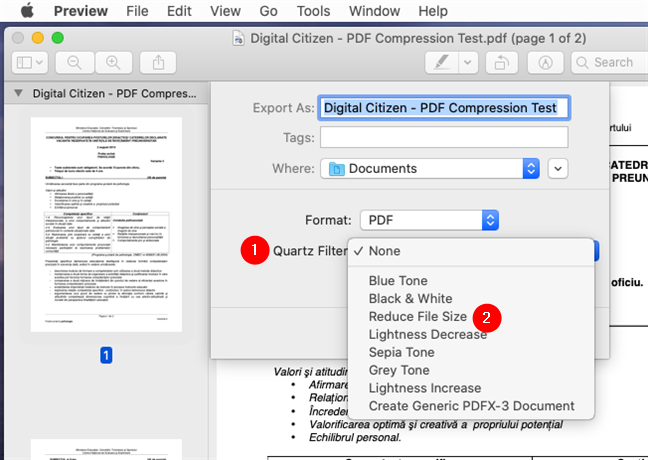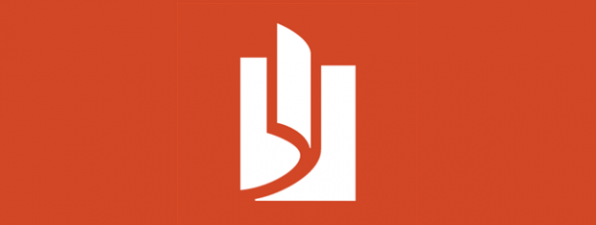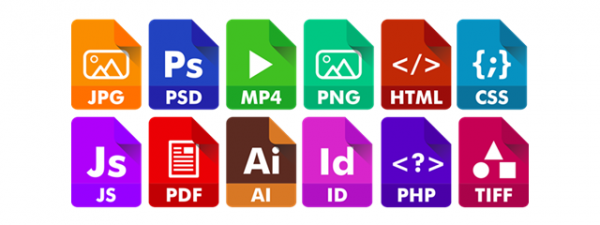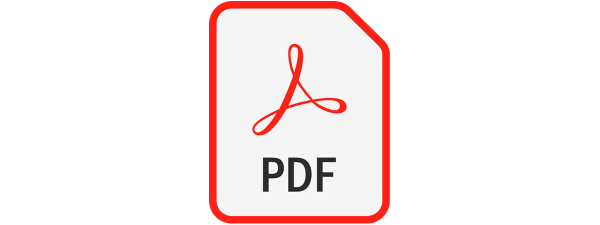
Adobe's PDF (Portable Document Format) files are used everywhere on the internet for sharing all kinds of documents. PDF files are designed to include text formatting and pictures that are displayed the same way on any computer or device, regardless of its type, hardware, or operating system used. That's why PDF files are excellent for creating and sending legal documents, for example. The issue with many PDF files, however, is that they are often too large to send on the internet via email or by uploading them to government institutions, which often impose file upload size limits. That's why, in this guide, we're going to answer this common question: "How do I make a PDF file smaller so I can upload it?". Without further ado, here are three ways to compress a PDF file, for free, on any computer or device:
1. How to make a PDF smaller using an online tool, on any platform, including Windows, macOS, Android, iPhone
Regardless of whether you're using a Windows 10 PC, a Mac, an Android smartphone, or even an iPhone, this method just works. You only need to have internet access and a web browser. On your computer or device, launch the web browser you prefer and go to this website: wecompress.com.
If you're using a computer, drag and drop the PDF file you want to compress. Alternatively, if you're using a smartphone or a tablet, click or tap on the large + plus button from the website, browse through your device, and select the PDF file.
As soon as you select the PDF file, the website starts uploading it. Wait for the upload to finish.
Then, the website tells you that it's "Compressing your file", which means that it tries to make the PDF smaller. Wait until the process is over.
Once the compression is over, the website tells you how much smaller the PDF file is now. Then, right under this piece of information, you can click or tap on the Download button to get your compressed, smaller PDF file.
Note, however, that some PDF files are already compressed to maximum possible, so you can't make those PDF files smaller than they already are. In such a situation, the website tells you simply that "File cannot be reduced".
TIP: There are many other websites that let you make PDF files smaller, like smallpdf.com for example, which gets an honorable mention from us. A Google search renders plenty of options to choose from. Still, after testing many of them, wecompress.com was the best and easiest to use website that we've found.
2. How to make PDF files smaller in Windows, using the Free PDF Compressor app
If you have a Windows computer, and you'd rather use a desktop app that works offline, we recommend the one called Free PDF Compressor. Besides the fact that it can compress PDF files, there are also other great things about it: it's completely freeware both for personal and non-commercial use, and it also supports different compression settings.
Start by getting the Free PDF Compressor app from its official website: Free PDF Compressor. Click or tap on the Download Mirror button and save the executable file somewhere on your computer.
Run the freepdfcompressor_setup.exe file and follow the steps of the installation wizard to get it up and running. Then, open Free PDF Compressor using its shortcut from your desktop or Start Menu. This is what you should see:
Click or tap on Browse to navigate through your Windows computer and select the PDF file that you want to make smaller. Then, push the Open button.
Free PDF Compressor loads the file and automatically designates an Output File for it. That's the name of the smaller PDF file that's created. If you'd rather use another name and save location for it, click or tap on Save As and choose the ones you prefer.
Next, in the Settings area, select the type of compression you want to use to make the PDF smaller. You can choose between:
- Screen - low resolution, screen-view-only quality, 72 dpi images
- eBook - medium resolution, low quality, 150 dpi images
- Printer - high quality, 300 dpi images
- Prepress - high quality, color preserving, 300 dpi images
- Default - a wide variety of uses, possibly larger output file
The Screen and eBook options result in the smallest PDF files, while the Printer and Prepress get you larger PDF files but with higher quality. Once you've selected the profile you want to use, click or tap on Compress.
As soon as the compression is done, Free PDF Compressor lets you know about it. Click or tap OK and you'll find the output to be a smaller PDF file, in the location where you chose to save it earlier.
That's it: simple, right?
3. How to compress a PDF file using the Preview app on a Mac
On a Mac, things are even more simple. Open the PDF file that you want to make smaller, using the Preview app. Then, open the File menu and select Export.
Click on Quartz Filter and select "Reduce File Size" from the list.
Finally, press Save and your smaller PDF is created.
TIP: We noticed that this works best when you're trying to reduce the size of PDF files that contain scanned images.
Why did you need to make your PDF smaller?
Did you have to send a PDF via email and it was simply too big for that? Or did you need to upload a smaller PDF file to an institution that doesn't accept large files on its platform? We're curious about the reasons you had for wanting to make PDF files smaller, so don't hesitate to let us know in the comments section below.