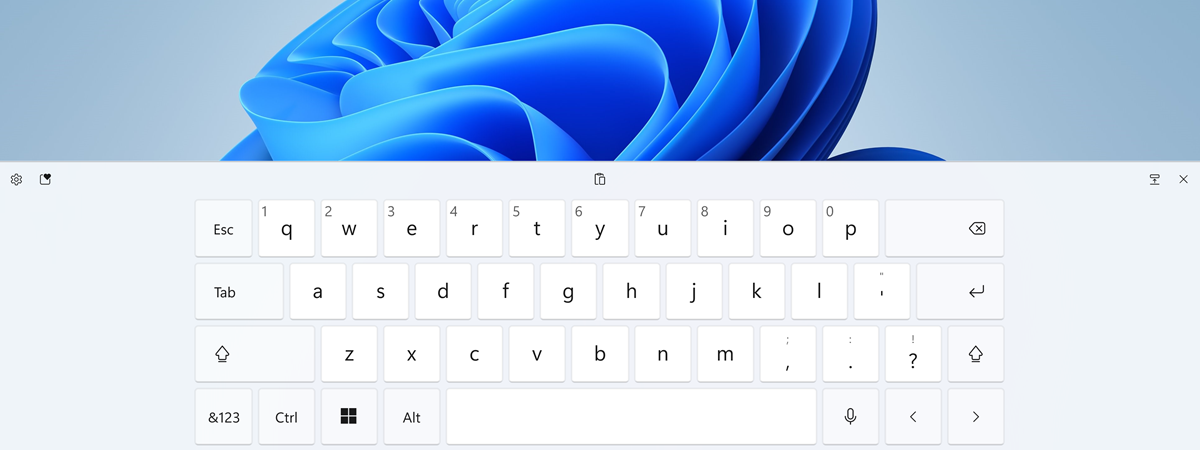If you have a Windows 11 or a Windows 10 laptop with a precision touchpad, you can use various gestures to interact with both the operating system and your apps. Did you know that you can use gestures that involve not just one or two fingers but also three or even four fingers? And that using them can help you perform certain actions a lot faster? In this article, I’ll show you all the gestures you can do on a precision touchpad and how to perform them:
What is a precision touchpad?
Precision touchpads are touchpads with touch-sensitive surfaces that conform to Microsoft’s criteria for precision, speed, and fluidity. Such a touchpad can detect multiple fingers and enable sophisticated gestures. For example, on a precision touchpad, you can zoom in or out with two fingers, swipe with three fingers, and tap with four fingers. These modern touchpads also come with an integrated palm rejection feature, which helps avoid unintended clicks or motions when your hand touches the touchpad.

A precision touchpad on a laptop
Non-precision touchpads found on old notebooks lacked the sensitivity required for advanced gestures. The good news, though, is that most of the laptops you can get today come with precision touchpads, so there’s a very good chance yours has one too.
How to check if you have a precision touchpad
To find out whether your laptop has a precision touchpad or not, you can follow these steps:
If you’re using Windows 10, open the Settings app (Windows + I) and click or tap on Devices. Select Touchpad in the left sidebar, and then look for the “Your PC has a precision touchpad” message at the top of the page on the right. If you see this message, your laptop has a precision touchpad. In case you don’t see the message, your laptop has a standard old-school touchpad, which means you won’t be able to perform some of the gestures I’ll present in the following sections of this guide.
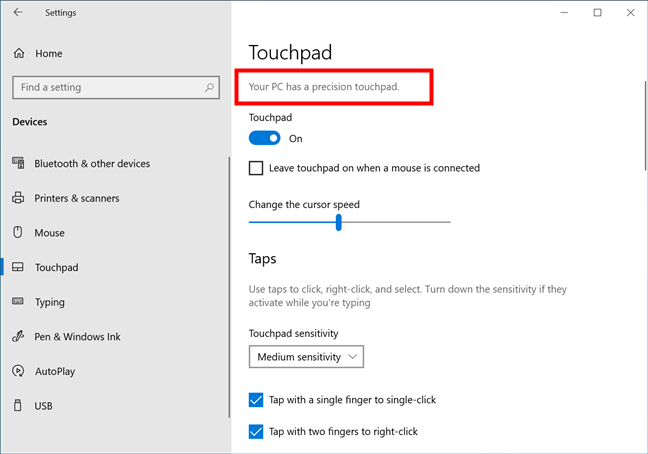
Your PC has a precision touchpad
If your laptop came with Windows 11 pre-installed, then it has a precision touchpad. This is a requirement for Windows 11. In other words, every manufacturer (Lenovo, HP, Dell, Acer, ASUS, Microsoft, Toshiba, Samsung, MSI, etc.) that makes laptops and bundles this operating system also installs precision touchpads on its devices.
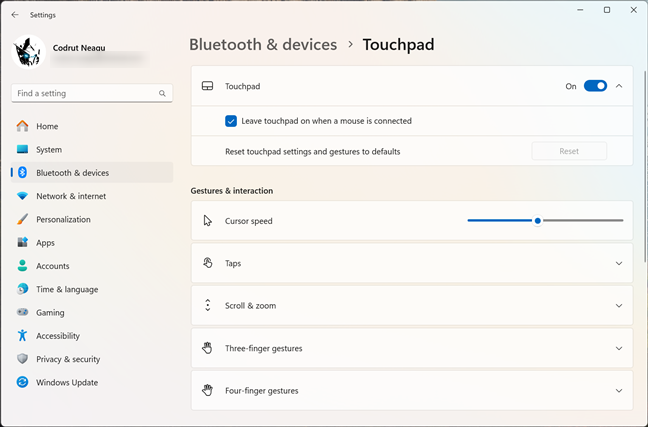
Touchpad settings in Windows 11
What are the gestures you can do on a precision touchpad and how to perform them
Here are the gestures you can do on a precision touchpad and how to perform them in either Windows 10 or Windows 11:
One-finger touchpad gestures
One-finger tap: Tap the touchpad with one finger to select an item or open a link.
One-finger double-tap: Tap the touchpad twice with one finger to open an item or launch an app. This is the equivalent of a double-click when using the mouse.
One-finger drag: Tap and hold the touchpad with one finger and then move it to drag an item, select multiple items, or select text.
One-finger right-click: Tap the lower-right corner of the touchpad to right-click an item and open its context menu.
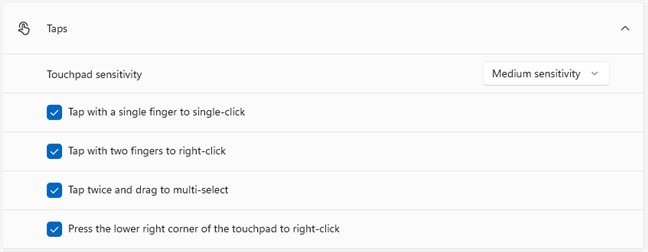
Taps on a precision touchpad
NOTE: The Settings app in Windows mixes the options for taps and gestures made with one or two fingers. Make sure you read carefully what each setting does if you intend to customize them.
Two-finger touchpad gestures
Two-finger right-click: Tap the touchpad with two fingers to right-click an item and open its context menu.
Two-finger scroll: Put two fingers on the touchpad and slide them up or down to scroll vertically, or slide them left or right to scroll horizontally.
Two-finger zoom: Place two fingers on the touchpad and pinch them together or apart to zoom in or out. This works on all kinds of content where zooming is supported by the app: documents, images, web pages, etc.
Two-finger rotation: Put two fingers on the touchpad and rotate them clockwise or counterclockwise to rotate an object, like an image, for example.
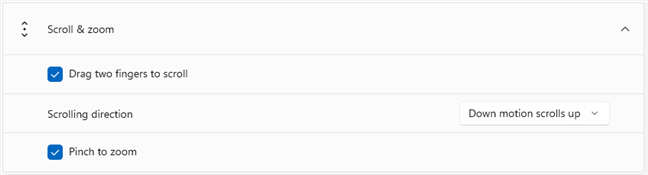
Two-finger gestures on a precision touchpad
TIP: Did you know that you can also disable the touchpad if you don’t like using it? Here’s how to turn off the touchpad in Windows 10 and how to disable it on a Windows 11 laptop.
Three-finger touchpad gestures
Three-finger tap: Tap the touchpad with three fingers to open the search on the Windows taskbar. You can then use it to look for files, apps, settings, web pages, and more.
Three-finger swipe up: Swipe up with three fingers on the touchpad to open the Task View, where you can see all your open windows and virtual desktops.
Three-finger swipe down: Swipe down with three fingers on the touchpad to show the desktop and minimize all the open windows.
Three-finger swipe left or right: Swipe left or right with three fingers on the touchpad to switch between your open windows or apps.
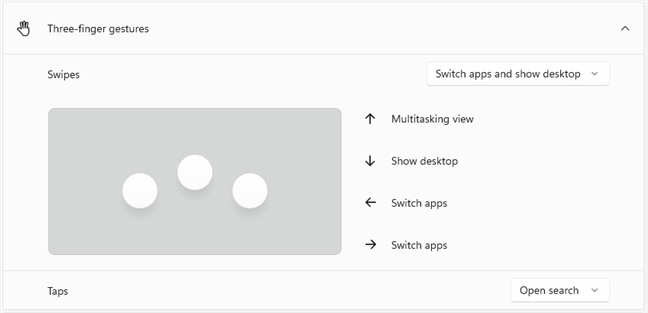
Three-finger gestures on a precision touchpad
Four-finger touchpad gestures
Four-finger tap: Tap the touchpad with four fingers to open the Notification center in Windows, where you can see your notifications and quick actions.
Four-finger swipe up: Swipe up with four fingers on the touchpad to open the Task view, where you can see and switch between all your open windows and virtual desktops.
Four-finger swipe down: Swipe down with four fingers on the touchpad to minimize everything on the screen and show your desktop.
Four-finger swipe left or right: Swipe left or right with four fingers on the touchpad to switch between your virtual desktops.
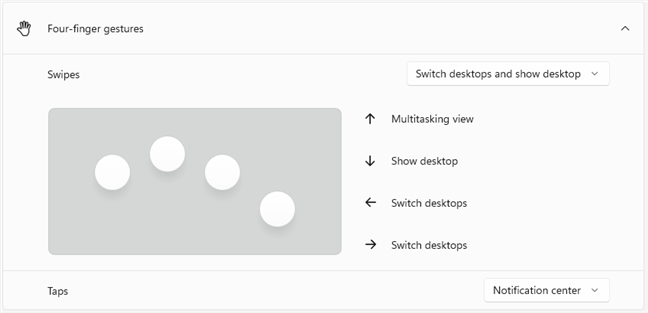
Fout-finger gestures on a precision touchpad
That’s it!
NOTE: Some of the gestures presented can also be customized. To modify the settings of your precision touchpad and change what happens when performing a certain gesture, follow the steps described in one of these two guides, depending on what version of Windows you’re using on your laptop: How to configure your touchpad in Windows 10 or How to change the touchpad settings in Windows 11.
Download: Save all the touchpad gestures on your laptop
Up until now, you’ve learned all the gestures you can perform on a precision touchpad, regardless of whether you’re using Windows 10 or Windows 11. If you’d like to keep this information close by and have it ready at all times, I’ve also created a PDF file for you with all the touchpad gestures, which you can download using this link.
What are your favorite touchpad gestures?
Now you know just how powerful a touchpad on a Windows 10 or Windows 11 laptop can be. As you’ve seen, unlike on older notebooks, the modern precision touchpads allow you to use not just one or two fingers to perform actions but also three or even four fingers simultaneously. My favorite ones are the three and four-finger gestures that make Windows show the desktop and switch to other open apps or virtual desktops. What are yours? Let me know in the comments section below.