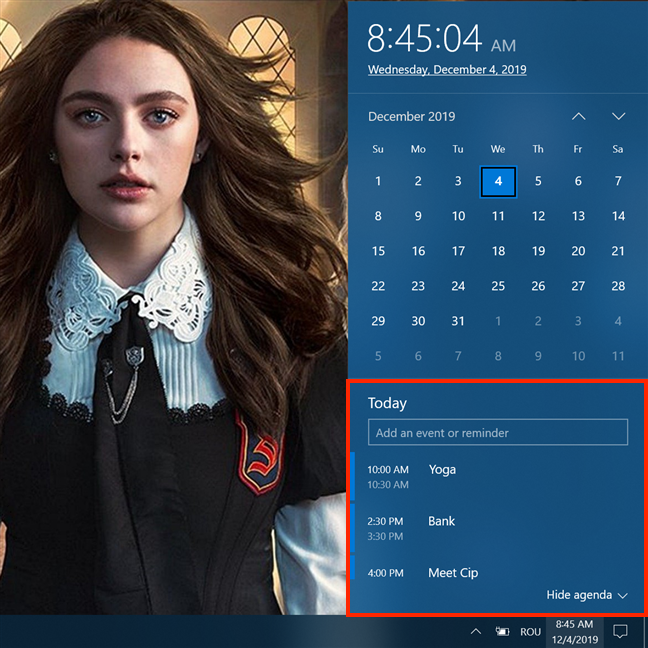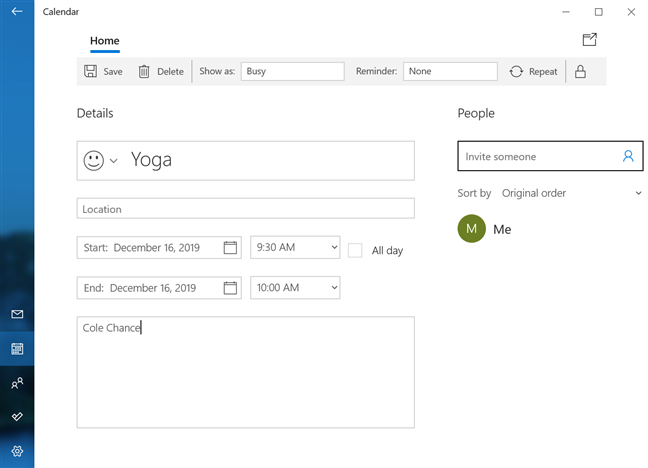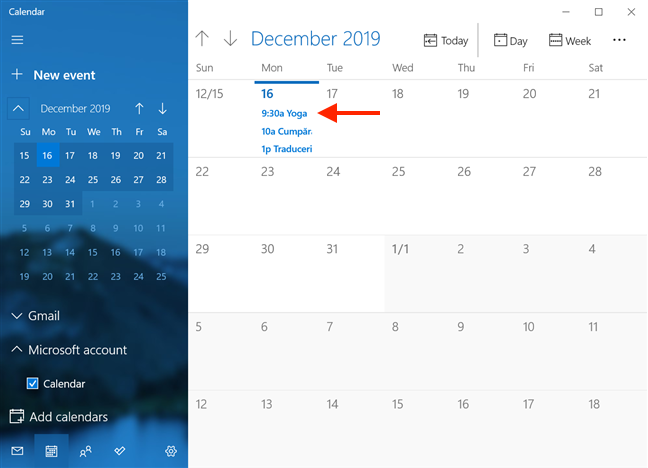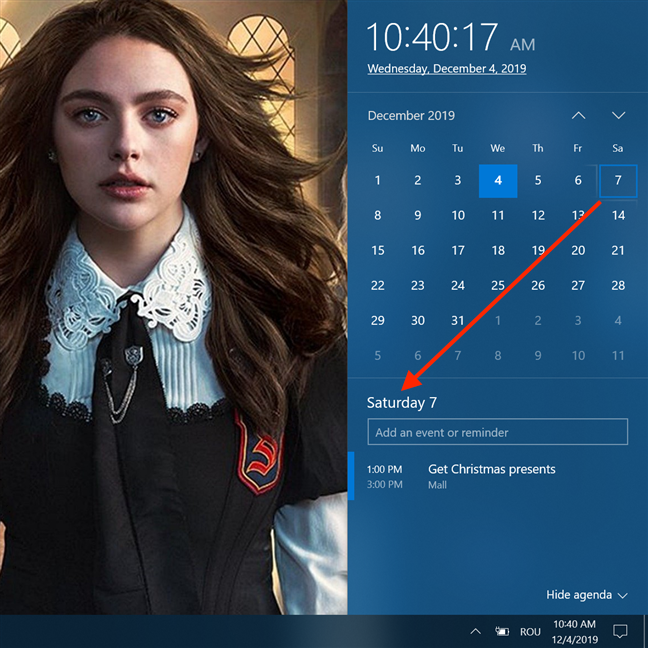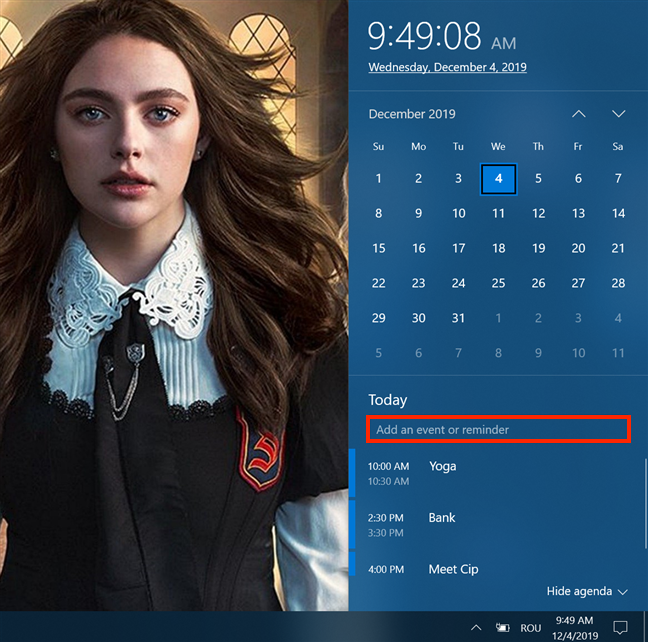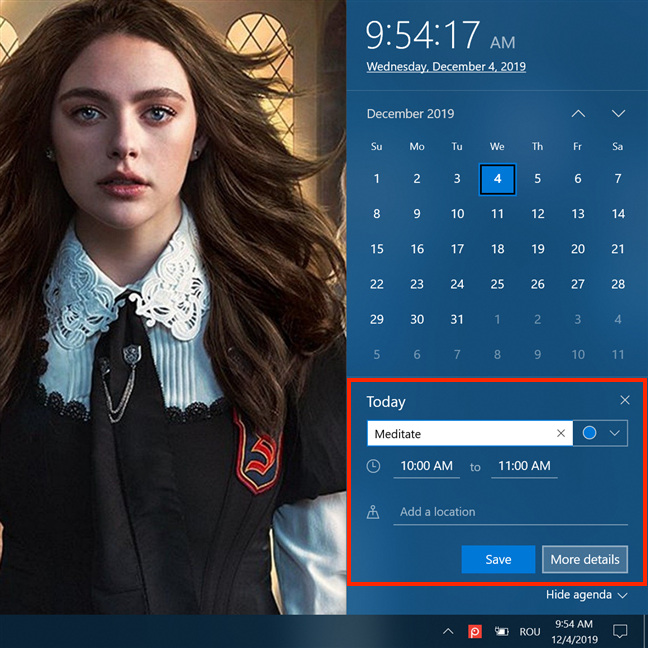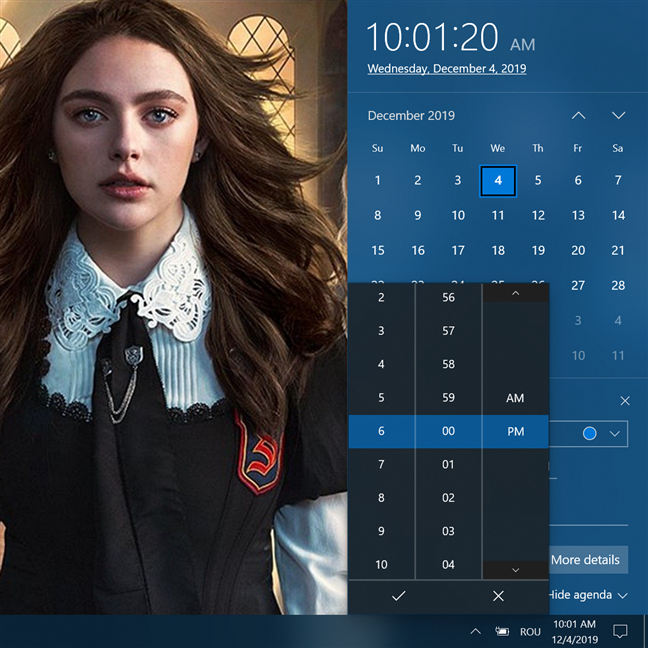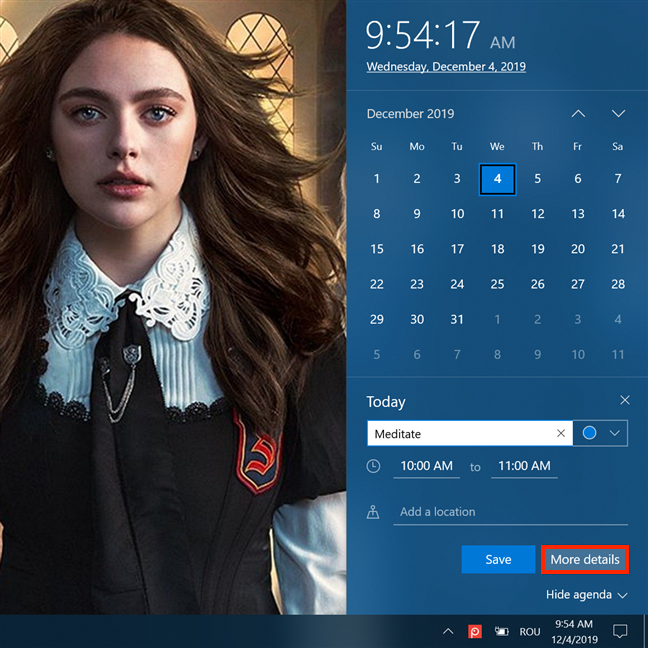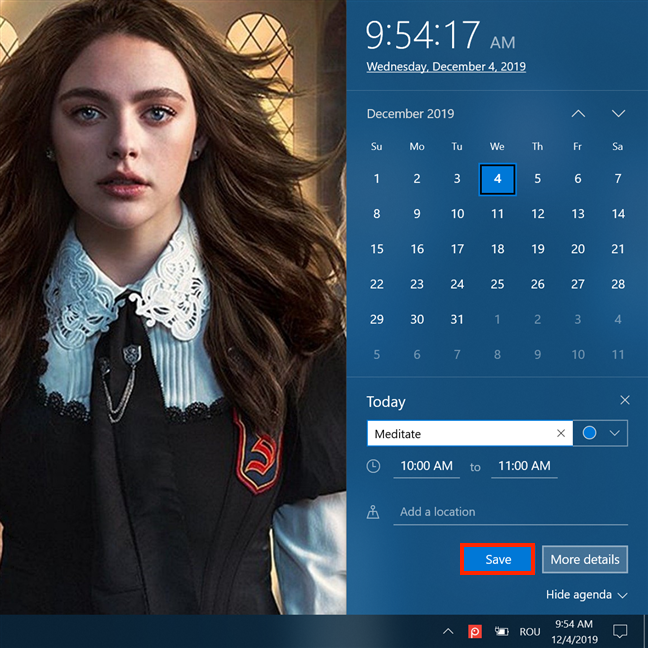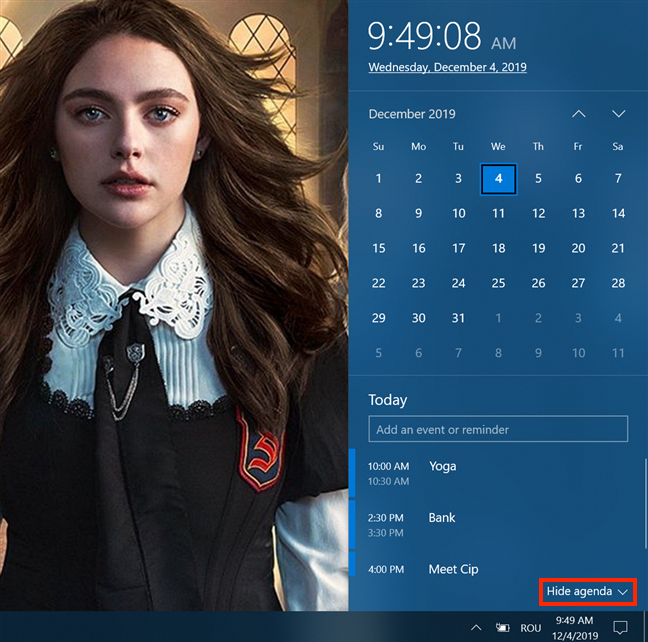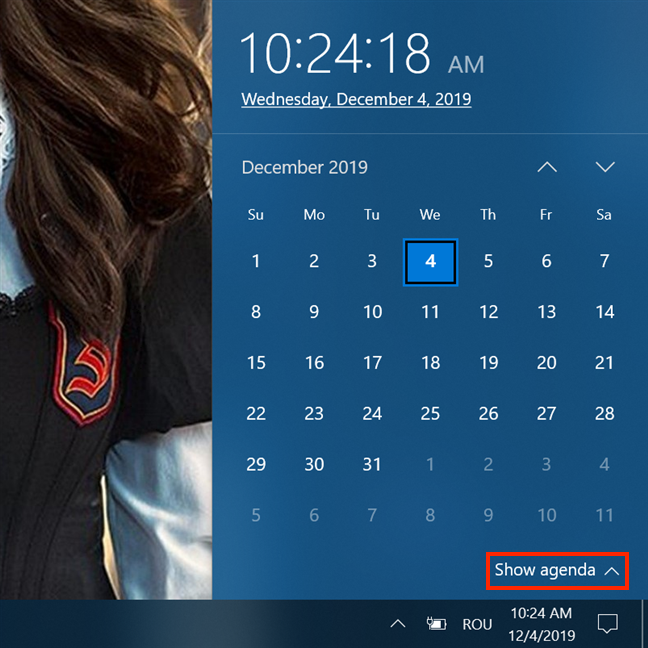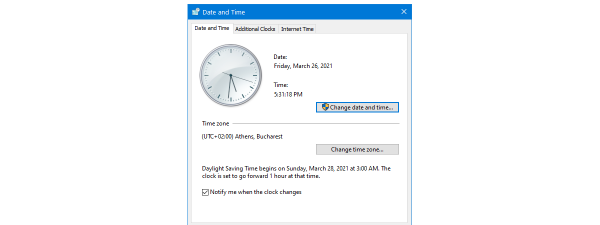For many Windows users, opening the clock from the system tray is the go-to way to check the calendar, whether they are trying to plan their personal or professional lives. In Windows 10, the clock from your taskbar comes with an upgrade: it's capable of showing your Agenda, while also letting you manage events and reminders in your Calendar. It is a small feature, yet a useful one, helping you plan your days and keep track of your scheduled activities. Here's how to check your Agenda, and add new events to your Calendar, straight from the Windows 10 taskbar:
NOTE: The features presented are available in Windows 10 November 2019 Update or newer. If you're using an older version of Windows 10, you might not have access to all the features. Check your Windows 10 build and, if necessary, get the latest Windows 10 update available for you.
How to check the events in your Agenda from Windows 10's taskbar
The integration between the Calendar app and the clock from the taskbar is a significant productivity improvement. Instead of waiting for notifications from the Action Center, or having to launch the Calendar app to know what's on your daily schedule, you can use the clock from the taskbar to get a short glimpse of your day's planned activities. To access your Agenda directly from the taskbar, all you have to do is click or tap on the clock, located on the right side of the taskbar. Right under the time and date sections, you can find a section titled Today that lists all the events you have scheduled for… today. 🙂
You can scroll through the list if your schedule is packed. To check the details of any event scheduled for today, click or tap on it. Windows 10 launches the Calendar app and takes you to that event's details page.
You can use this page to edit your event as you see fit. Save it when you are done, and you are taken to an overview of your month in the Calendar app.
NOTE: The first couple of times we tried to access an event by clicking or tapping on it in the Agenda, Windows 10 took us to the calendar for the current month from the Calendar app instead. If this happens, click or tap on your event again to open the details page.
When it opens, your Agenda shows the activities scheduled for today. However, you can also use it to get a glimpse of your planned events and reminders for any other day. Click or tap on another day in your calendar to see the activities from that day's schedule displayed underneath.
As seen above, if you added a location for your activity, that detail also gets displayed with the entry.
How to add a new event to your calendar from Windows 10's taskbar
The Agenda from Windows 10's taskbar can also be used to add new events and reminders.
To start doing that, select from the calendar the day when you want to add an event, unless the event is for today, which is selected by default. Then, click or tap the "Add an event or reminder" field, displayed under the current day, on top of your schedule.
As soon as you start typing something in, several fields appear underneath, allowing you to fill in the basic details of your event.
You can just type the location in the "Add a location" field, while clicking or tapping on the fields for the start and end times for your event opens a new window, letting you select the preferred interval.
This feature can be used to "pencil" in events and fill in later any other details you might require. However, you can also click or tap on More details to open the event's details page and add more information now.
We found that most of our events don't require extensive details, and the four fields from the Agenda are more than enough to plan our schedule. If you feel the same way, click or tap on Save, and your event is instantly displayed among the day's activities.
How to hide the Agenda from Windows 10's taskbar
If you don't use Windows 10's Calendar app, or if you don't want to see the Agenda pop-up whenever you press on the taskbar's clock, you can also hide this feature from view. Click or tap on the Hide agenda button from the lower right corner.
If, at a later time, you want to see your activities again, click or tap on the clock and then press on the Show agenda button.
Do you like the integrated Agenda?
The Agenda in Windows 10 offers a quick, straightforward way to check your events for the day and schedule new ones. We find it useful and clutter-free, and we use it to keep track of the activities that we have planned. What about you? Do you like how Microsoft used the Agenda to integrate the Calendar app with your taskbar? Do you plan to use it? Share your perspective in the comments below.


 05.12.2019
05.12.2019