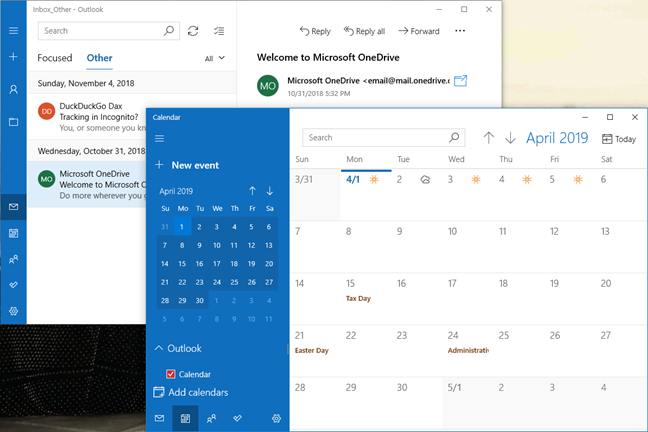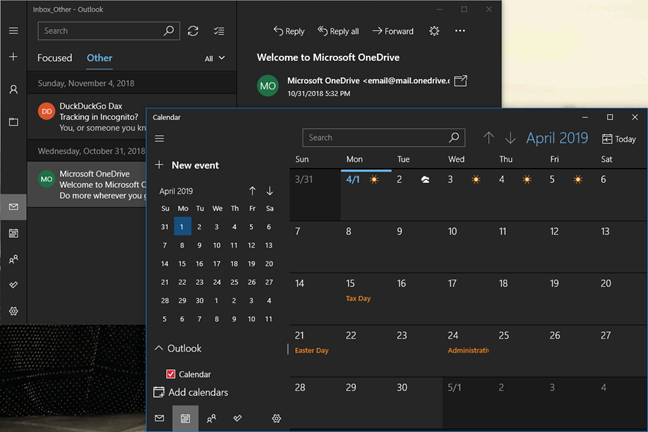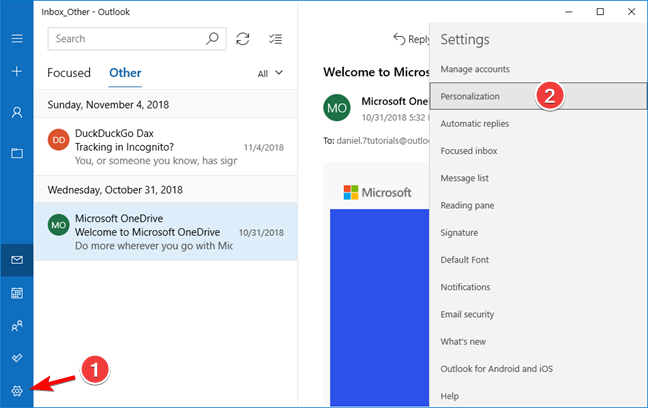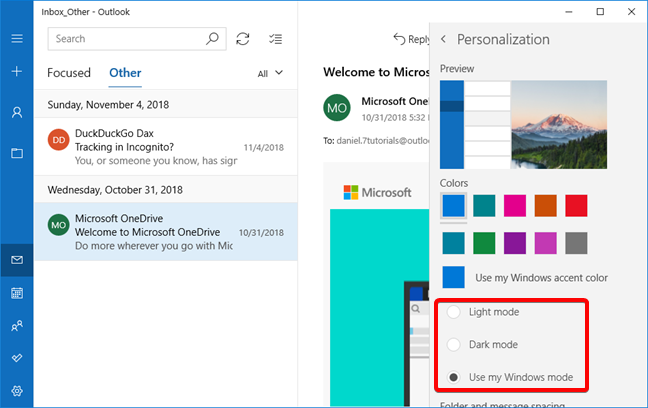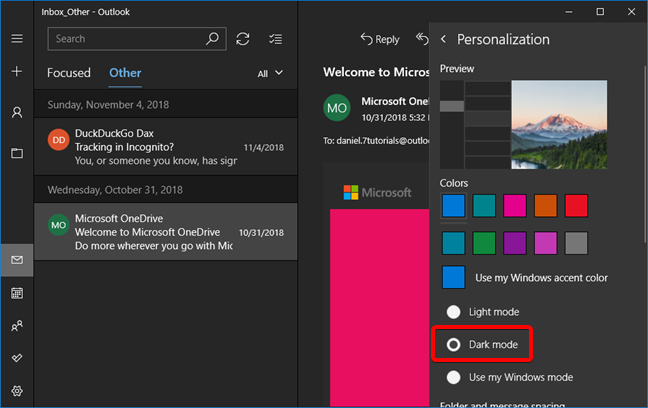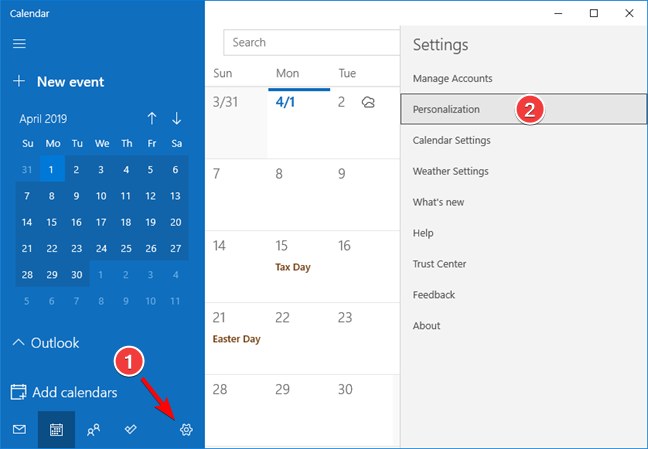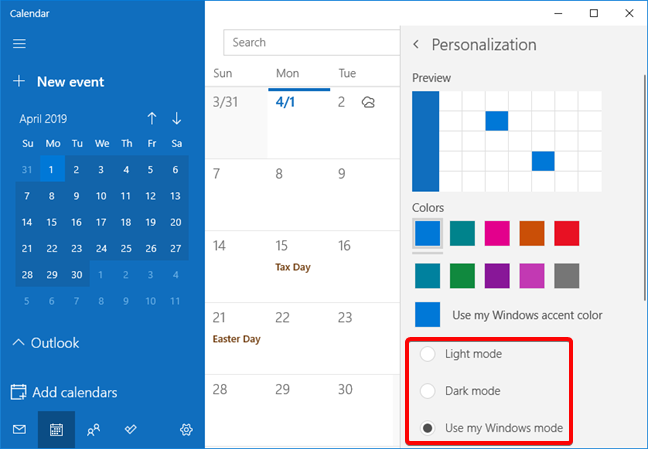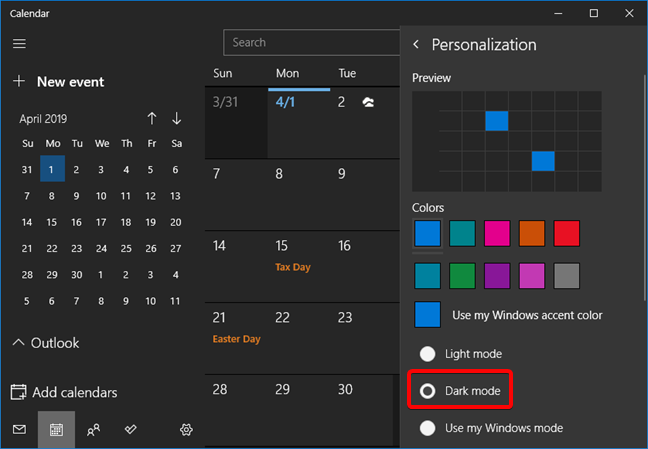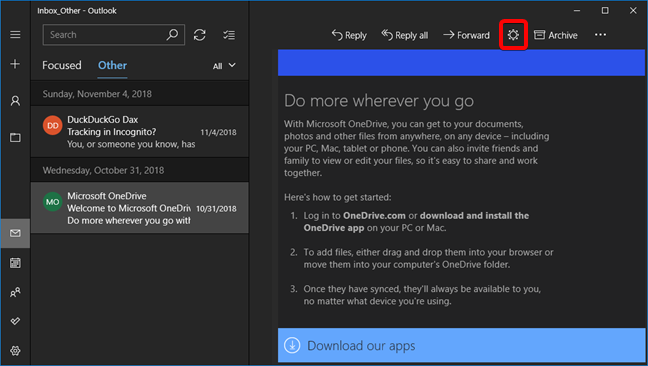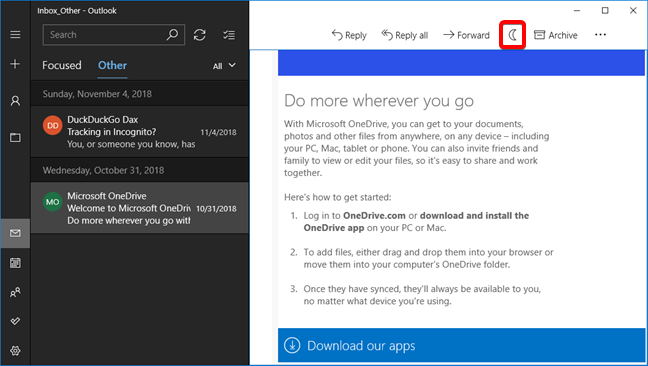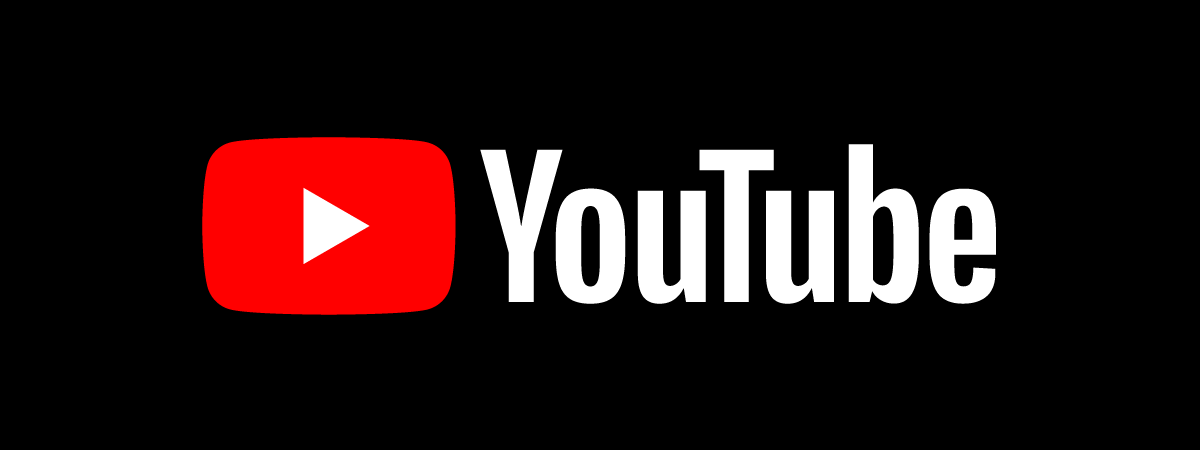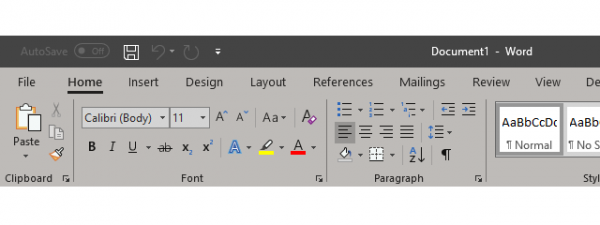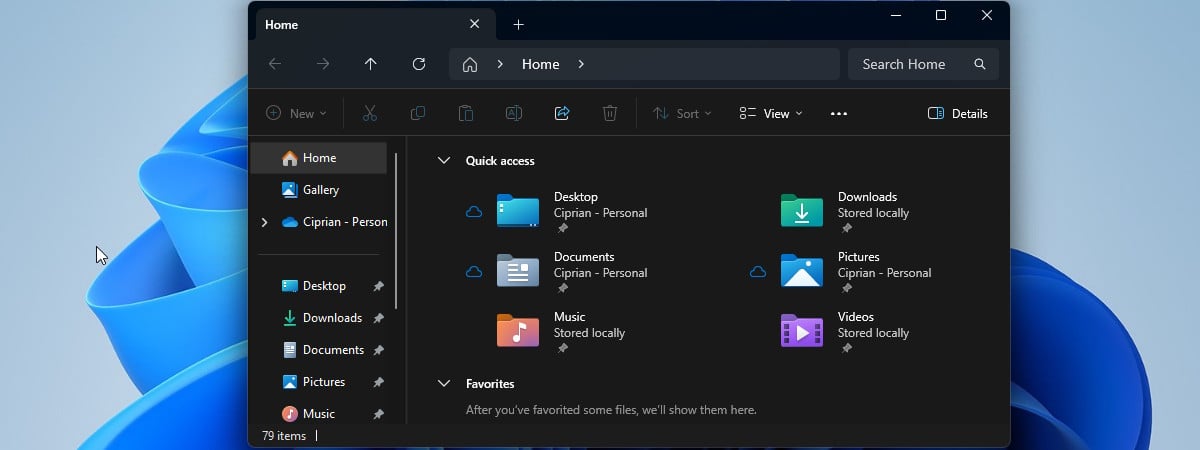The touch-friendly Mail and Calendar apps that are pre-installed in Windows 10 have been improved with a new feature: the dark mode. The dark theme has been available in Windows 10 for a while, but the Mail and Calendar apps used to apply the dark mode only partially. Now, it applies to all the display elements and gives you the flexibility to set it up independently from the rest of the operating systems and the other apps that you are using. Let's find out how to activate or disable the dark mode for Mail and Calendar, in Windows 10:
The Mail and Calendar app: one app, two views
Microsoft presents the built-in Mail and Calendar in Windows 10 as two separate apps. When you start using them, you realize quickly that they are intertwined to the point where you can say that it is a single app with two views. The first thing that shows the connection between the two is the setup of the email account. Once you set up an account in one of them, it becomes automatically available in the other. The choice of the email address and the authentication is done only once for both Mail and Calendar. You can do the setup in either one of them and it reflects immediately in the other one.
This connection is extended to the topic of this guide: turning on the dark mode. When you enable or disable the dark mode, for either Mail or Calendar, the other app instantly applies the same setting.
In this tutorial, you find out first how to turn the dark mode on or off in the Mail app, and then in the Calendar. On your Windows 10 device, pick the app that is closer to hand because you need to change the setting only once.
How to turn the dark mode on or off in the Mail app
Open the Mail app, and press the Settings button in the bottom-left corner of the window. In the menu that opens up on the right side, click or tap Personalization.
The Settings menu is replaced by a Personalization panel on the right side. Scrolling down the panel, after the preview thumbnail and the colors selection, you have three radio buttons:
- Light mode: the classical Windows color scheme where dark letters are displayed on a light background.
- Dark mode: the app is displayed using light-colored letters on a dark background. This mode saves the battery on laptops and protects your eyes, especially if you use the app in a dark environment.
- Use my Windows mode: rather than set the Mail and Calendar apps with their own separate choice of light or dark mode, they align with Windows 10. Read How to enable or disable the Dark Mode in Windows 10 to learn more about it.
Click or tap on your desired setting.
The change applies instantly to the Mail app window.
If any other Mail or Calendar windows are open at this time, they all take the new dark or light mode that you have set. The setting remains in effect for all future use of Mail and Calendar. If you want to change the setting using the Mail app, retrace the same steps like the ones above, and make a new choice.
How to turn the dark mode on or off in the Calendar app
The same dark or light mode setting can also be changed using the Calendar app. Press the Settings button at the bottom of the left panel of the Calendar window. In the menu that appears on the right side, click or tap Personalization.
The Settings menu is replaced by a Personalization panel on the right side of the window. After the preview and the colors selection, you have three radio buttons, identical to the ones in the Mail app:
- Light mode: the classical Windows 10 color scheme where dark letters are displayed on a light background.
- Dark mode: the app is displayed using light-colored letters on a dark background.
- Use my Windows mode: rather than set the Mail and Calendar apps with their own separate choice of light or dark mode, they align with Windows 10. Read How to enable or disable the Dark Mode in Windows 10 to learn more.
Click or tap on the mode that you want to choose for the Calendar and Mail apps.
The change applies immediately to the Personalization panel and to the rest of the Calendar app window.
The settings affect all open Mail and Calendar windows as well as any future ones you open from now on. If you want to change this setting, follow the same steps as above.
How to turn on the lights for an email message
The dark mode works well for most situations except for displaying email messages that use a dark font. If you find it difficult to read an email, there is a tool named "Turn on the lights" that allows you to switch off the dark mode temporarily for the message in front of you. To activate it in the Mail app, press the button represented by a sun icon, located on the top part of the message window.
The part of the window that displays the email message starts to use the light mode immediately. If you need to switch back to the full dark mode, press the button represented by a moon icon, in the same place where the sun icon was.
This setting is activated temporarily, and it affects only the current window. Once you close the Mail window, the setting is lost, and all new Mail windows use the full dark mode.
Do you prefer the light or the dark mode in Mail and Calendar for Windows 10?
The key reasons for the emergence of the dark mode on Windows 10 (or any other platform) are to reduce the consumption of energy, which saves the battery, and also to protect your eyes. I like the dark mode as a design choice, and I prefer to use dark mode whenever I can. What is your preference? Do you use the dark mode? If so, when do you use it, and why? Let us know your preferences in a comment below.


 08.04.2019
08.04.2019