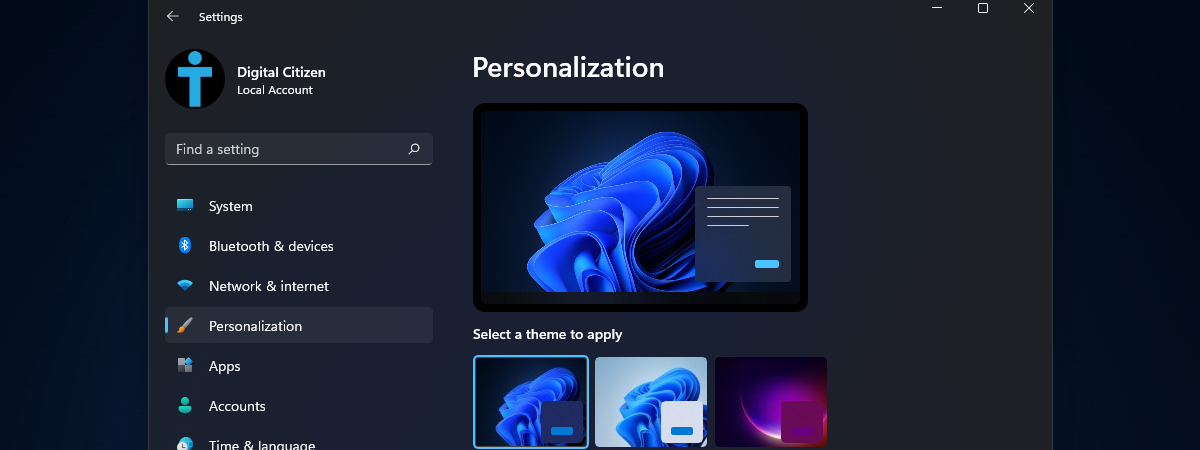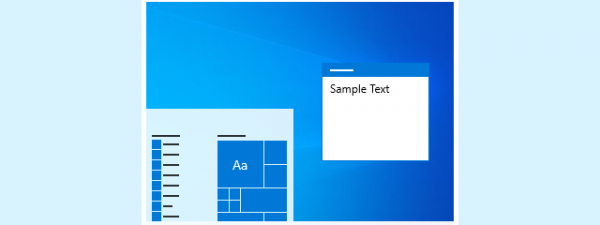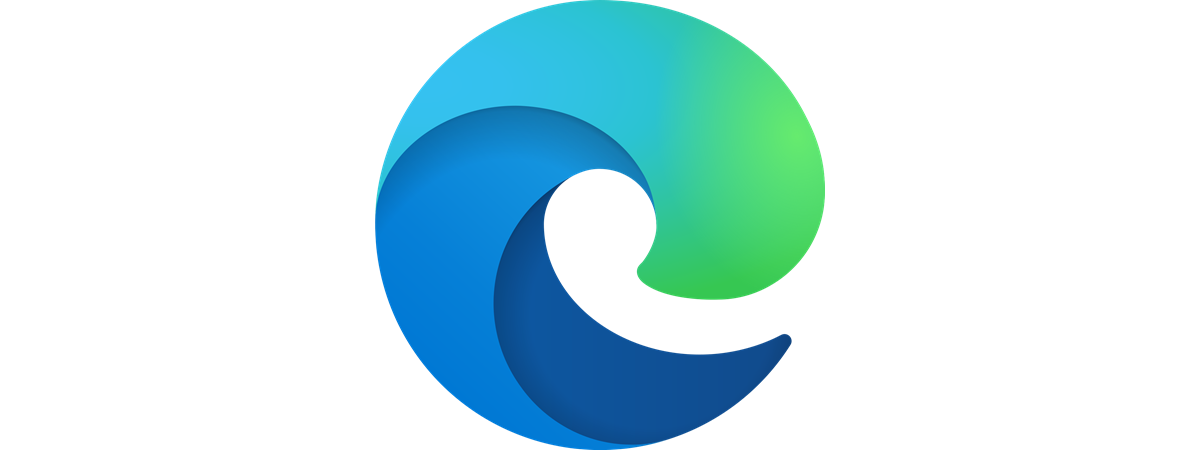
Dark Mode is a cool feature that all operating systems and many apps have adopted. You might like it too and find it easier on the eyes than the default Light Mode. However, the Dark Mode doesn’t look great in all apps and all situations, and some people want to disable it. Whether you like it on or off, you have arrived at the right place as, in this guide, we show you how to tinker with it in the Microsoft Edge browser:
Turn Off or Turn On Dark Mode in Microsoft Edge
By default, Microsoft Edge uses the Dark Mode settings from Windows 10. However, you can also set its appearance independently of the operating system. To do that, open Microsoft Edge, and click or tap the “Settings and more” button in the top right corner. Alternatively, you can press ALT + F on the keyboard. In the menu that appears, go to Settings.
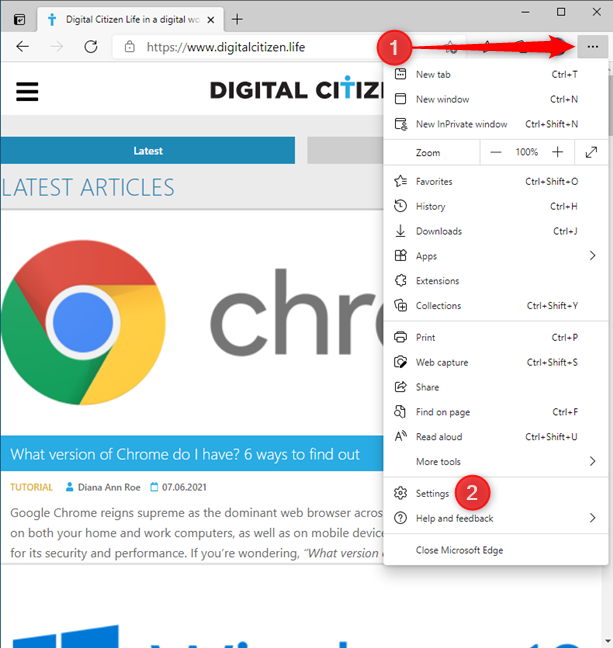
Access Settings in Microsoft Edge
This opens the Settings tab, where you can customize how the browser works. You can achieve the same result also by entering edge://settings in the address bar and pressing the Enter key. In the column on the left, choose Appearance. If you don’t see the column, click or tap the hamburger button in the top-left corner (it looks like three horizontal lines) and then on Appearance.
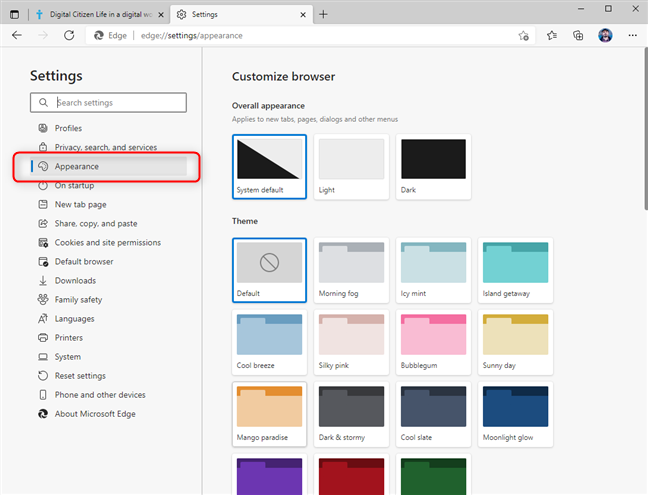
Choose Appearance in the column on the left
On the right side of the Microsoft Edge window, you see the Overall appearance section. By default, the selected value should be “System default,” meaning that the browser uses the appearance settings from Windows 10. If you want to turn off Dark Mode, select Light. If you want to turn on Dark Mode, select Dark.
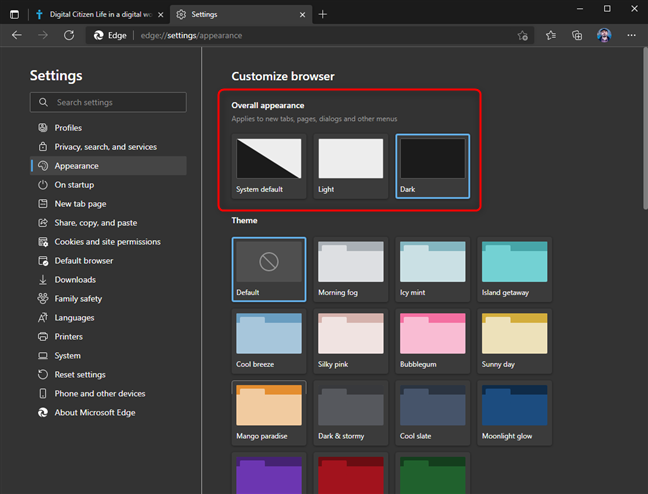
Choose between Light or Dark Mode
The setting is applied immediately, so close the Settings tab when you are done. The appearance impacts only how Microsoft Edge looks, not how web pages look. If you want to force all websites you visit to use Dark Mode, read the next section in this guide.
How to force Dark Mode on all websites you visit in Microsoft Edge
Like Google Chrome and other similar browsers, Microsoft Edge has an experimental setting that allows you to force Dark Mode on the websites you visit. To enable it, in the Microsoft Edge address bar, copy and paste the command edge://flags and press Enter on your keyboard. This action opens a long list of experiments that can be enabled.
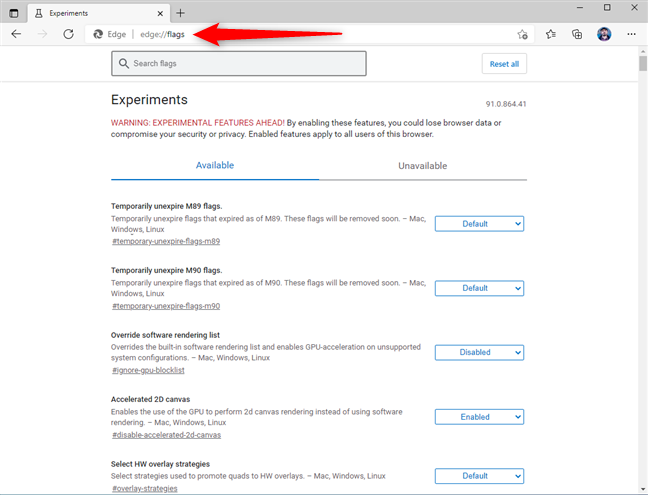
Accessing experiments in Microsoft Edge
In the Search flags box, enter the words “dark mode.” The list of experiments should display the entry “Force Dark Mode for Web Contents” with the value Default, which means turned off.
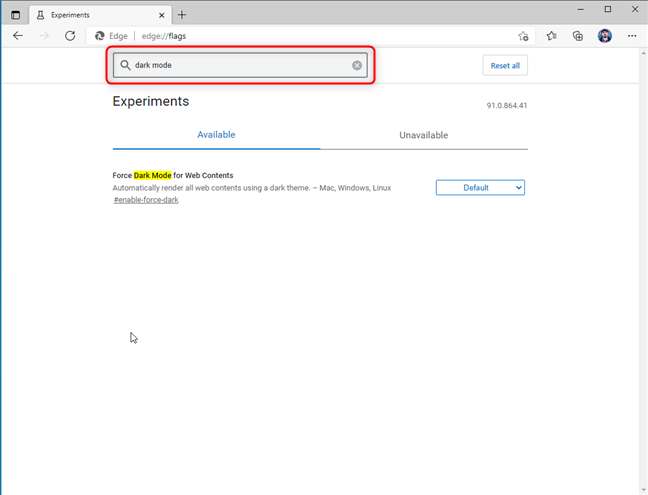
Search for Dark Mode
Click or tap on the drop-down box, and select Enabled. Then, you should see a notification encouraging you to restart Microsoft Edge at the bottom of the window. Press the Restart button, and Dark Mode is applied to all the web pages you visit.
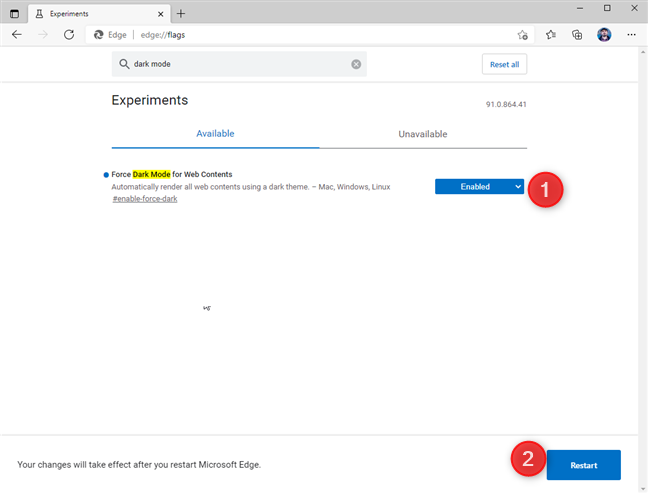
Force Dark Mode for Web Contents
While browsing in this experimental mode, we noticed that not all sites look great. Ours doesn’t, so your experience may not be as you expect. We prefer enabling the simple Dark Mode that only changes the way Microsoft Edge looks and doesn’t tinker with the sites you browse.
Did you turn on or turn off Dark Mode?
Some people arrive at this tutorial looking for a way to turn off Dark Mode instead of enabling it. Before closing, tell us what you wanted: enabling or disabling the Dark Mode in Microsoft Edge? We’re curious if we have more fans of the “light” than of the “dark”. 🙂