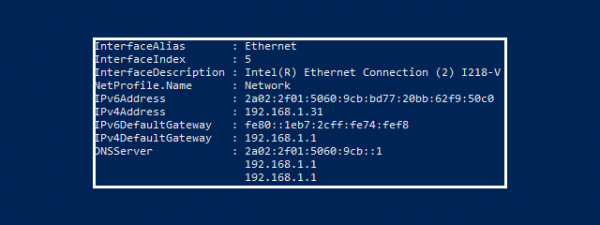Changing the MAC address of a network card is not something most users have to do. However, some users may need to spoof the MAC address of their Windows computer to cope with different problems or network restrictions. To help you in such situations, we will share all the methods we know for changing the MAC address of a network card in Windows:
Why change the MAC address in Windows?
The reasons derive from the use of the MAC address in network management. The MAC address identifies the device connected to a network and allows the network to track, restrict or allow access based on it.
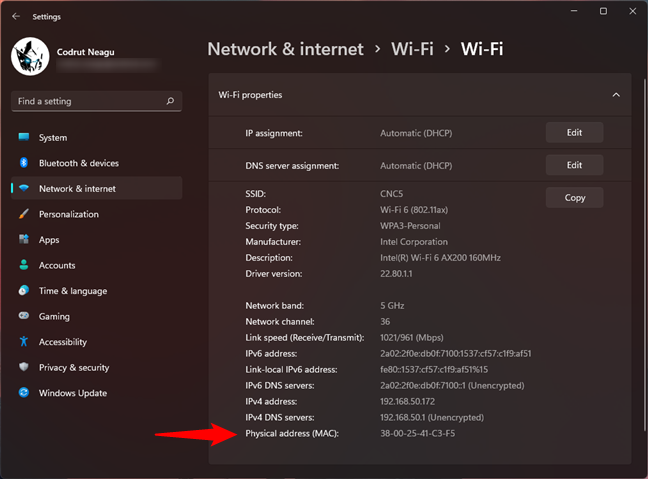
What a MAC address looks like
For example, if you need to assign a static IP address, your router identifies and gives the static IP address based on the MAC address. Changing the MAC address comes in handy when it is difficult or cumbersome to change the MAC address rules for your network. As another example, if you change your Windows computer, or only the network card, and your ISP restricts your access to the internet using your MAC address, it’s easy to change the MAC address to the old one and regain internet access just like before the change.
There are other situations too when you might want to change your MAC address, like when you connect to a work or school Wi-Fi network. If your organization’s network administrator restricts internet usage based on your MAC address, you can spoof the MAC address to attempt bypassing those restrictions.
If you need or want to know your current MAC address, before changing it, check these 7 ways to find your MAC address on Windows. Also, if you need to restore the original MAC address, here are six methods to do it. Keep in mind that after you change the MAC address in Windows 11 or Windows 10, the new one becomes active only after you restart your network card (you can disable and enable it) or restart your Windows computer.
1. How to change the MAC address in Windows 11 and Windows 10 using Device Manager
Regardless of whether you use Windows 11 or Windows 10, open the Device Manager on your computer or device. In the Device Manager window, expand the list of Network adapters by clicking or tapping on their entry. Then, right-click or press and hold the network card for which you intend to change the MAC address and select Properties in the contextual menu.
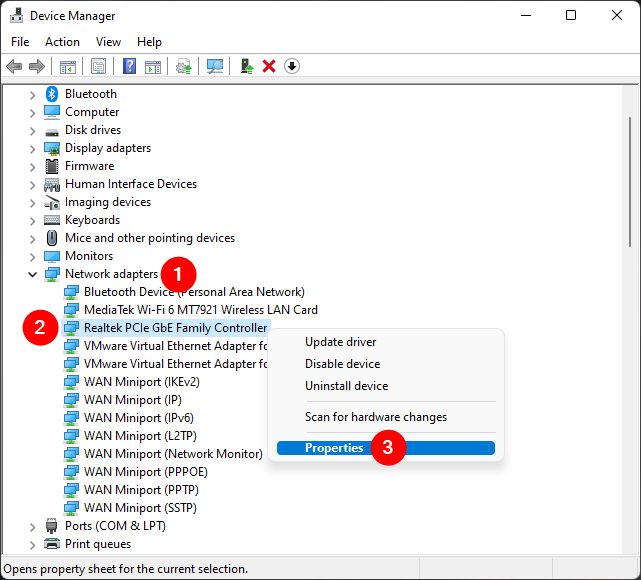
Open the Properties of your network adapter
In the network adapter’s Properties window, head to the Advanced tab. In the Property list, select Network Address, and then type the new MAC address inside the Value field on the right side of the window. When finished, press the OK button.
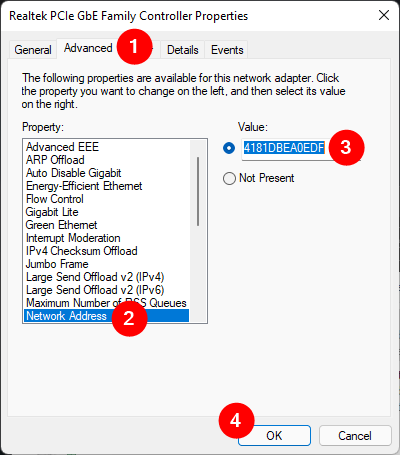
Set a MAC address for your network adapter
Windows changes the MAC address immediately, but you’ll need to reboot your PC to start using it.
NOTE: If you can’t find the Network Address property, the driver of your network adapter doesn’t support this field out of the box. In that case, follow the third or fourth methods from this guide.
2. How to change your MAC address in Windows 11 or 10 from the Control Panel
You can also use the Control Panel to change the MAC address, both in Windows 11 and Windows 10. Open it and search for “network connections.” Then, click or tap the “View network connections” link from the search results list.
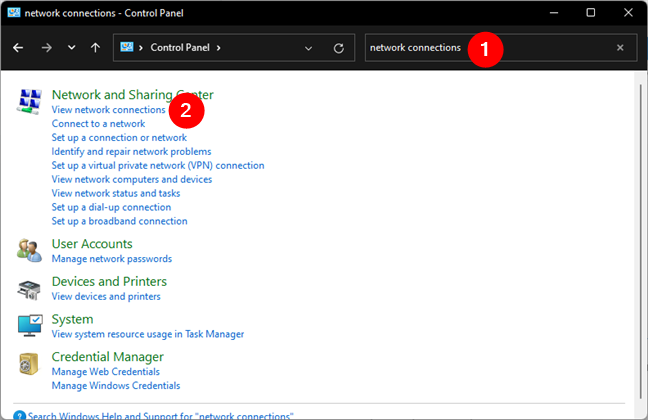
Search and open network connections in Control Panel
This brings up the Network Connections window. Locate the network connection for which you want to change the MAC address, right-click or press and hold on it, and select Properties in the contextual menu.
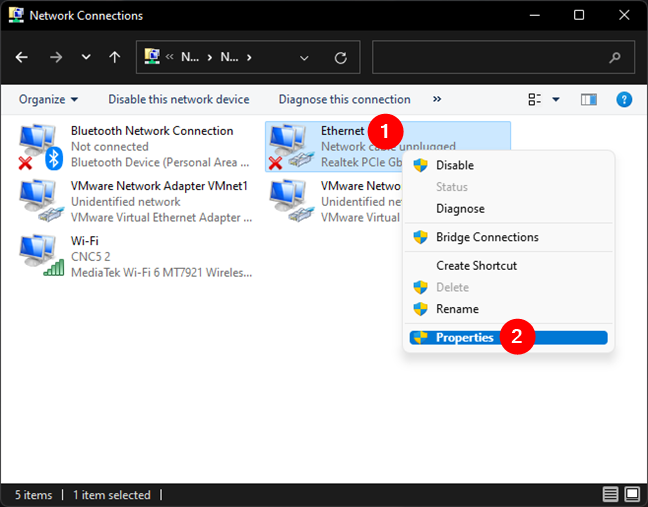
Open the Properties of your network connection
In the selected network connection’s Properties window, press the Configure button.
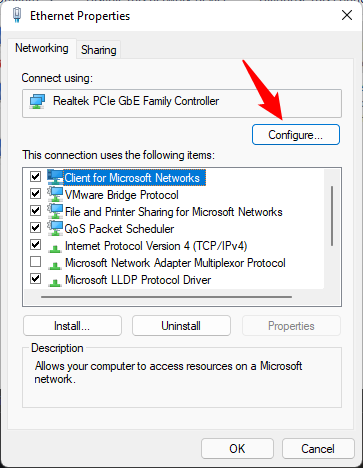
Click or tap Configure
In the Properties window of the network adapter, go to the Advanced tab. Locate and select Network Address in the Property list and type the new MAC address Value you want on the right side. Once you’re done, press the OK button.
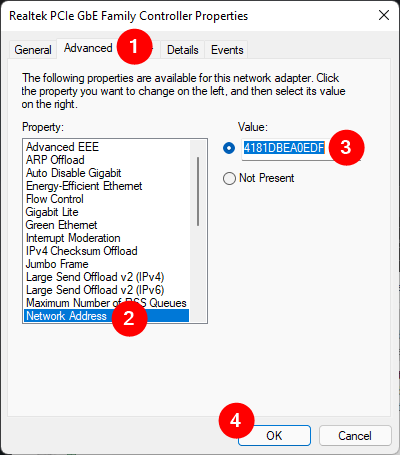
Change the MAC address of a network adapter
The new MAC address value is stored in Windows, and after you reboot your PC, it’s ready to use.
NOTE: If you can’t find the Network Address property, it’s probably because your network card’s driver doesn’t support it out of the box. In that case, follow one of the next two methods in this tutorial.
3. How to change the MAC address in Windows using third-party software
We recommend using Technitium MAC Address Changer, a freeware utility that allows you to spoof the MAC address. Download, install and open this app. Then, in the Technitium MAC Address Changer window, select the network connection in the top list. Type the new MAC address in the Change MAC Address field and press the Change now button.
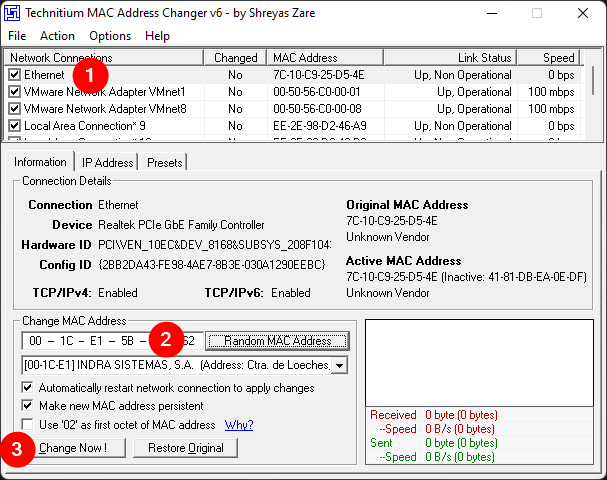
Change a MAC address using Technitium MAC Address Changer
NOTE: This app also allows you to spoof your MAC address by randomly generating new ones. To do that, click or tap the Random MAC Address button from the right side of the Change MAC Address field.
By default, Technitium MAC Address Changer instantly applies the new MAC address by automatically restarting your network connection. That means that you don’t need to reboot your PC to apply the change. However, you can modify this behavior by checking or unchecking the option called “Automatically restart network connection to apply changes.”
4. How to change the MAC address in Windows using the Registry Editor
Start the Registry Editor as administrator and use its address bar or its navigation panel on the left to get to this path:
Underneath this node, you should see the list of all the network interfaces found on your Windows PC. Browse through them and check the information displayed on the right panel to identify the one you need to change. The DriverDesc field is the most likely to help you pinpoint the right network card.
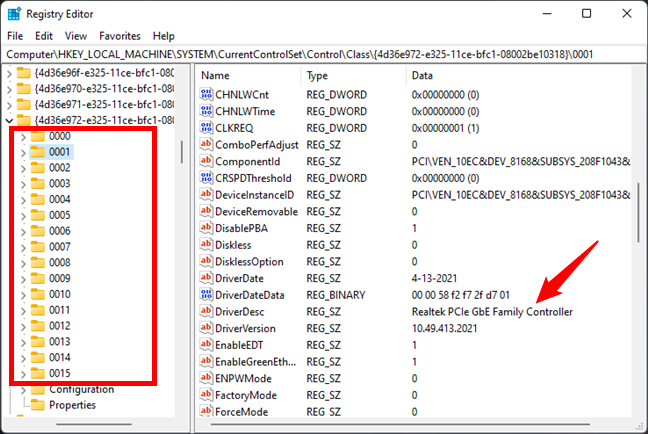
Locate the network connection node in Registry Editor
Right-click or press and hold on the network card node in the left panel, choose New, and select String Value in the contextual menu.
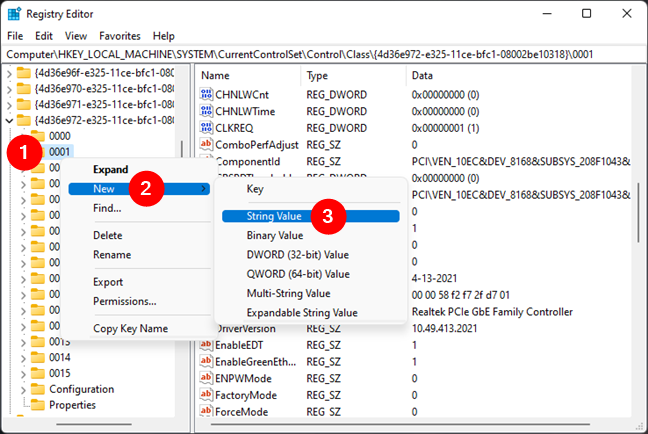
Add new string for a network adapter in Registry Editor
On the right panel, type in NetworkAddress as the name of the newly added string value. Then, double click or double-tap to edit the NetworkAddress.
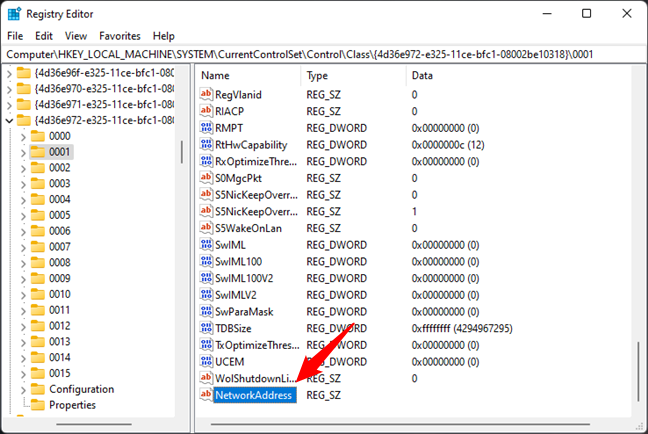
Name the new value NetworkAddress
In the Edit String window, type in the new MAC address that you want to apply to your network card.
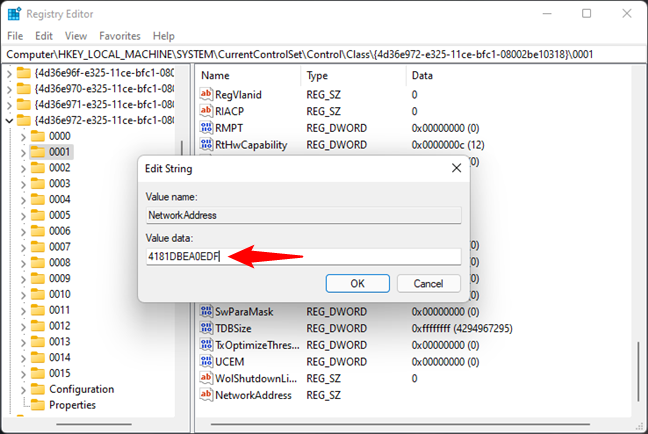
Enter a new MAC address in Registry Editor
Finally, press OK and restart your computer to start using the newly set MAC address.
5. How to change the MAC address in Windows 11 or Windows 10 from the command line
Once we’ve learned how to change MAC addresses from the Registry Editor, we can now speed up this change using the reg command in the command line with Terminal, Command Prompt, or PowerShell. If you need to switch repeatedly between different MAC addresses on your Windows computer, you can store and run the command we describe in this section in a script file to speed up the procedure.
First, open the Terminal, Command Prompt, or PowerShell as administrator, depending on which app you prefer to use.
Before you execute the command in the screenshot below, you need to replace two strings that we have underlined. The first string is associated with the network card that you want to change in Windows Registry. Review the previous section to find out how to get this number from the Registry Editor. The second string is the new MAC address that you want to assign to the network card.
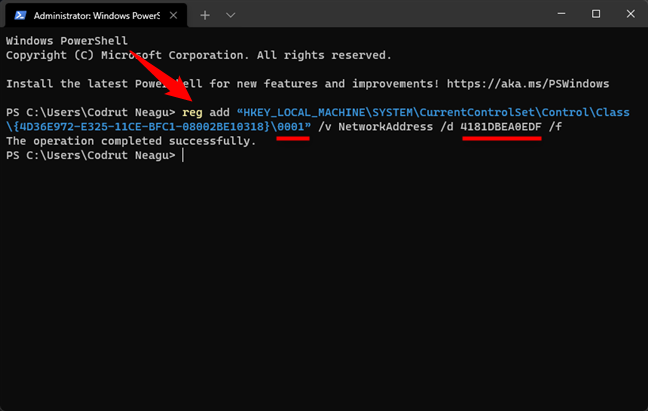
How to change the MAC address from command line
Below you find the command in plain text, so you can simply copy and paste it. Don’t forget to edit and change the values that apply to your Windows computer and the specific network card for which you want to change the MAC address:
6. How to spoof MAC address in Windows 11 (randomize Wi-Fi MAC)
Besides setting a static MAC address that you choose and specify, Windows 11 also allows you to randomize your MAC address each time you connect to a certain Wi-Fi network, as well as to all the wireless networks you will connect. This is probably the most effective way to spoof your MAC address in Windows 11.
However, note that this is something that’s possible only if your network card driver supports MAC randomization. Most network cards these days offer support for random hardware addresses, but there are some adapters, old and new, that don’t. If you don’t see the settings described in this article section or the next, the best thing you can do to spoof your MAC address is to use a third-party app like the one we talked about in the third chapter of this tutorial. And now, without further ado, here’s how to randomize your MAC address in Windows 11:
Launch the Settings app, select Network & internet on the left sidebar, and click or tap on Wi-Fi on the right.
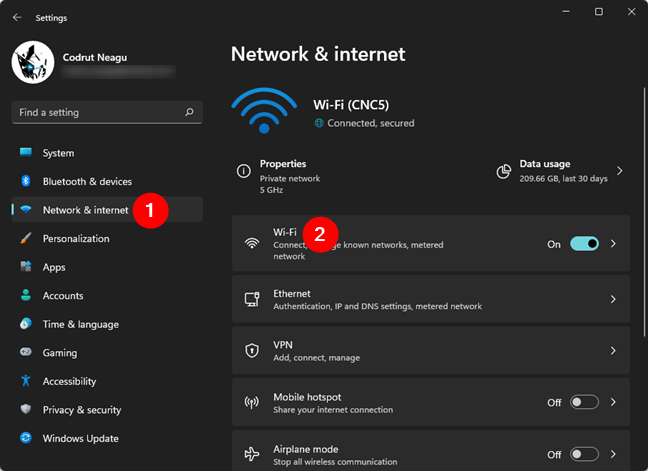
Access Wi-Fi in Windows 11's Settings app
Next, if you want to spoof your MAC addresses for all the Wi-Fi networks, enable the switch called Random hardware addresses found at the bottom of the window.
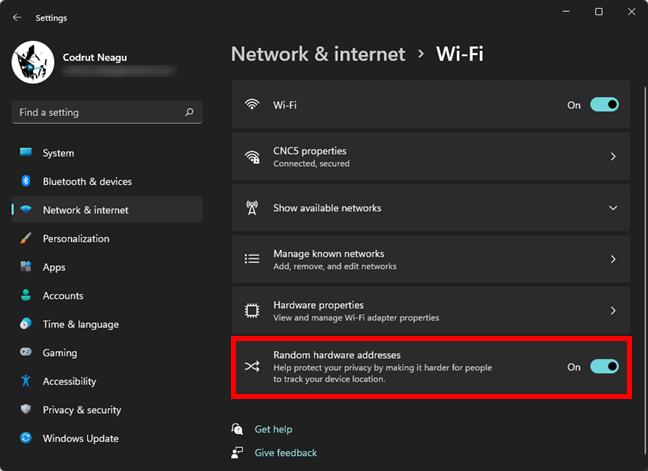
Spoof your MAC by enabling the Random hardware addresses switch
If you’d instead spoof the MAC address only for a specific Wi-Fi network, on the Wi-Fi page from the Settings app, click or tap on Manage known networks.
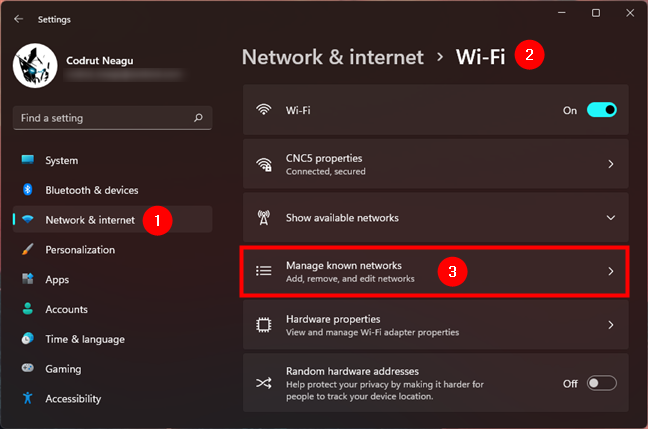
Go to Manage known networks in Windows 11
Then, choose a wireless network from the list by clicking or tapping on it.
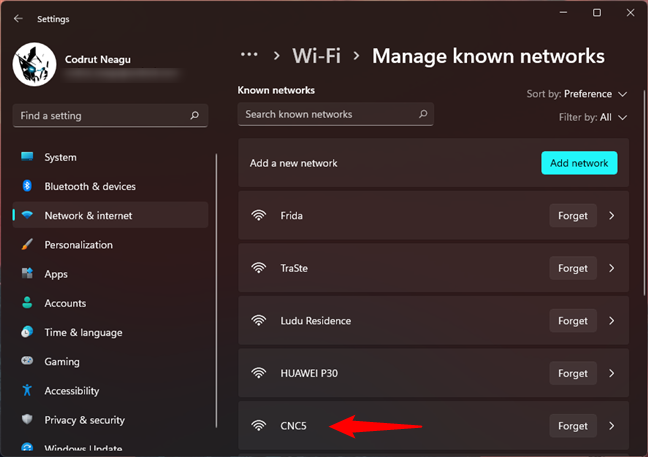
Select a Wi-Fi network
On that Wi-Fi network’s page, locate the Random hardware addresses setting, click or tap on the drop-down list on its right side, and select the option you prefer:
- Off: default setting, your computer uses the original MAC address when connecting to the selected Wi-Fi network
- On: spoofs your MAC address by randomizing it each time you connect to the selected Wi-Fi network
- Change daily: Windows 11 spoofs your MAC address when you connect to the chosen Wi-Fi network on a daily basis, even if you connect to it multiple times during the day.
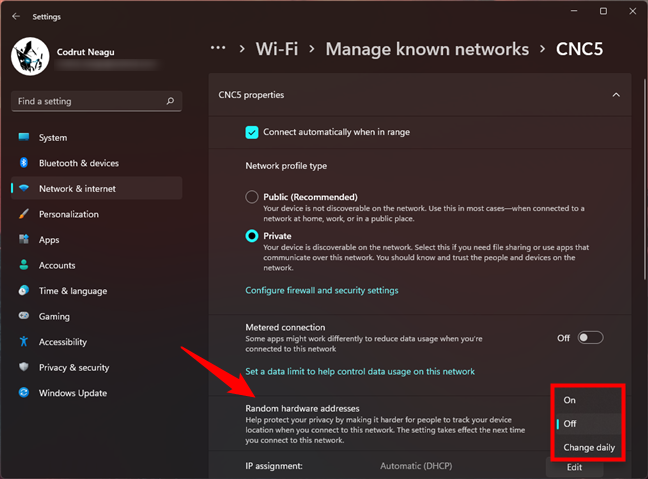
Spoof your MAC by turning on Random hardware addresses
Note that this setting applies the next time you connect to the selected Wi-Fi network. If you want to do that right now, you need to reconnect to your Wi-Fi or disable and re-enable Wi-Fi on your Windows 11 computer or device.
7. How to spoof MAC address in Windows 10 (randomize MAC)
Just like in Windows 11, Windows 10 also allows you to spoof your MAC address when connecting to Wi-Fi networks. However, this is possible only if your network adapter driver offers support for MAC randomization. Although most network cards today do, many older adapters, as well as some newer ones, don’t. If you can’t find the settings described in the next paragraphs, your network adapter can’t spoof your MAC out of the box. As an alternative, you might want to try using a third-party app like the one we presented in the third section of this tutorial. Now let’s see how to randomize your MAC address in Windows 10 if your drivers allow it:
If you want to spoof your MAC address on all the wireless connections, open the Settings app. In it, navigate to Network & Internet and select Wi-Fi on the left sidebar. On the right side of the window, turn on the switch called “Use random hardware addresses.”
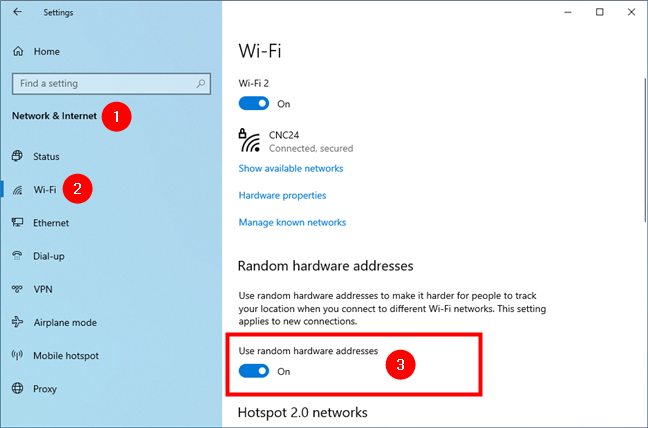
Spoof your MAC for all Wi-Fi by toggling Random hardware addresses
Or, if you only want to spoof the MAC address for a particular Wi-Fi network, click or tap the Manage known networks link.
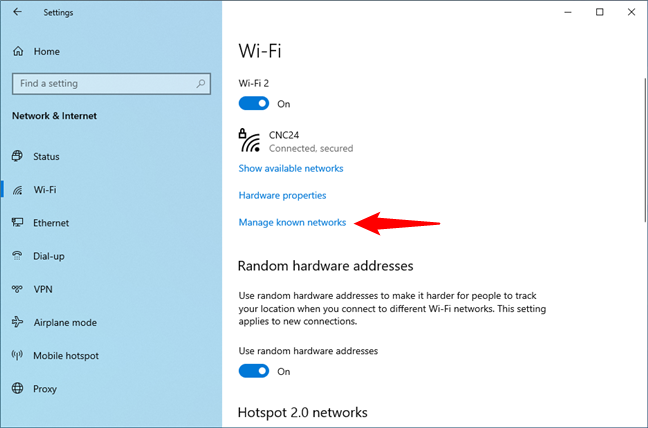
Access the Manage known networks section
On the Manage known networks page, select the Wi-Fi connection for which you want to spoof the MAC address.
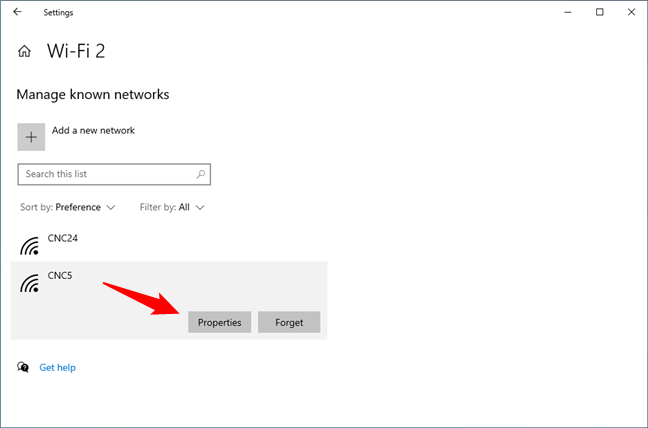
Open the Properties of the selected Wi-Fi network
Locate the Random hardware addresses section and the setting named “Use random addresses for this network.” Then, click or tap the drop-down list under the latter.
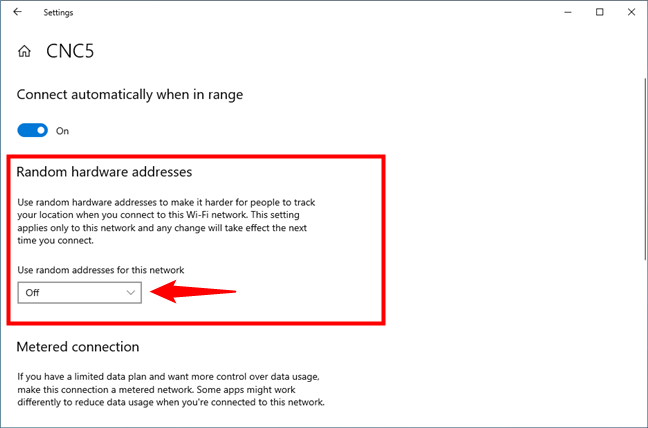
Locate the Random hardware addresses settings
Windows 10 lets you choose one of three options to spoof your MAC address for the selected Wi-Fi network. Select the one you prefer:
- Off: it’s the standard setting, which makes your computer use its original MAC address when you connect to the selected Wi-Fi network
- On: spoofs the MAC address by setting a random one each time you connect to the selected Wi-Fi network
- Change daily: Windows 10 spoofs the MAC address daily for the chosen Wi-Fi network, so it uses the same random MAC address throughout the day but different ones every day.
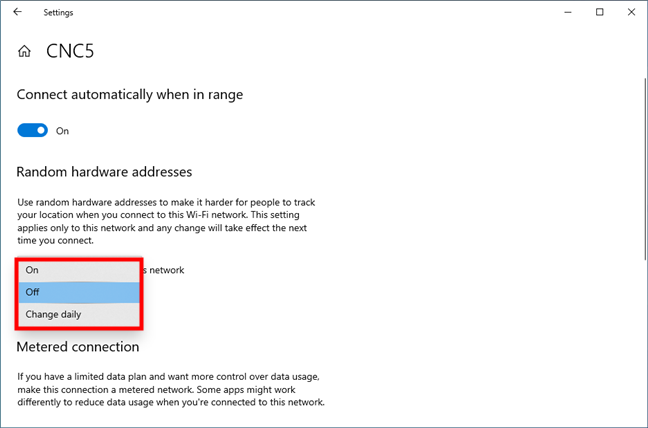
Spoof your MAC by enabling Random hardware addresses in Windows 10
Note that this change applies the next time you connect to the chosen Wi-Fi network. If you want to force the MAC address spoofing in Windows 10 right now, you need to disconnect and reconnect to Wi-Fi.
Why did you change the MAC address?
Changing or spoofing the MAC address is not a common intervention. The security behind the MAC address is relatively poor because, as you’ve seen, it is easy to change it to any value you want. Keep in mind, though, that you cannot have two devices with the same MAC address active at the same time in a network. Before closing this tutorial, tell us why you want to change your MAC address. We are curious to know the situations in which our readers need to perform this operation. Comment below, and let’s talk about this subject.


 07.01.2022
07.01.2022