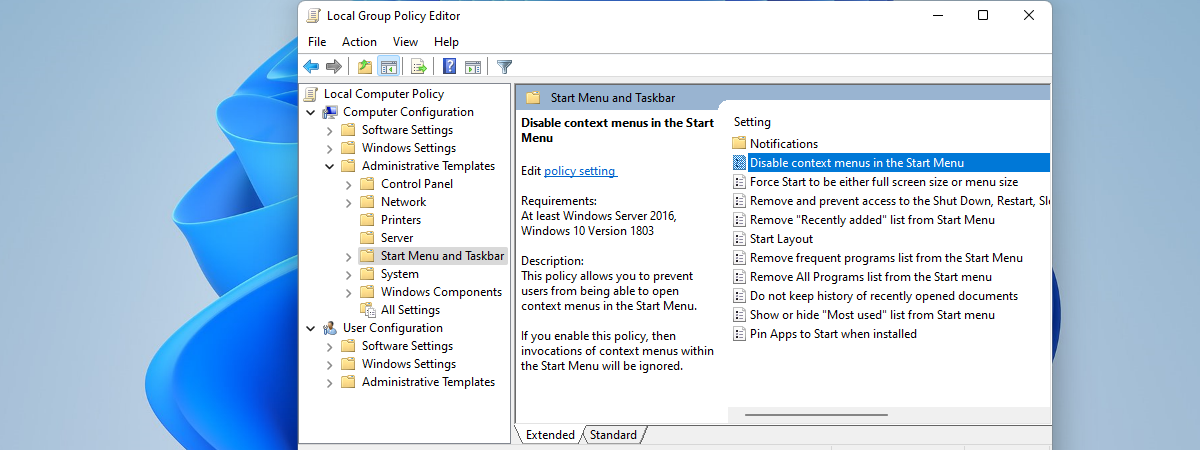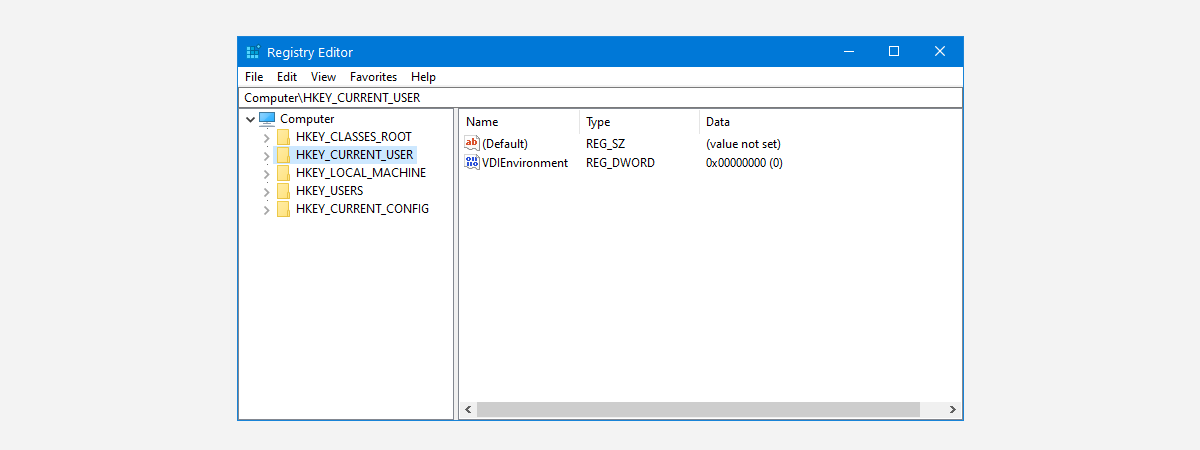
Most Windows settings are stored in its registry - a database of keys and values that lets Windows know what settings to use for your apps, features, drivers, hardware devices, etc. If you need to access it and change some settings, you must run the regedit command to open the Registry Editor or start it using one of its many shortcuts in Windows. Here are all the ways to open the Registry Editor in Windows 10 and Windows 11:
1. How to access the Registry Editor using Search
One of the fastest ways to open any app is to use Search. This is also true for opening the Registry Editor as admin. Here’s how it works:
1.1 Search for regedit in Windows 10
If you’re using Windows 10, click or tap inside the Search box on the taskbar, and type regedit. When you see the search results list, press the Enter key on your keyboard or click or tap Registry Editor.
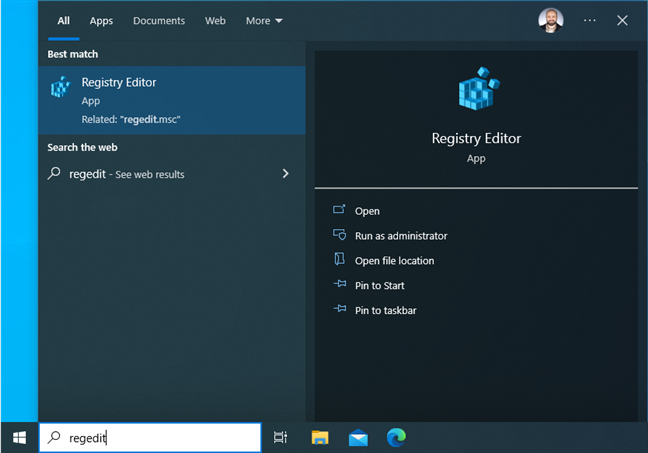
Search for regedit in Windows 10
Before the Registry Editor opens, you see a UAC prompt asking for your confirmation to run this app because it requires administrator permissions. Click or tap Yes to run it.
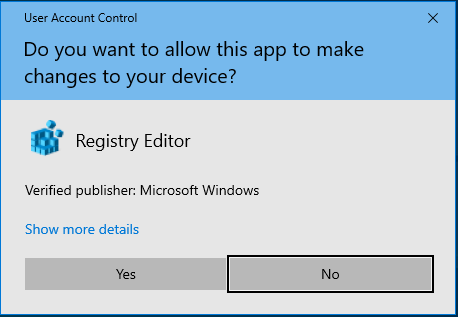
UAC asks for confirmation to run regedit
Now you see the Registry Editor window, similar to the screenshot below, and you can edit or view the Windows 10 registry.
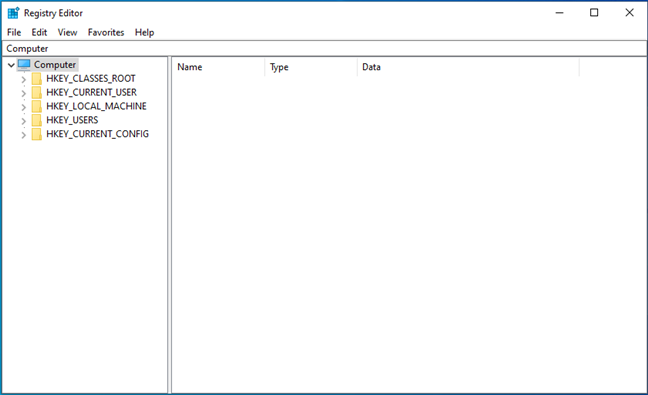
The Registry Editor in Windows 10
TIP: Here’s how Search works in Windows 10.
1.2 Search for regedit in Windows 11
In Windows 11, things work the same as in Windows 10, even though the operating system looks different. Click or tap inside the Search box on the taskbar, type regedit or Registry Editor, and then press the Enter key or click/tap the appropriate search result.
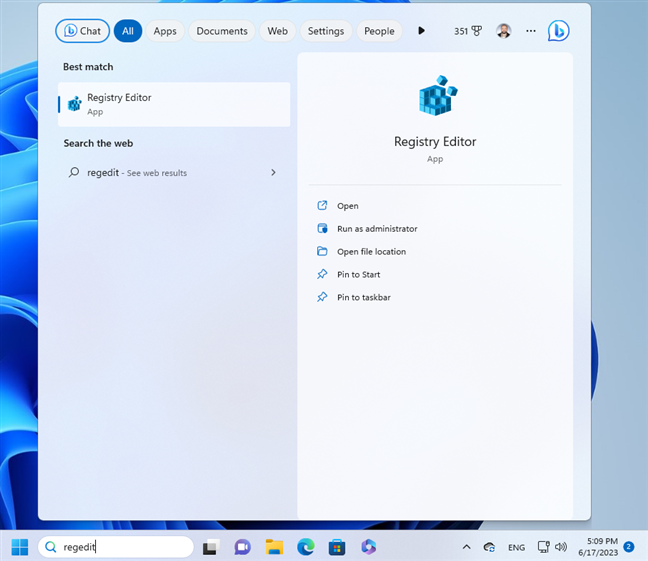
Search for regedit in Windows 11
A UAC prompt pops up, asking you to confirm allowing this app to make changes. Press Yes, and the Registry Editor is then run as admin.
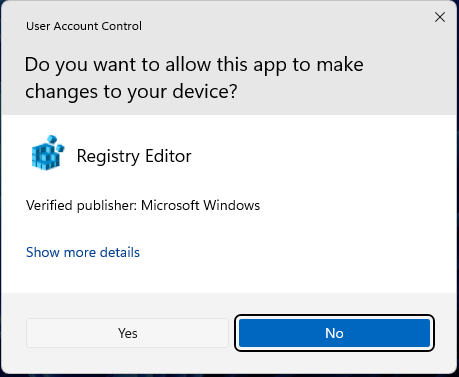
Click Yes in the UAC prompt
As you can see in the screenshot below, the Windows 11 Registry Editor looks and works the same as the one in Windows 10. The only difference is the rounded corners design.
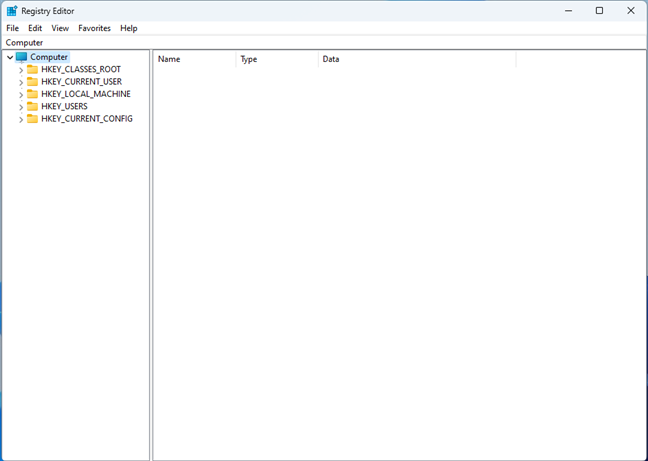
The Registry Editor in Windows 11
TIP: Here’s how to use Windows 11’s Search to find what you need.
2. How to open the Registry Editor using a Run command
Another quick way to open the Registry Editor is to type a command inside the Run window. Press Windows + R on your keyboard to open the Run window. Then, type this Registry Editor run command:
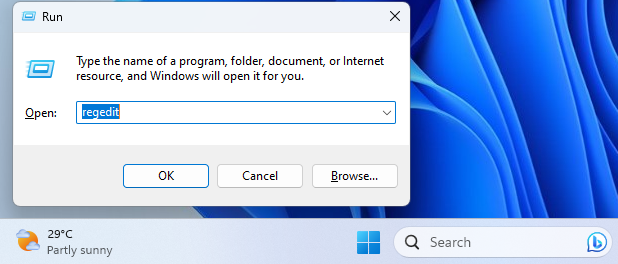
The Registry Editor Run command
Press Enter or click or tap OK to run this command.
3. How to run Regedit as admin via CMD, PowerShell, or Windows Terminal
Another way to access the Registry Editor is to run the regedit command inside a command-line app like the Command Prompt, PowerShell, or Windows Terminal. For example, you can open CMD as admin, type this command, and press Enter to execute:
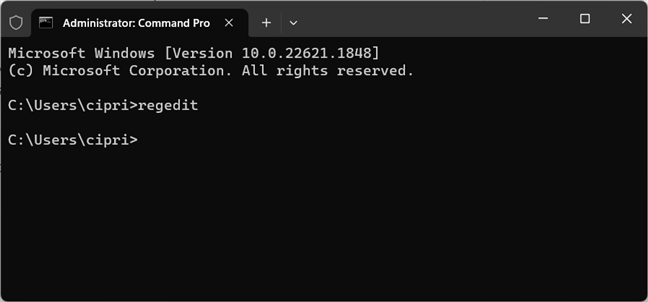
Run regedit in CMD, PowerShell, or Windows Terminal
TIP: If you like the Command Prompt, here are the 20 best CMD commands you should know.
4. How to access the Registry Editor from the Start Menu
The Start Menu includes a shortcut for the Registry Editor but it’s harder to find if you don’t know where to look.
4.1 Where to find the Registry Editor shortcut in the Windows 10 Start Menu
In Windows 10, click or tap the Windows logo on the taskbar to open the Start Menu. In the list of apps, scroll down to those that start with the letter W, and open the Windows Administrative Tools folder. Find the Registry Editor shortcut inside and click or tap on it.
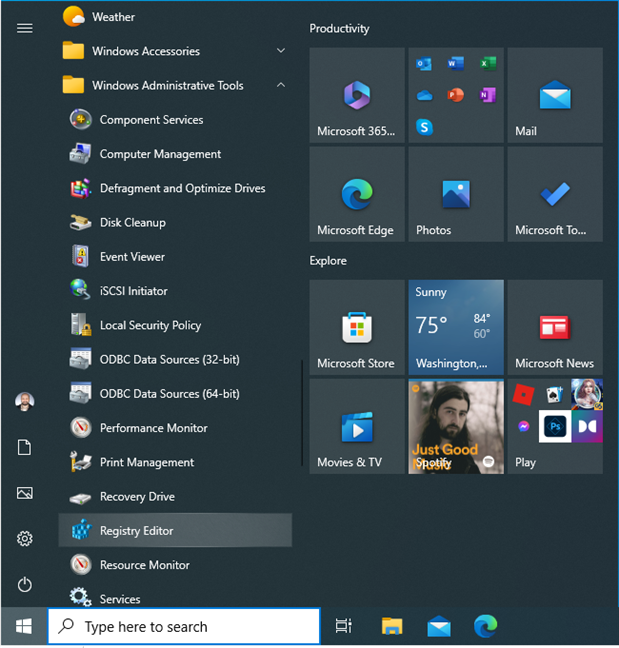
The Registry Editor shortcut in the Windows 10 Start Menu
Don’t forget to press Yes when you see the UAC prompt.
TIP: If the Start Menu is not big enough for you, here’s how to resize the Start Menu in Windows 10.
4.2 Where to find the Registry Editor shortcut in the Windows 11 Start Menu
In Windows 11, click or tap the Windows logo to open the Start Menu. Then, go to All apps in the top-right corner.
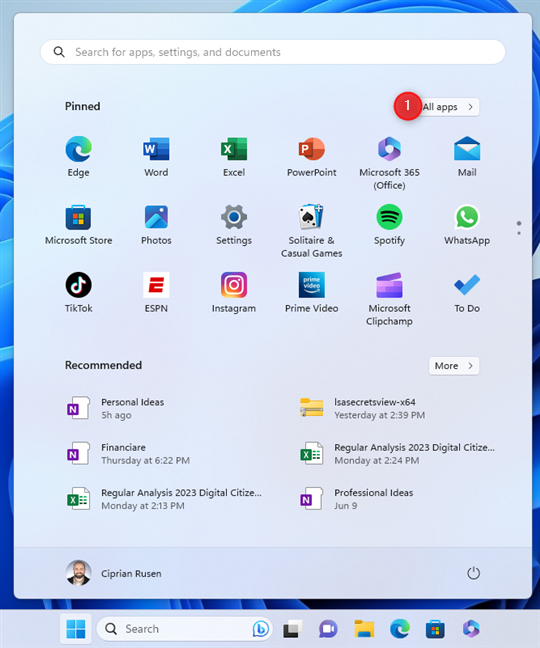
Open the Windows 11 Start Menu and go to All apps
Scroll down the list of apps to those that start with the letter W, and click or tap Windows Tools.
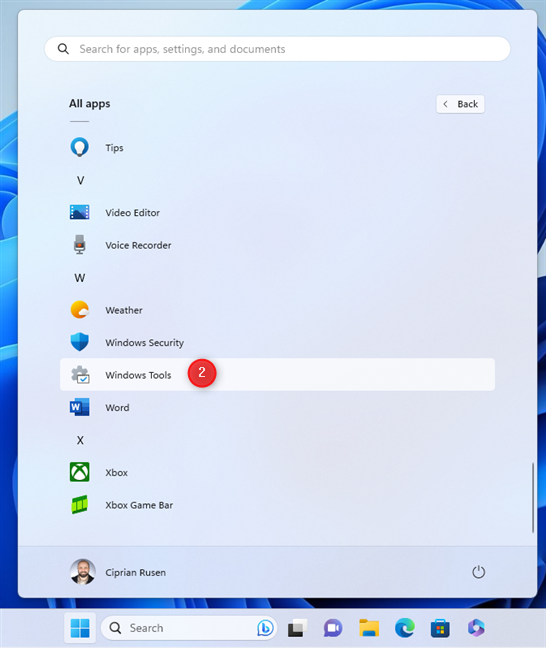
Scroll down and open Windows Tools
Double-click (or double-tap) the Registry Editor shortcut in the open window.
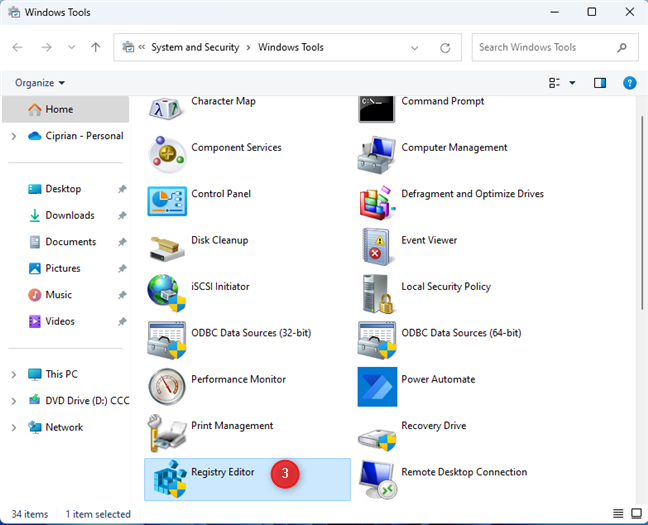
The Registry Editor shortcut
When you see the UAC prompt, press Yes to run the Registry Editor as administrator.
5. How to access the Registry Editor from the Control Panel
Another method entails opening the Control Panel. Then, go to System and Security. If you’re using Windows 10, click Administrative Tools. In Windows 11, the same entry is renamed to Windows Tools. Click or tap on it.
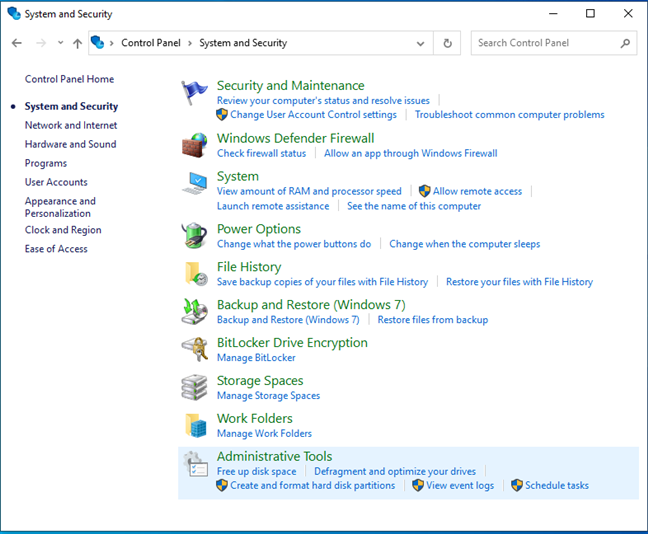
In Control Panel, go to System and Security > Administrative Tools
In the window that opens, you see many shortcuts to Windows tools. Find the Registry Editor and double-click on it.
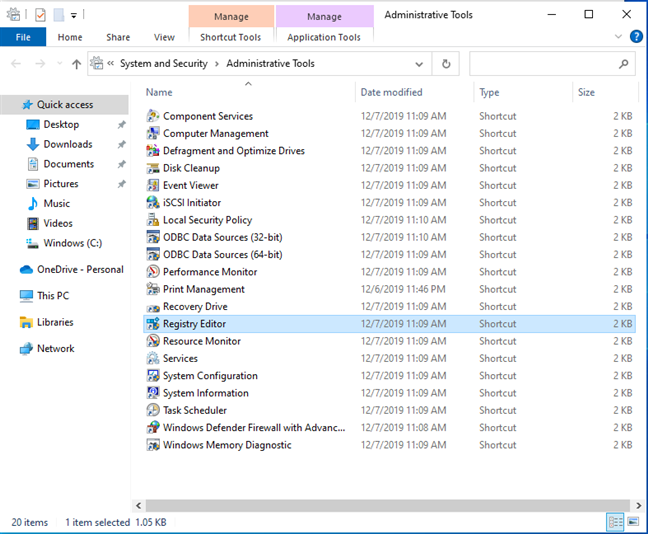
Double-click the Registry Editor shortcut
Click or tap Yes when you see the UAC prompt.
6. How to run the Registry Editor from File Explorer
Another way to access the Registry Editor is to open File Explorer (Windows + E). Then, navigate to this location:
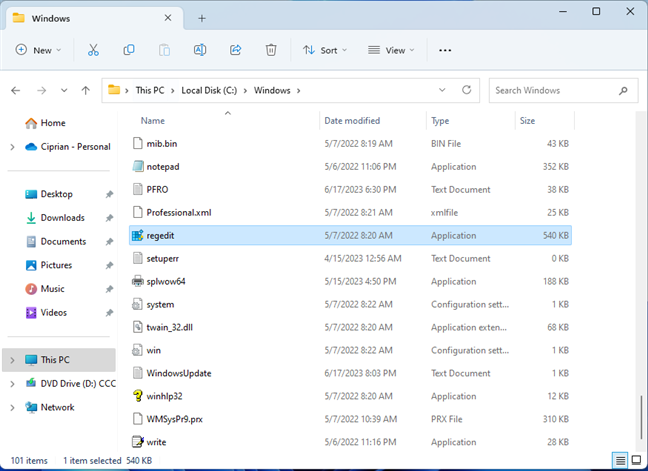
Run regedit.exe from File Explorer
You can also type the regedit command in the address bar of File Explorer and press Enter on your keyboard.
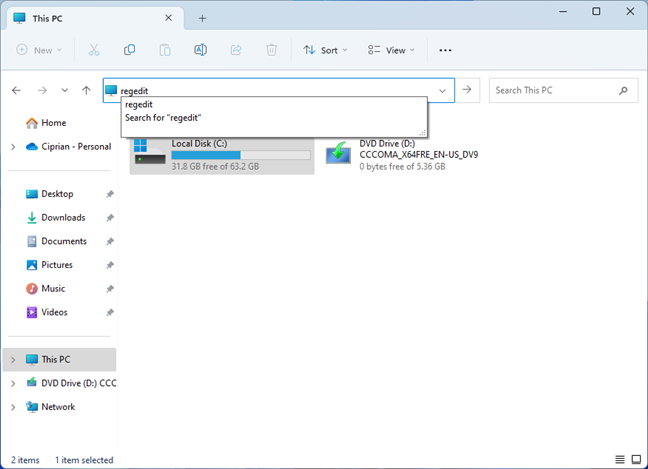
Run regedit from the address bar
As soon as you do that, you see the mandatory UAC prompt, and, after you press Yes, the Registry Editor opens.
7. Create your own Registry Editor shortcut
If you work relatively frequently with the Registry Editor, right-click or press-and-hold on the desktop, and choose New > Shortcut. In the Create Shortcut wizard, type regedit as the target, press Next, and follow the remaining steps.
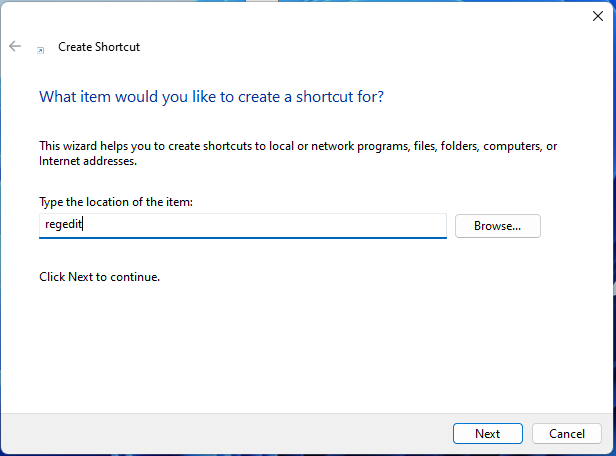
Create a shortcut to regedit
If you want to, you can name the shortcut Registry Editor.

You now have a Registry Editor shortcut on your desktop
You can move your new shortcut anywhere you want. The mandatory UAC prompt appears every time you double-click (or double-tap) on it.
8. How to start the Registry Editor using Cortana
If you want, you can also tell Cortana what you want to do. In either Windows 11 or Windows 10, open Cortana using her shortcut or by saying “Cortana” (if you enabled her to answer anytime you call for her). Then, type or say “open Registry Editor.”
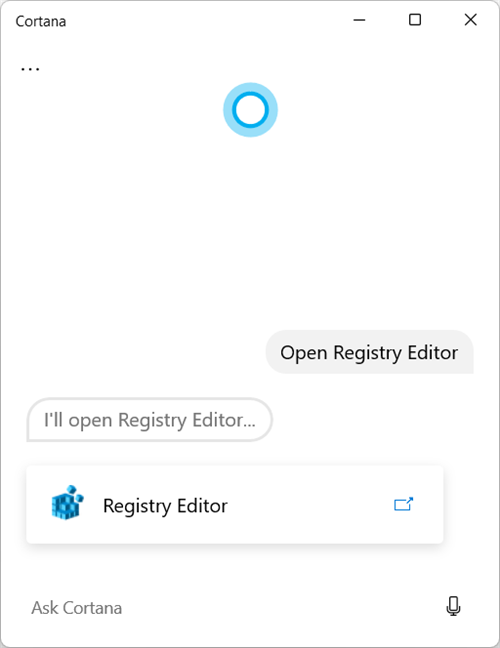
Cortana can open Registry Editor for you
A UAC prompt is shown, and you need to press Yes to open the Registry Editor and use it.
NOTE: Unfortunately, Microsoft will end support for Cortana on Windows starting in late 2023.
Why are you using the Registry Editor?
Now you know how to open the Registry Editor in Windows 10 and Windows 11. Most users don’t even know about its existence, let alone access it. I’m curious why you’re using the Registry Editor: is it to change some advanced setting? Is it to troubleshoot some problems with Windows? Or did you want to open it just because you’re curious to see what’s inside? I would love to hear from you in the comments section below.


 21.06.2023
21.06.2023