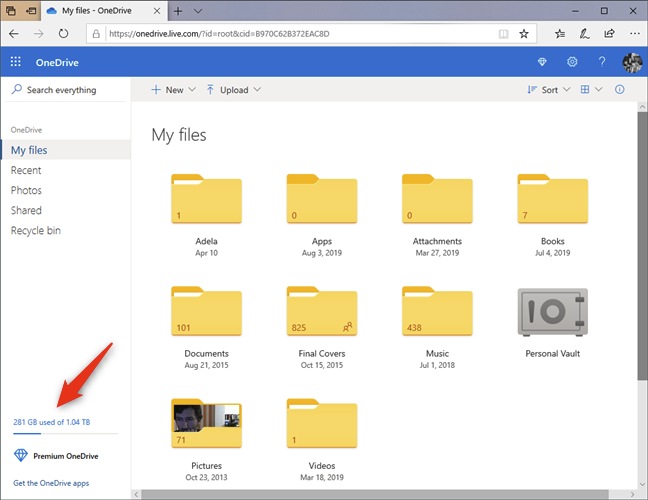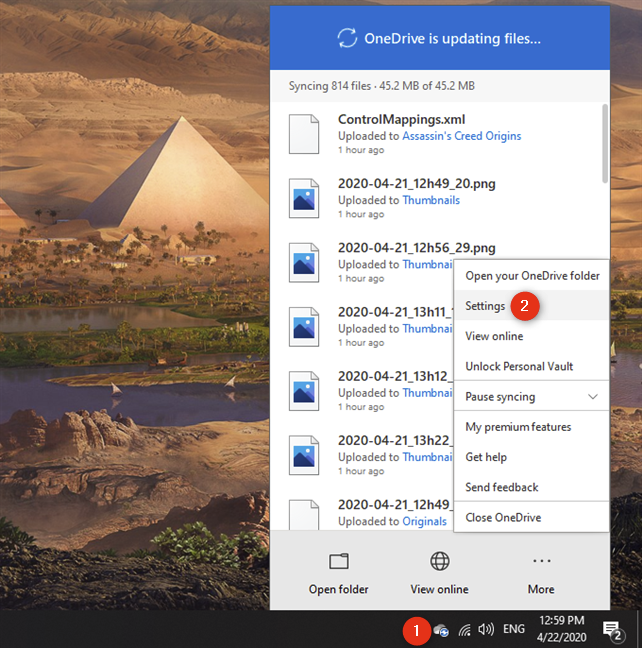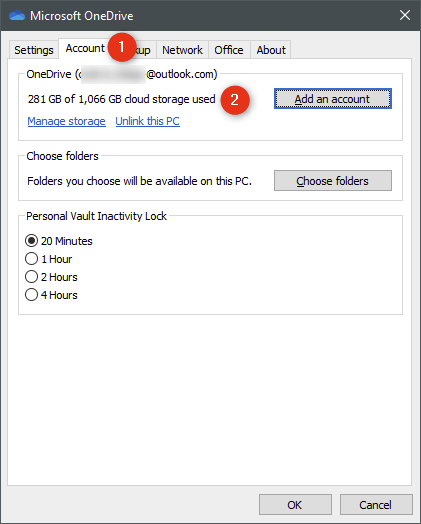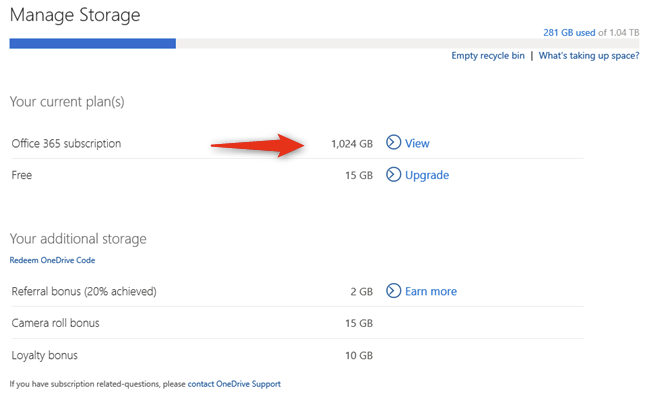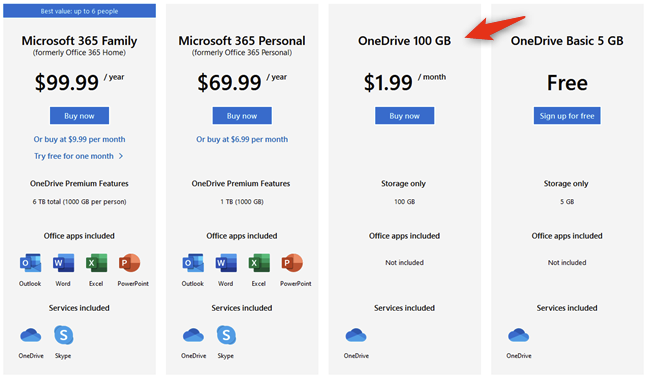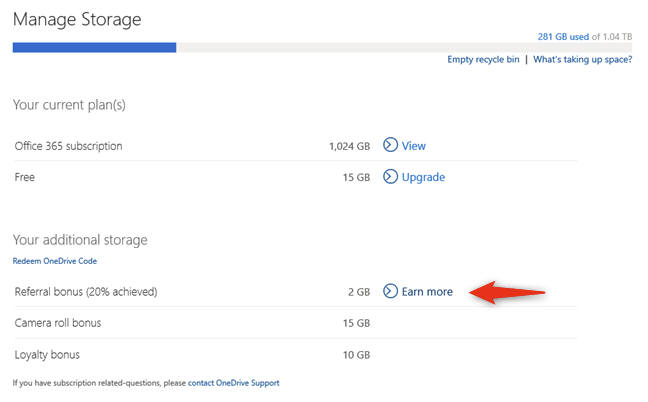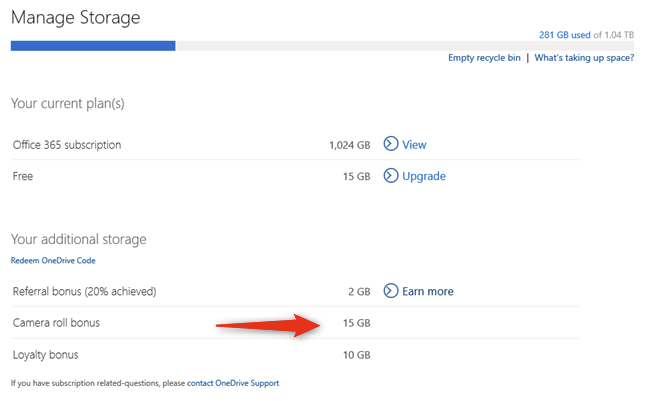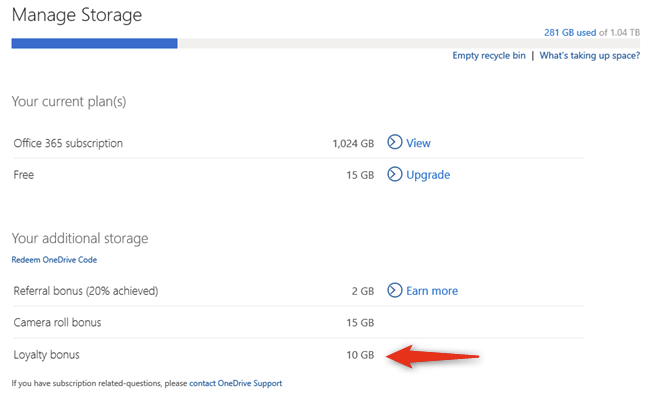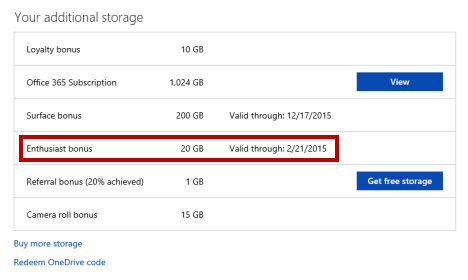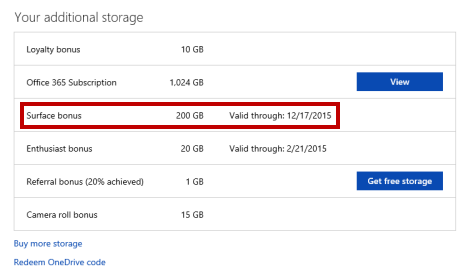Microsoft's OneDrive is one of the best cloud storage services in the world, and it is built into Windows 10. OneDrive offers its users 5 GB of free storage space right from the start, and that's just what you get by signing up with a Microsoft account. You can add more space to your OneDrive storage using several methods, and one of them is free. Here is how to check your OneDrive storage and how to increase it:
NOTE: This article is created on the assumption that you already know what OneDrive is. If you have any uncertainties about it, read What is Microsoft's OneDrive? How is it used?.
How do I check my OneDrive storage space?
When creating a Microsoft account, you also sign up for OneDrive, the cloud storage service from Microsoft, which, by default, gives you at least 5 GB of free space. However, depending on when and how you signed up for your Microsoft account, you might have received more free space. Also, if you own a license for Office 365 or Microsoft 365, you have even more space on your OneDrive. To see how much storage is available, launch your favorite web browser, go to the OneDrive website, and sign in using your Microsoft account. Once you've authenticated, you should see the folders and files you have in your OneDrive. On the bottom-left corner of the web page, you can see the total amount of storage space in your OneDrive.
Alternatively, if you're using Windows 10, you can also check your OneDrive storage space using the built-in OneDrive app. Right-click or press-and-hold on the OneDrive icon from the system tray, and then select Settings on the contextual menu that shows up.
This opens the Microsoft OneDrive configuration window. On it, the Account tab should be selected by default - if it's not, select it yourself. Then, look at the OneDrive section. That's where you can see how much cloud storage you own and how much you use.
Let's see how you can add more space to your OneDrive storage:
1. Increase OneDrive's storage capacity with a Microsoft 365 subscription
If you subscribe to a Personal plan of Microsoft 365 (formerly known as Office 365), you receive additional OneDrive storage space. More precisely, you get an entire terabyte: that's 1024 GB added to your OneDrive! Furthermore, if you have a subscription to the Microsoft 365 Family (formerly known as Office 365 Home), you get 6 TB (!) of OneDrive storage - 1 TB for each of the maximum of six users that are part of the plan. Pretty awesome if you ask us.
2. Subscribe to OneDrive 100GB
A cheaper, more affordable solution to significantly upgrade your OneDrive capacity is to subscribe to Microsoft's OneDrive 100 GB plan. It costs $1.99 per month and it adds 100 GB of OneDrive storage. It is not as much as you get with a Microsoft 365 Family or Personal subscription, but it's still a generous offer for a rather low price.
3. Add more free space in your OneDrive by getting Referral bonuses
Microsoft offers 500 MB of free OneDrive space for every person you are referring to this service. You can invite your friends, family or any other people to start using OneDrive. Each new person that you've referred also gets 0.5 GB of additional OneDrive storage space. However, Microsoft imposes a limit of 10 GB of maximum additional free space that you can add to your OneDrive using this method. To get the referral link or share it on social networks, click or tap the "Earn more" link from your OneDrive Manage Storage page.
In the past, Microsoft used to offer other ways to earn more free space in OneDrive. Unfortunately, it seems that those days are over. However, for the sake of historical accuracy, here is how you used to be able to add more space to OneDrive:
Ways to add more space to your OneDrive storage that no longer work
Camera roll bonus. Choosing to automatically backup the photos from your smartphone or tablet to OneDrive used to make Microsoft reward you with more free space. The amount you received depended on the active campaign. Normally, this would have given you 3 GB of additional space. However, there were times when you could get even more. For example, if you enabled the auto-upload for your photos in September 2014, or you had it active for a longer time, then you received 15 GB of free OneDrive storage. This offer worked no matter if you enabled it on a Windows device, an Android smartphone or an iPhone.
Loyalty bonus. Although in the present Microsoft offers just 5 GB of free OneDrive storage space, old-time users might have received 7 GB, 15 GB, or even 25 GB of space in their accounts. When Microsoft made such changes, those users got their free space increased or shrunk to match the new offerings. However, at the same time, some users also received Loyalty bonuses with additional OneDrive storage space.
Enthusiast bonus. This was a bonus that you could get for doing multiple things. You could receive this bonus because you owned a Windows Phone, you signed up for various Microsoft services (like the Skype Collaboration Project), enrolled as a beta tester for Microsoft Office, or because you signed up for the Bing Rewards program. Historically, Microsoft has held time-limited campaigns for OneDrive users, through which it offered various amounts of free space. To make sure that you're not going to miss the next one, if that is ever going to happen again, you should follow their blog: The OneDrive Blog.
Surface bonus. Up until 2016, approximately, whenever you bought a Microsoft Surface device, you also received 200 GB of free OneDrive storage space for two years. That was a nice addition to Surface's value/price ratio. Still, buying multiple Surface devices did not increase your OneDrive's storage capacity, but rather stack the time you owned that space. For example, getting two Microsoft Surface tablets didn't get you 400 GB in OneDrive for two years, but rather 200 GB for four years.
Samsung 100 GB OneDrive bonus. Up until 2019, Samsung and Microsoft used to have a deal that allowed those who bought Samsung smartphones with the OneDrive app preinstalled to redeem 100 GB of free OneDrive storage space. Unfortunately, that deal is over now too.
Do you know other ways to add more space to OneDrive?
OneDrive used to be generous when it came to the free space it offered. Furthermore, you could increase it even more, provided that you enabled some of its features or follow Microsoft's campaigns. However, nowadays, it seems that the only way to add more free space to it is to refer other people to using OneDrive. Other than that, you have to pay for a subscription of some kind. All in all, OneDrive is useful to millions of users world-wide, and one of the best cloud storage services on the market. If you know any other ways of adding space to OneDrive, we'd love to hear from you, so do not hesitate to share them in the comments below.


 24.04.2020
24.04.2020