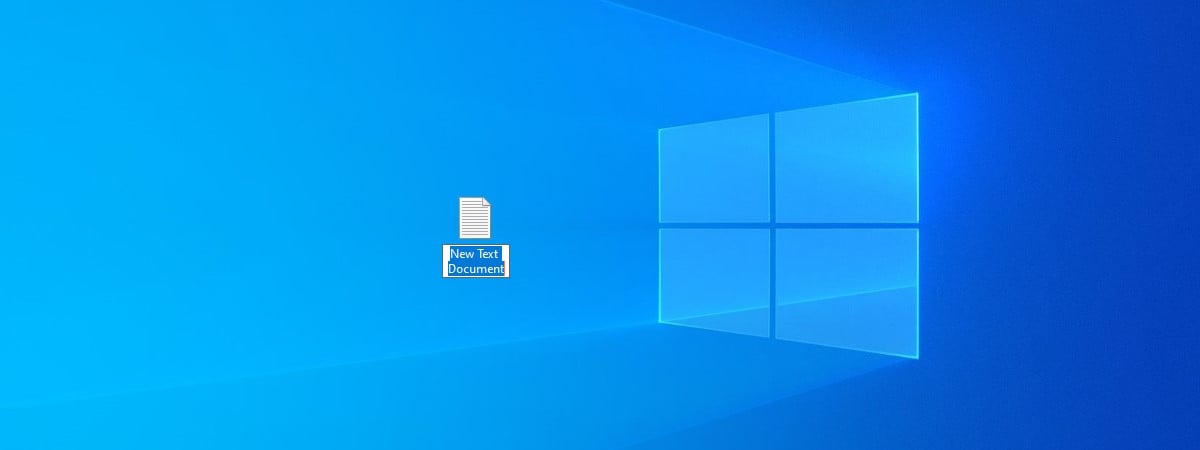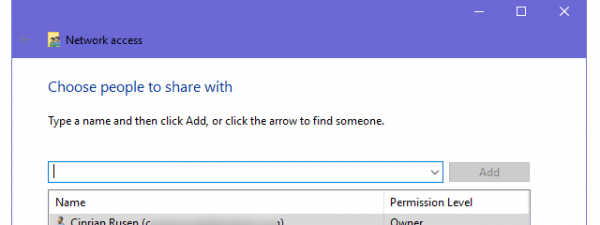When you work with shared resources on a network, you may need to quickly get the link to a shared network folder and paste it into a chat window. Or, for example, you might want to know how to create a hyperlink to a file stored locally on your computer and use it to share that file with other users of your PC. Although it’s not exactly easy to figure out how, both Windows 11 and Windows 10 allow you to copy a file path as a link and to create links to a folder or even a library. Without further ado, here are the answers to questions like “How do I create a link to a file or folder?” and “How do I copy a file path as a link?”:
NOTE: This guide covers Windows 11 and Windows 10. Everything works the same in both operating systems. If you don’t know what your version of Windows is, read: How to tell what Windows I have (11 ways).
Method 1: How to create a link to a file, folder, or library in Windows using the Sharing Wizard
If you want to create a link to a file, folder, or library, you can use the Sharing Wizard. This wizard is enabled by default, both in Windows 11 and Windows 10. However, while in Windows 10, it works for all the items we mentioned, including files, in Windows 11, you can only use it for folders and libraries. To learn more about it, read this guide and follow it to share files, folders, or libraries: How to share folders, files, and libraries with the network, in Windows. Essentially, what you need to do is open File Explorer, navigate to the file, folder, or library you want to hyperlink, and right-click on it to see its context menu. Then, if you’re on Windows 10, select “Give access to” and click or tap on Specific people. If you’re using Windows 11, click “Show more options”, and only then go to “Give access to > Specific people.”
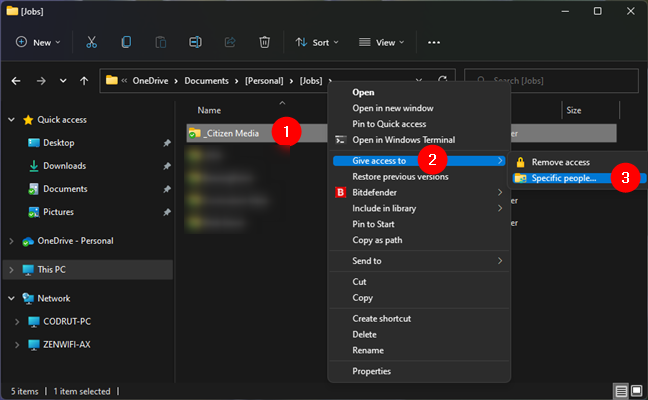
How to start the sharing wizard
Follow the steps of the sharing wizard and, during the final step of the process, when it informs you that the file, folder, or library is shared, don’t close the wizard.
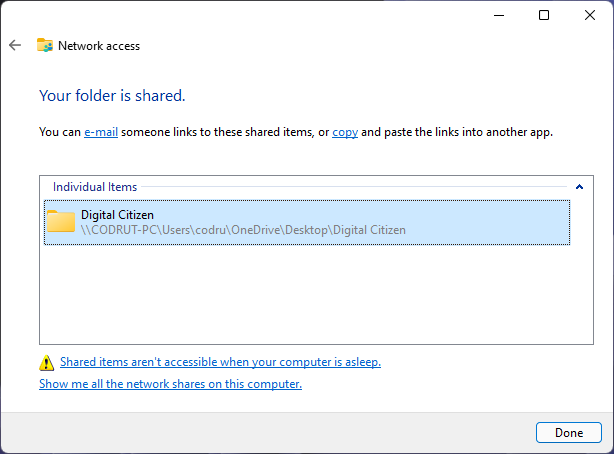
The sharing wizard from Windows 11
Look carefully beneath the “Your file/folder/library is shared” notification. There, Windows says that “You can e-mail someone links to these shared items, or copy and paste the links into another app.”
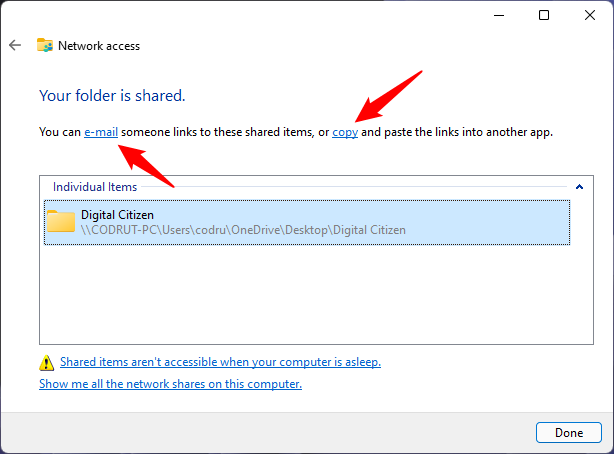
The e-mail and copy links from the last step of the sharing wizard
If you click or tap the e-mail link, your default email client is opened, and the direct link is automatically pasted into a new message. And that’s how to send a link to a file via email.
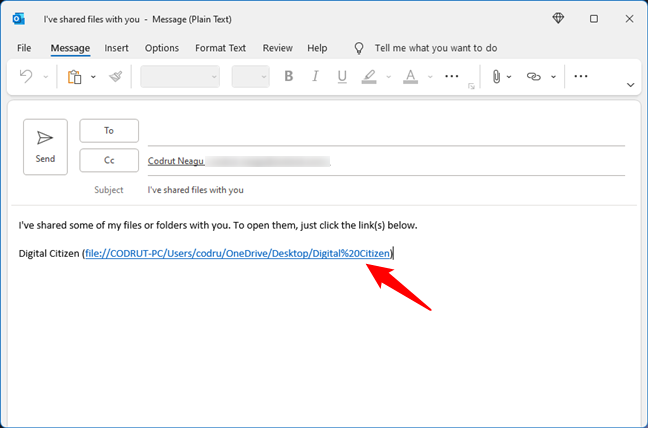
Sending an email with the shared file link
If you press the “copy” link, the link to the shared resource is copied to the clipboard, and you can then paste it into other programs.
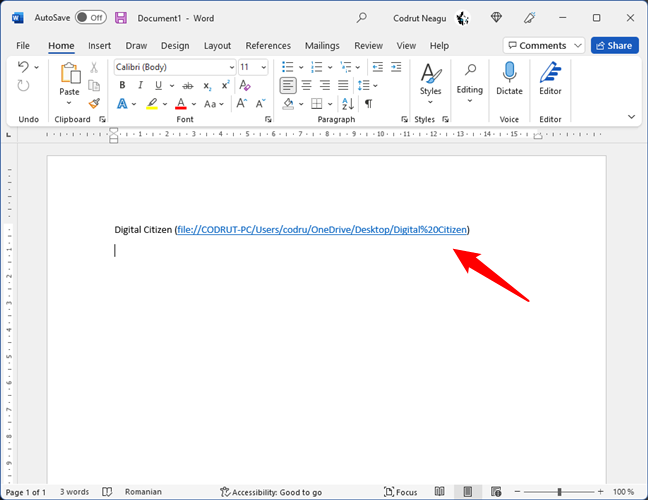
Copy and paste a shared file link
Method 2: How to create a link to a file, folder, or library on a shared drive using File Explorer
The second method applies to files, folders, and libraries that you’ve already shared on your Windows computer. If you’re wondering how to create a link to a file on a shared drive, this method works for that too.
Open File Explorer, go to the Network section, and double-click or double-tap on the PC that stores the file, folder, or library you want to link.
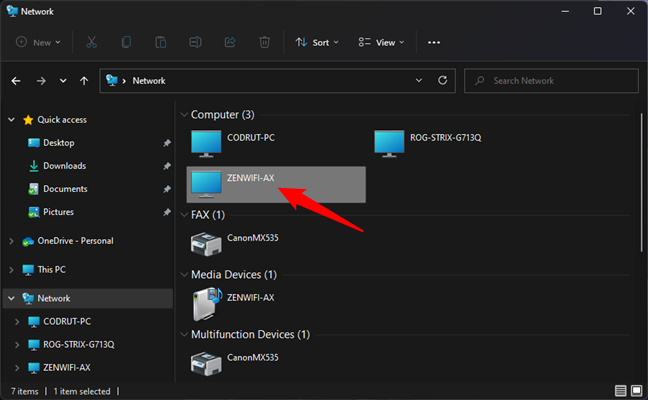
A computer/storage device from the local network
This shows you a list of all the folders that are shared with the network. Browse until you find the specific file, folder, or library for which you want the direct link.
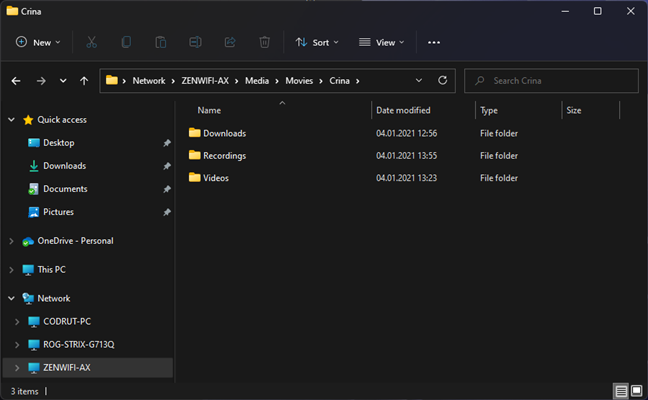
The folders and files shared on a network device
If you’re using Windows 10, hold down Shift on your keyboard and right-click on the file, folder, or library for which you want a link. If you’re using Windows 11, simply right-click on it. Then, select “Copy as path” in the contextual menu.
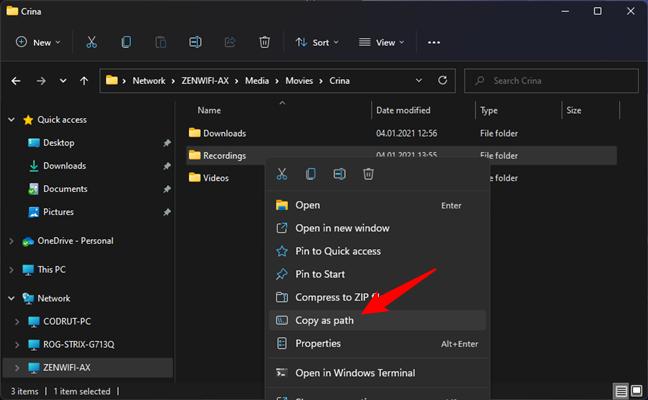
Copy path for a file in File Explorer
Alternatively, in Windows 10, you can also select the item (file, folder, library) and click or tap on the “Copy as path” button from File Explorer’s Home tab in Windows 10.
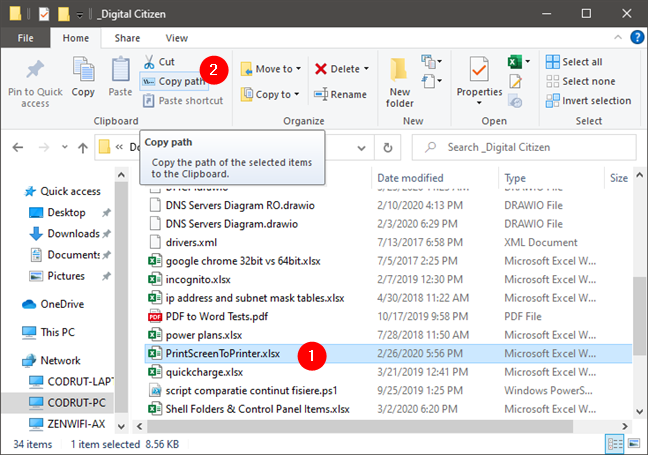
Copy path for a file in File Explorer, on Windows 10
In Windows 11, press See more (the three-dot button) from the top toolbar and select Copy path from the menu displayed.
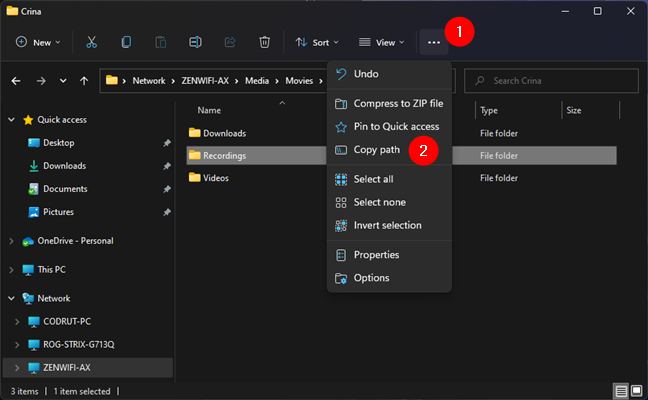
Copy path for a file in File Explorer, on Windows 11
Then, paste the link into the app or document you need it in. You should have something similar to this:
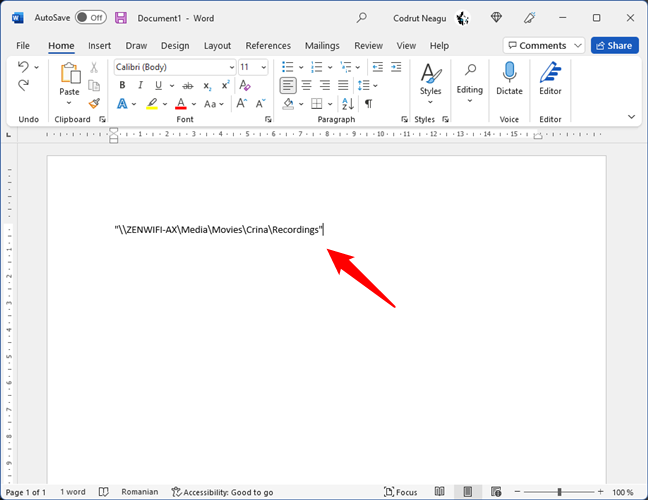
Copy and paste the file link in a document
For the folder, library, or file link(s) to be active, press Enter to make it clickable in the Office application where you copied it. When you Ctrl + click the link, File Explorer opens the shared file, folder, or library, if the network computer sharing that resource is available.
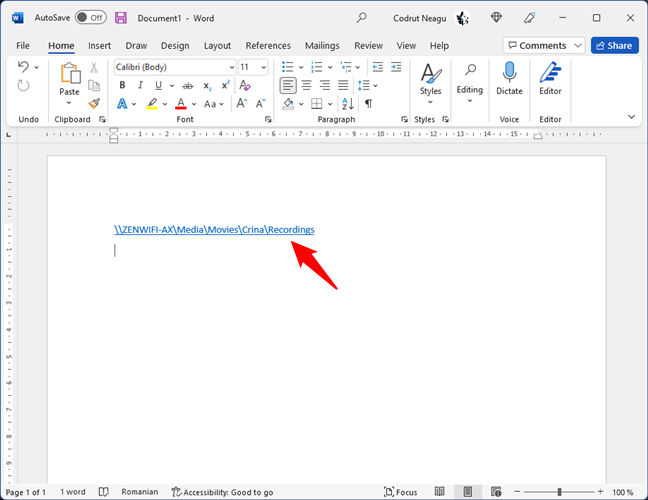
Making the file link clickable
My file path link doesn’t work! Why?
In some cases, the file links you create might not work. There are several possible causes. Here’s what you can try:
Regardless of whether you wanted to create a link to a file, folder, or library, in some apps, you might have to type “file:///” before the network path, like this:
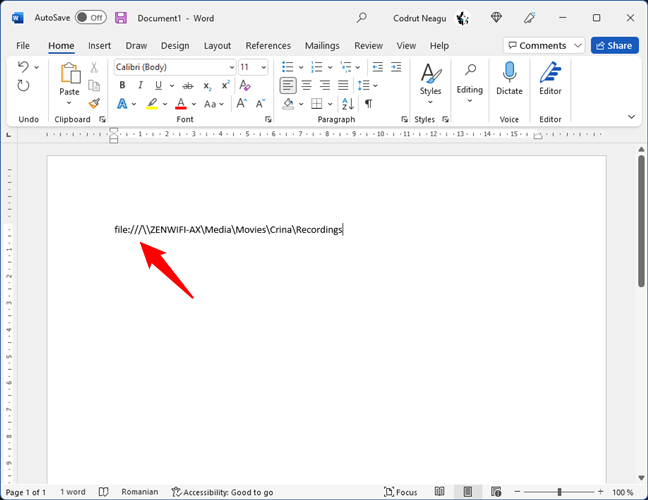
The file link starts with the word file followed by the signs below
In other cases, depending on the apps in which you want to place the file links, you might also have to manually replace all the blank spaces in the link paths with this text: %20. Here’s an example:
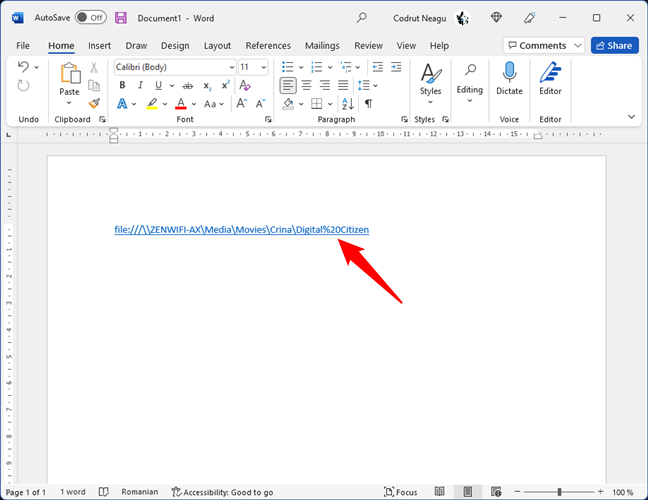
Blank spaces can be replaced with %20 encodings
There’s also the possibility that on some older versions of Windows, or in other operating systems, the backslashes from the network paths aren’t recognized. In that case, you can try to replace all the backslashes (\) with forward slashes (/).
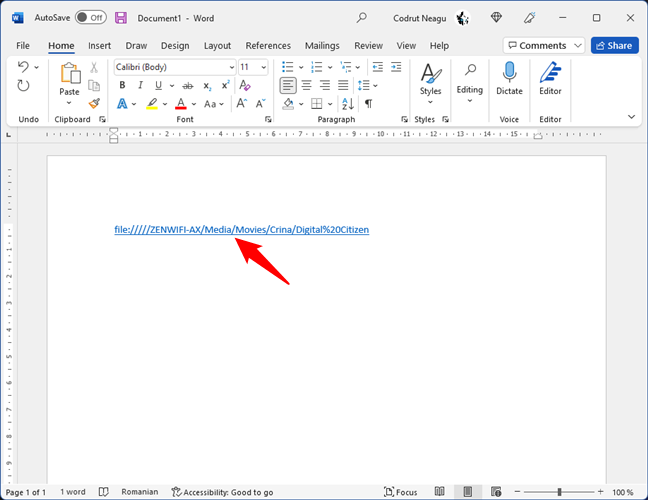
Backslashes can be replaced by forwarding slashes
Finally, note that, whatever you do, in some apps, file links simply don’t work as regular links. Such is the case with most web browsers and chat apps, which treat these local links as security threats. However, even so, the user who gets your file link can still use the link to get to that file, folder, or library. All he or she has to do is copy and paste the link in the address bar of (his or her) File Explorer and press Enter.
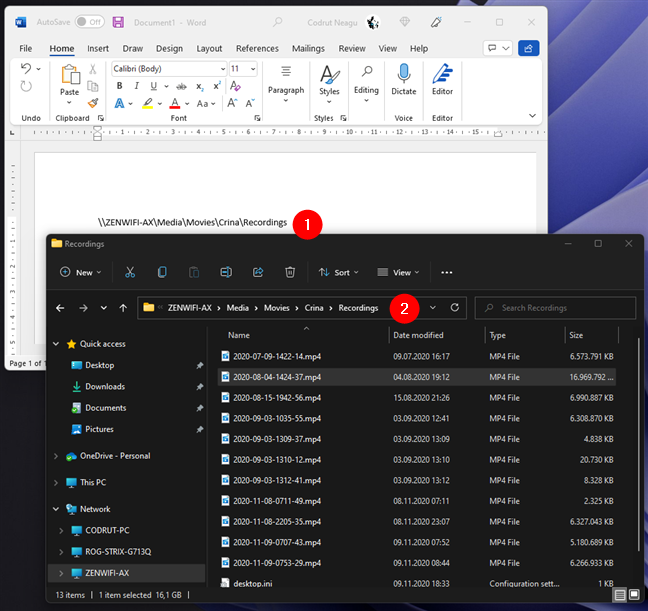
Copy and paste a file link in File Explorer’s address bar
Do you use file hyperlinks?
We hope that you’ve found these tips useful. If you know other ways to generate the link to the files, folders, or libraries shared in a network, don’t hesitate to let us know. Comment below, and let’s share all the ways to generate links in Windows.


 14.02.2022
14.02.2022