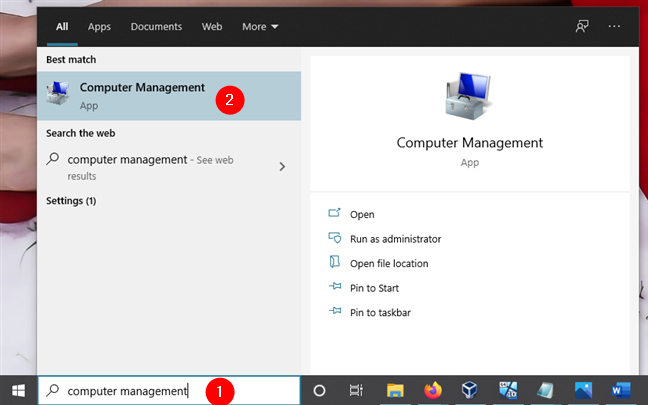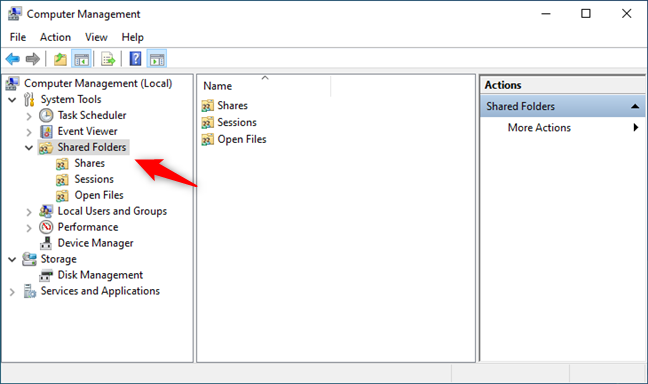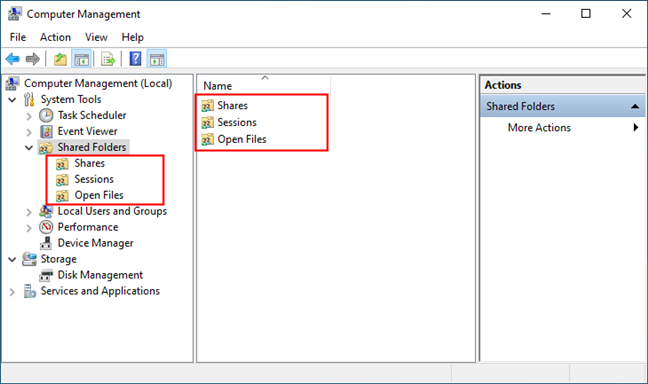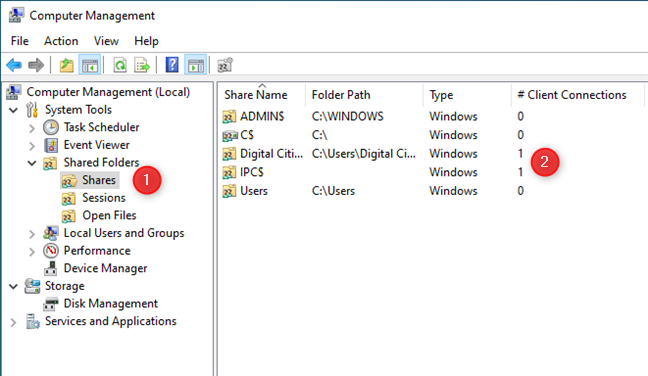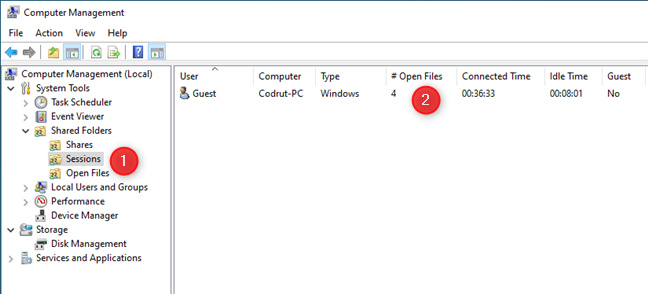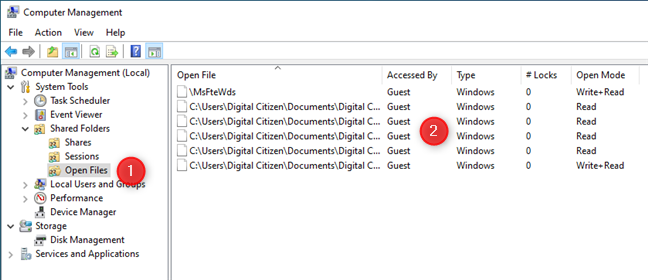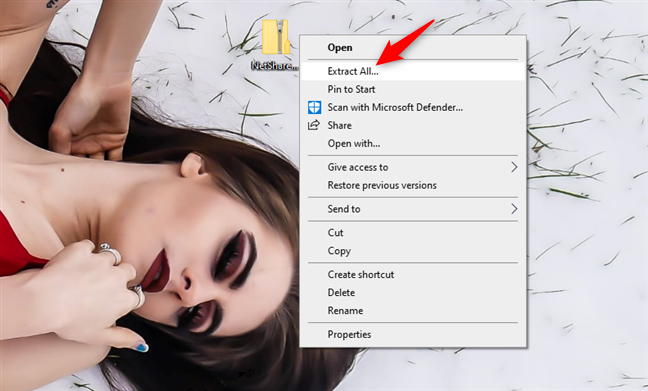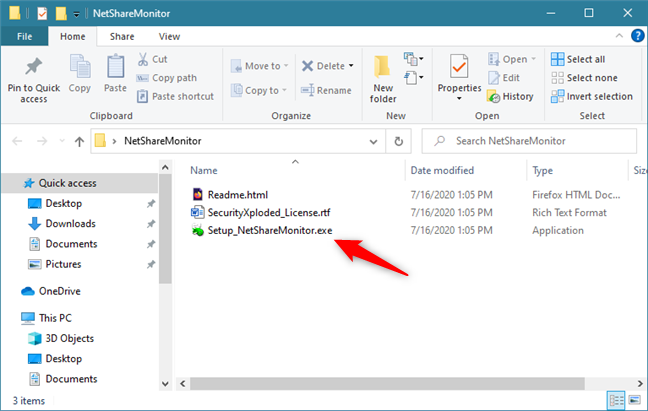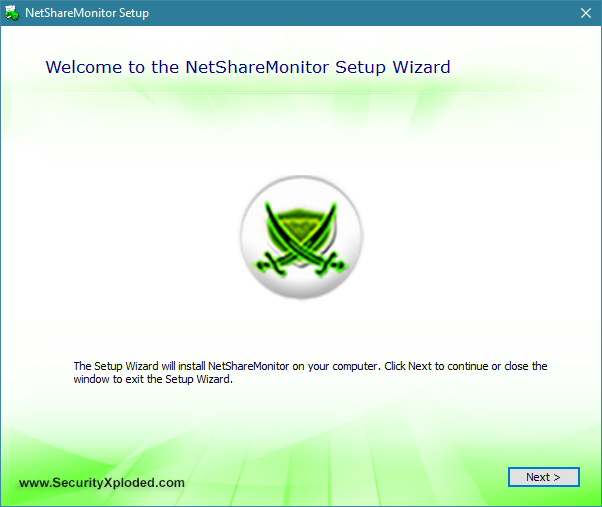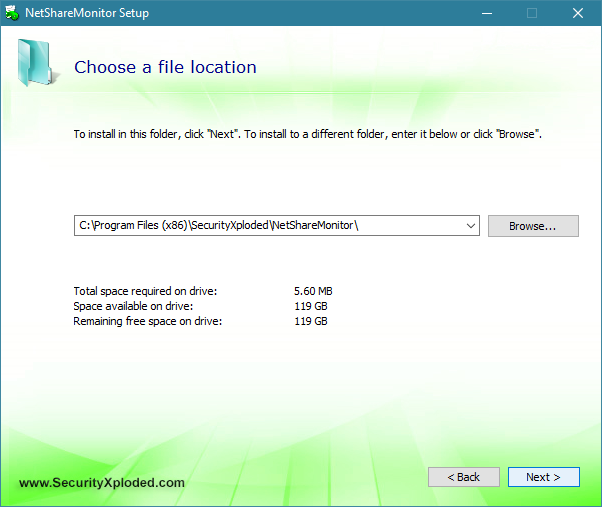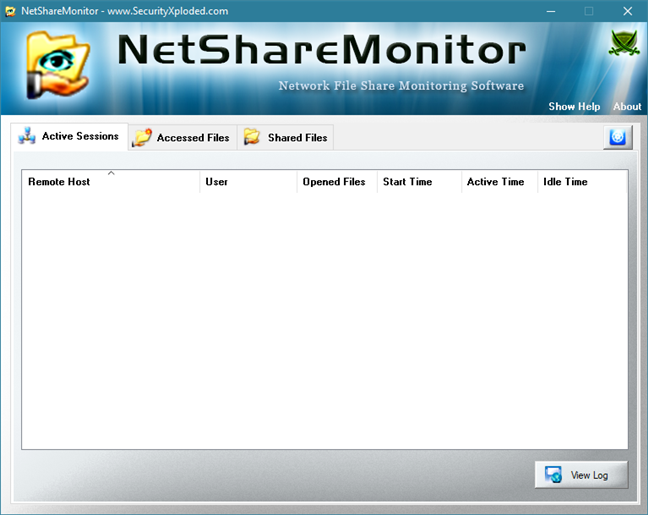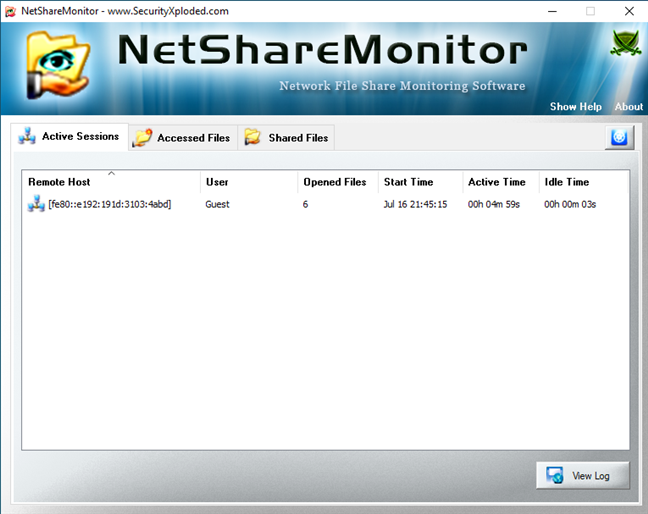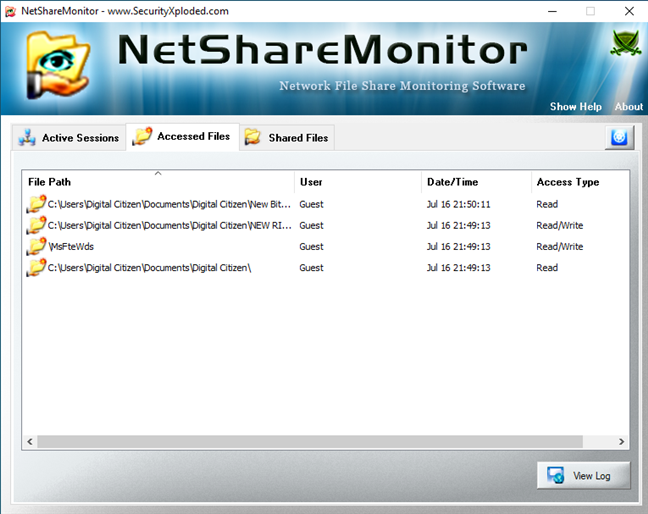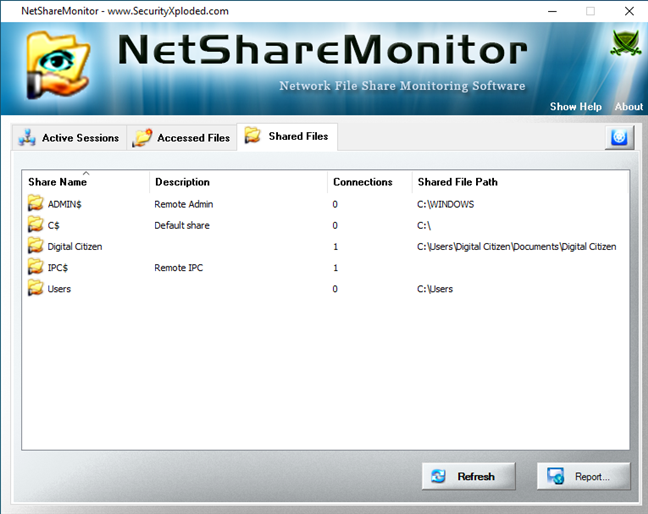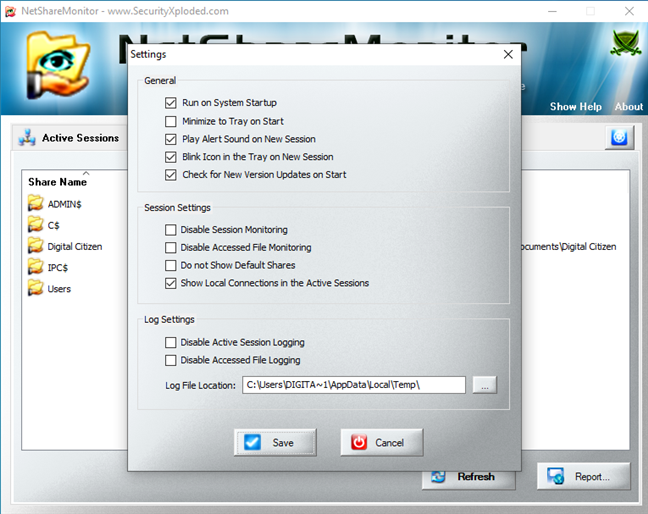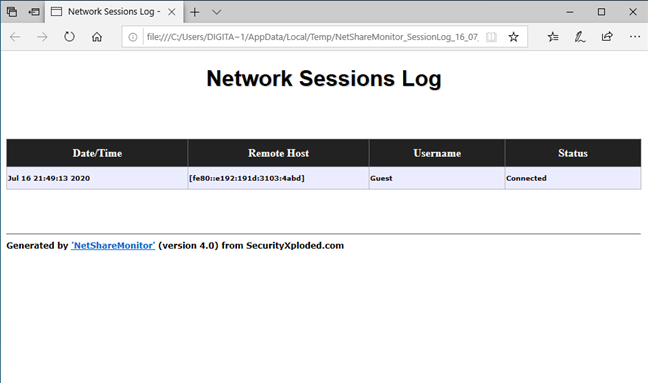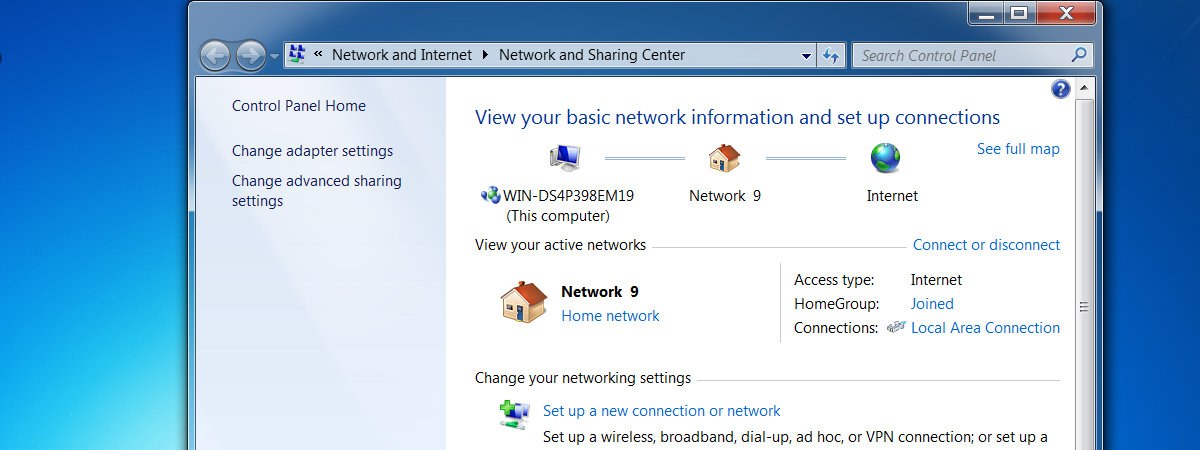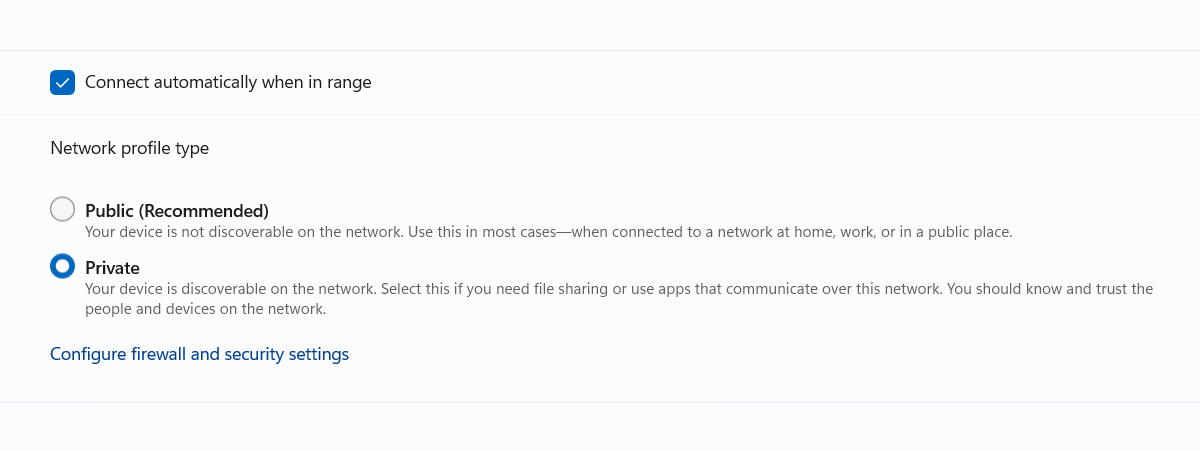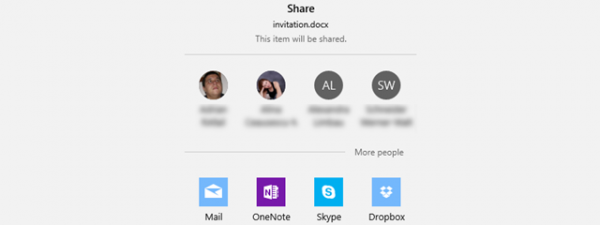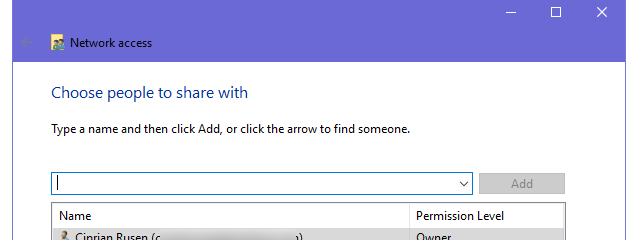
Have you ever felt that your shared files are vulnerable and want to keep an eye on who is accessing them, but didn't know how? Well, we have two solutions for that: one that uses a tool that's built into Windows, and another one from a third party developer, that's called NetShareMonitor. Both are useful apps that can tell you almost everything that's going on in Windows with the files and folders you shared with other users within your local network. Let's get started:
1. How to monitor who accesses your shared files and folder in Windows using Computer Management
One of the easiest ways to track who accesses your shared folders and files is using Computer Management, a tool that's built into Windows. The first thing you have to do is open Computer Management, and one fast way to do it is to search for it.
In the Computer Management window, expand the System Tools on the navigation panel from the left, and then select Shared Folders.
Shared Folders gives you three options: Shares, Sessions, and Open Files.
Select Share in the navigation pane or double-click (double-tap) the Shares entry from the middle panel. Then, Computer Management immediately loads all the folders that are shared on your computer or device with the rest of the network. For each of them, you can see details such as the Share Name and Folder Path, and also the number of active Client Connections. The latter tells you how many users (computers) from the network are accessing that folder.
The Sessions section is somewhat similar, but instead of showing you each shared folder individually, it tells you the network users that are accessing your files, and how many files each of them opened. Additionally, you also get useful details about things like the Connected Time, Idle Time, and the name of the computer from where the user connected to your shares.
The third option is the most interesting one and the one that we find most useful. Open Files shows you a list of all the files opened by users from the local network and how they've opened those files. Some users might have read-only access, while others can read and write.
While this method of monitoring who accesses your shared files and folders can be quite useful at times, it has one big disadvantage. Computer Management can't alert you when someone is accessing your shares. Check the next section of this article to learn about a tool that can do that.
2. How to monitor who accesses your shared files and folders in Windows using NetShareMonitor
NetShareMonitor is a monitoring software for Windows that can watch over the files and folders you shared on your local network. NetShareMonitor alerts you every time a user accesses your shared data. You can download the application from the official site. Once you get it, extract the ZIP file somewhere on your computer.
Then, open the NetShareMonitor folder and run the Setup_NetShareMonitor.exe file.
Follow the wizard's steps to install NetShareMonitor on your computer. There's nothing complicated about them: just press Next a few times. Note that the app doesn't bundle any unwanted software or malware (we tested it with both ESET and BitDefender).
During the wizard, you can change the installation folder if you want, although we don't recommend it.
Once the installation is done, you can find a shortcut for NetShareMonitor on your desktop, as well as in the Start Menu. Use the one you prefer to launch the app. You should see something like this:
As you can see, this application is relatively simple. The first thing that captures your attention is the list of tabs from the top: Active Sessions, Accessed Files, and Shared Files.
The Active Session tab displays live information about all the remote devices that are connected to your computer, such as Remote Host, User, Opened Files, Start Time, Active Time, and Idle Time.
NOTE: If you don't get any information displayed in the tabs of NetShareMonitor, you might have to launch it with administrative rights. If you need help with that, check this guide: 13 ways to use "Run as administrator" in Windows 10.
The second tab is called Accessed Files and it shows you all the files that are being accessed by remote users. This tab displays the shared folders with the remote username, File Path, date and time, and the Access Type of each of your shared files.
Last but not least, there's the Shared Files tab which shows all the shared files on your system and information about them like Share Name, Description, Connections, and Shared File Path.
On the right side of the window, you can find the Settings button. It opens a window from which you can change the General, Session Settings, and Log Settings, according to your preferences.
The View Log button is situated in the lower right corner of the window, and it displays the sessions log and the accessed files log.
This application draws your attention by flashing its window and making your computer beep whenever someone is sniffing around your shared folders. Because it can do that, and not only show the details of who accesses your shared files and folders, we prefer it to the Computer Management tool from Windows.
What's your favorite method to track who's accessing your shared files and folders in Windows?
Windows' Computer Management is the most straightforward method to watch who's using your shared files and folder in the local network. However, it can't alert you when a remote user does that. On the other hand, NetShareMonitor is a handy and easy to use app that does all that, but also alerts you when somebody is trying to view your shared files. Which of these tools do you prefer more and why? Tell us what you think in the comments section below.


 22.07.2020
22.07.2020