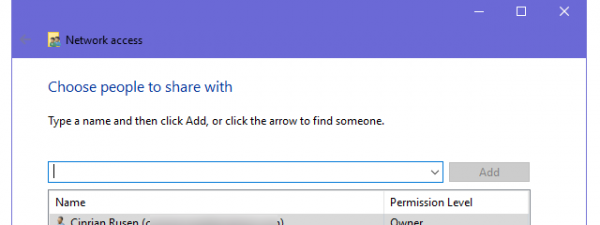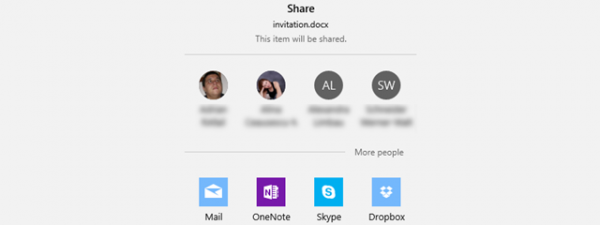Are you looking for an answer to the question: “Where can I see all the folders shared on my Windows computer or device?”. We thought it was a really good question, and we decided to answer it. There are three different alternatives to view your Windows shared folders: one using File Explorer, one using Computer Management, and one using the command line (Terminal, Command Prompt, or PowerShell). Furthermore, all of the following methods work both in Windows 11 and Windows 10. So, if you want to learn how to find the shared folders on your Windows computer, how to find their path, or how to access a shared folder, read on:
NOTE: As all the methods to list shared folders work the same way and everything looks similar in Windows 11 and Windows 10, I used screenshots mainly from Windows 11.
1. How to see your shared folders using File Explorer
The simplest method to view and access your shared folders in Windows is offered by File Explorer. Regardless of whether you’re using Windows 10 or Windows 11, open File Explorer, expand the Network section from its left navigation pane, and click or tap on the name of your Windows PC. This shows you the list of folders shared on the network. Here’s what it looks like in Windows 11:
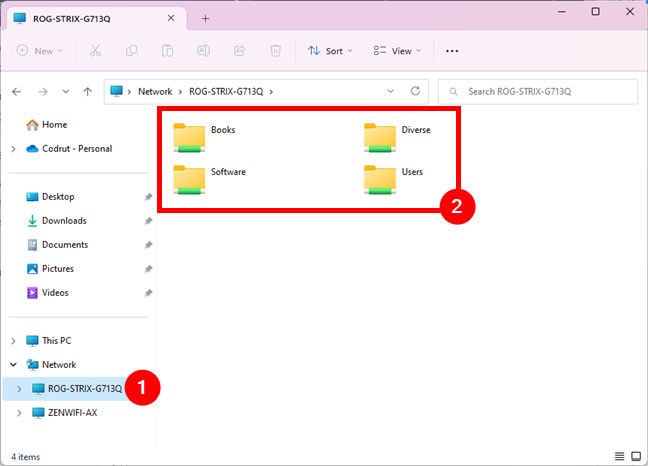
The list of folders shared with the network in Windows 11
If you’re using Windows 10, this is what you should see when accessing your shared folders in File Explorer:
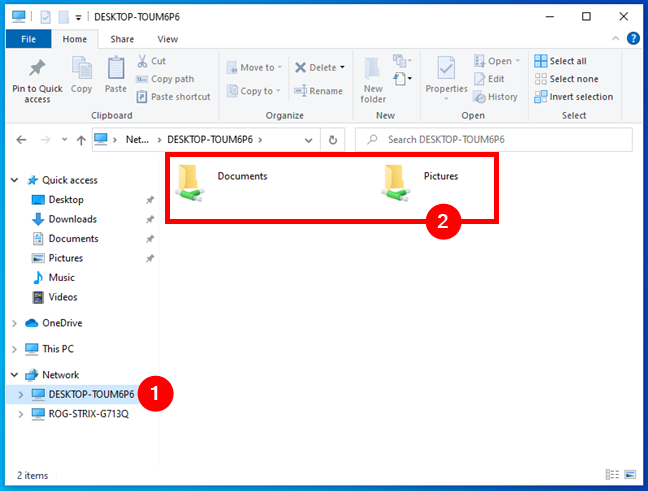
The list of folders shared with the network in Windows 10
TIP: To access any of your shared folders, you only need to double-click or double-tap on its name. Just like you would open a regular folder on your PC or any folder shared on another computer or device in your network.
Unfortunately, the problem with this view is that it doesn’t show hidden shares or give too much information about how each folder is shared. However, you can right-click or press and hold on any folder and then click/tap Properties or hit Alt + Enter on your keyboard.
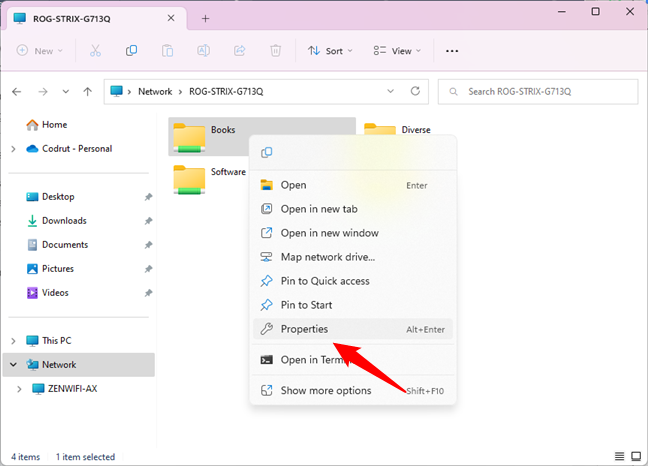
The Properties option from the contextual menu of a shared folder
This opens the Properties window of the selected shared folder. You can use it to access more information about how the folder is shared, the security settings it has, and so on.
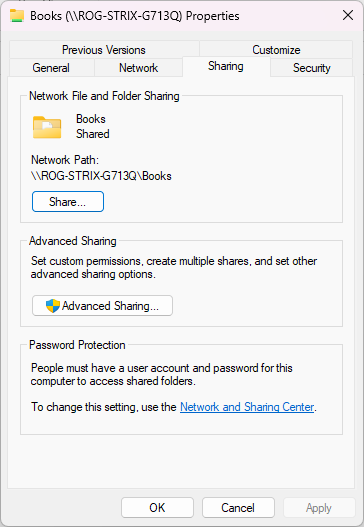
Sharing settings and permissions for a folder
Although this method works, it’s not exactly an elegant way to see or manage your shared folders. There are better alternatives, as you’ll find out in the next chapters of this tutorial. Also, for unknown reasons, sometimes Windows doesn’t display your PC in the Network section.
2. How to view your Windows shared folders using Computer Management
In my opinion, Computer Management is the best Windows tool for getting the complete list of shared folders on your PC. Open Computer Management and, on its left side panel, navigate to System Tools > Shared Folders > Shares. Then, in its central panel, Computer Management lists all the shared folders on your Windows computer or device.
You can see both the folders you shared and the default Windows shares (such as C$, which is the main partition on your PC), as well as the default remote administrative shares created by Windows (like ADMIN$).
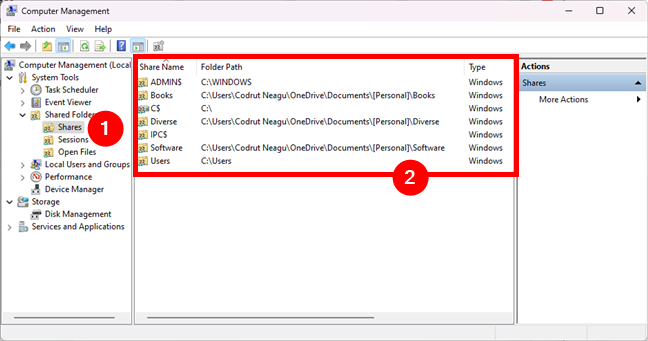
The shared folders can be seen in the Shares section of the Computer Management
For each shared folder or partition, Computer Management shows the official share name (as seen by others on the network, if not hidden), the exact folder path, the type of share, the number of connections made from the network to that folder, and a short description (if available).
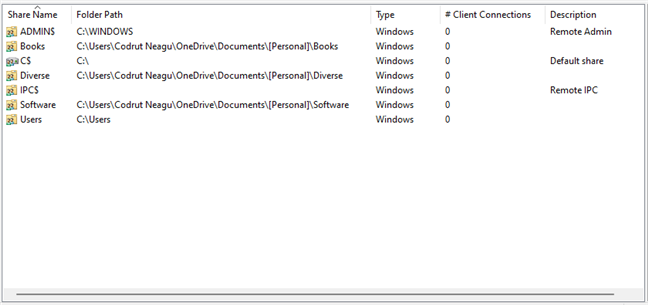
Shared folders are listed with their share name, folder path, type, etc.
TIP: If you want to access a shared folder, you can do that quickly by right-clicking (or pressing and holding) on its name and then selecting Open in the contextual menu.
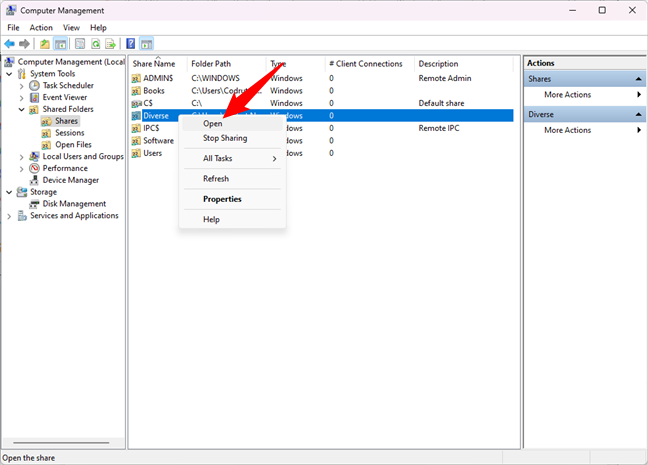
How to access a shared folder from Windows' Computer Management
Double-clicking or double-tapping on a shared folder opens its Properties window. There, you can manage the different sharing parameters, such as the share name, description, and the maximum number of users allowed to simultaneously access that shared folder.
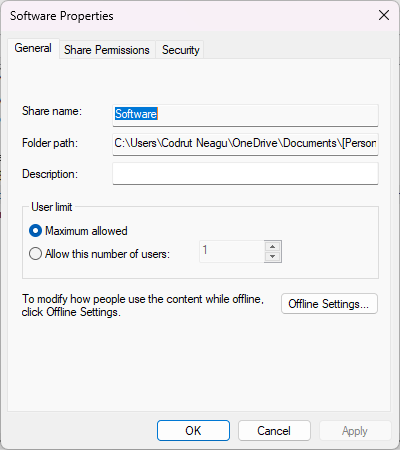
The Properties of a shared folder
If you go to the Share Permissions tab from the Properties window, you can view and set which users and user groups have access to the shared folder and the type of access each of them has.
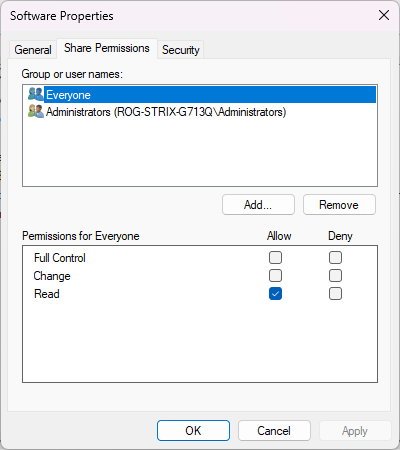
The Share Permissions of a Windows shared folder
Going back to the Computer Management window, if you click or tap Sessions on the left navigation pane, you can see the list of users who are currently connected to your network shares. For each user, you get to see the device where the connection is made, how many files are currently open by the user, the time since the connection was initiated, and so on.
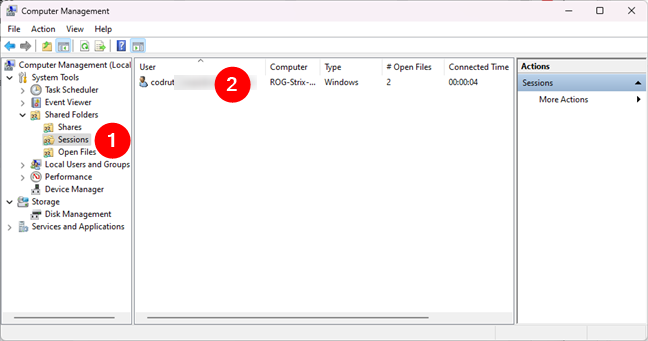
Sessions lists the users currently accessing your shared folders
Select Open Files in the same navigation pane on the left, and Computer Management shows you all the files and folders accessed by the users who are connected to your network shares.
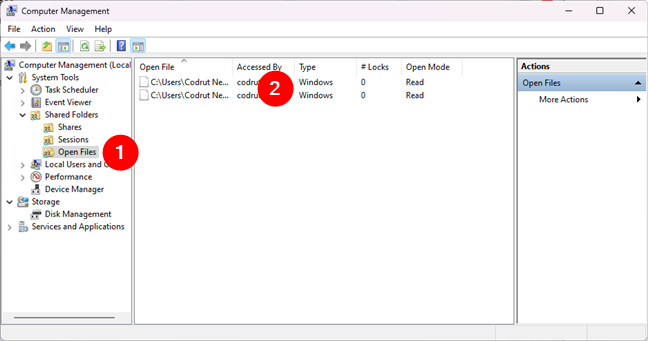
Open Files lists the shared files currently opened by users
All this is really useful information, isn’t it?
3. How to list your shared folders in the command line (with Terminal, Command Prompt, or PowerShell)
You can also get the complete list of the folders you share with the network from the command line. It doesn’t matter which tool you use, it can be Terminal, Command Prompt, or PowerShell. Just open the command-line environment you prefer and run this command to list your shared folders:
Press Enter on your keyboard and the list of Windows shared folders is instantly generated and displayed.
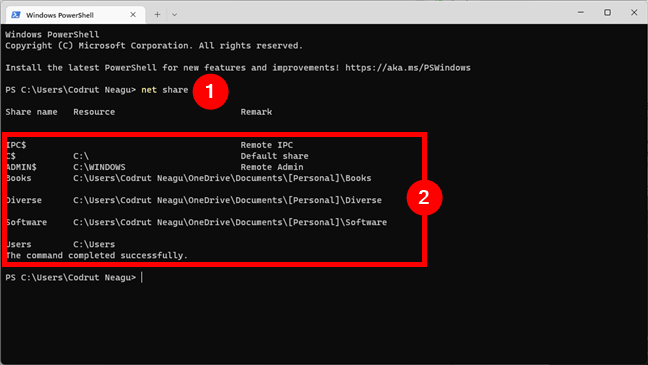
The net share command displays the list of shared folders
Furthermore, if you want to find the path of a shared folder, it’s easy because the net share command also outputs this information in the Resource column.
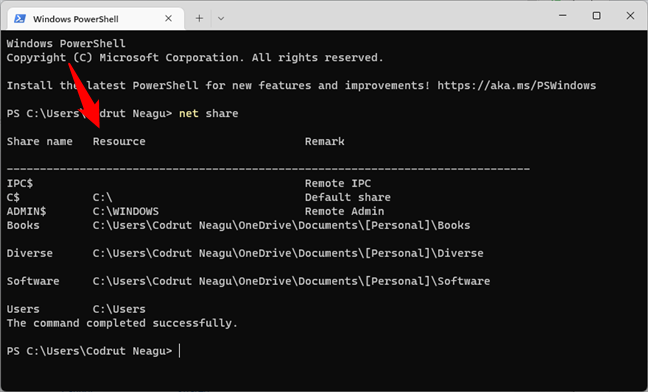
The net share command tells you the path of each shared folder
Neat, right?
TIP: To access a shared folder on your computer, you can use the simple cd command followed by that shared folder’s path, which you can find in the list under Resource. For other useful commands, check this article: CMD: 11 basic commands you should know (cd, dir, mkdir, etc.).
How do you make Windows show your shared folders?
As always with Windows operating systems, there is more than one way of doing something. Try the methods we’ve shown in this guide, and then tell us which one works best for you. Or, if you know other easy ways to show and access shared folders in Windows, don’t hesitate to let us know in the comments below, and we’ll update this guide as soon as possible.


 06.03.2023
06.03.2023