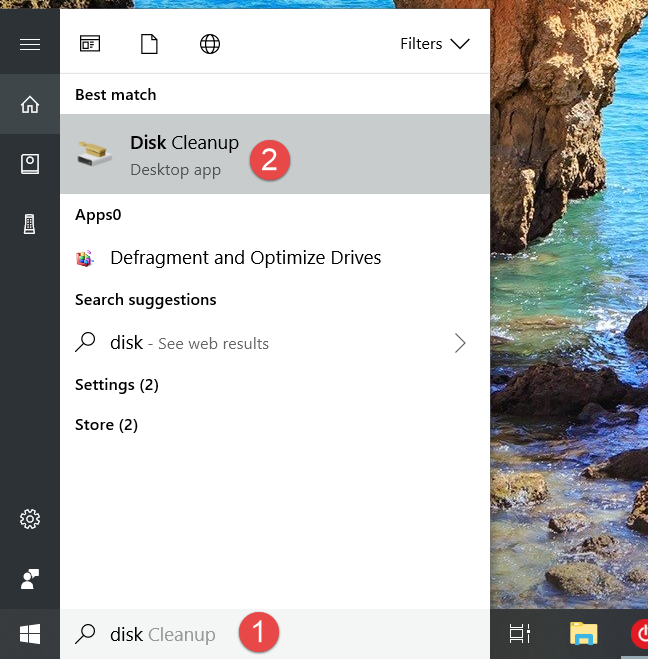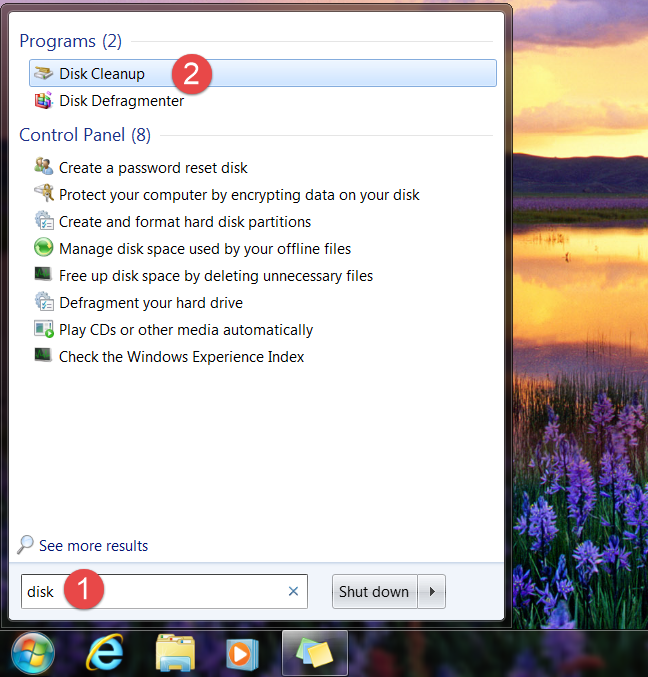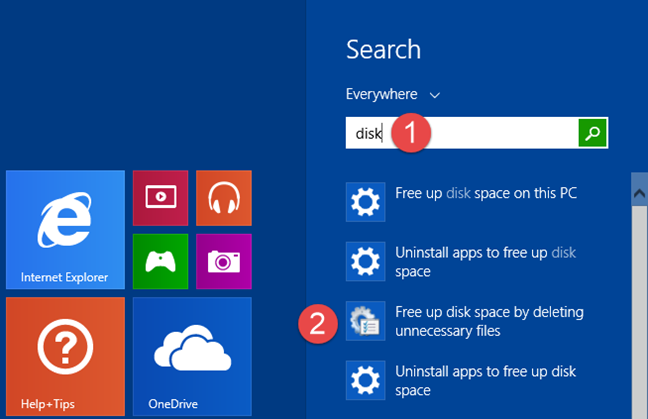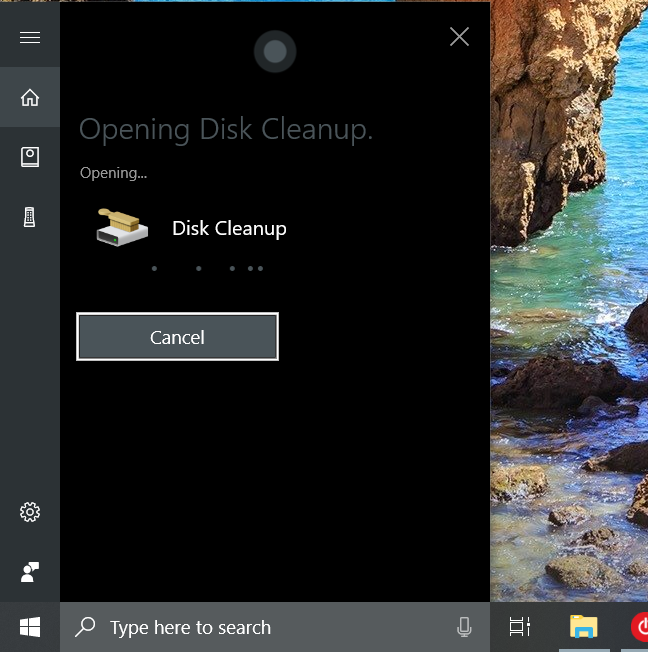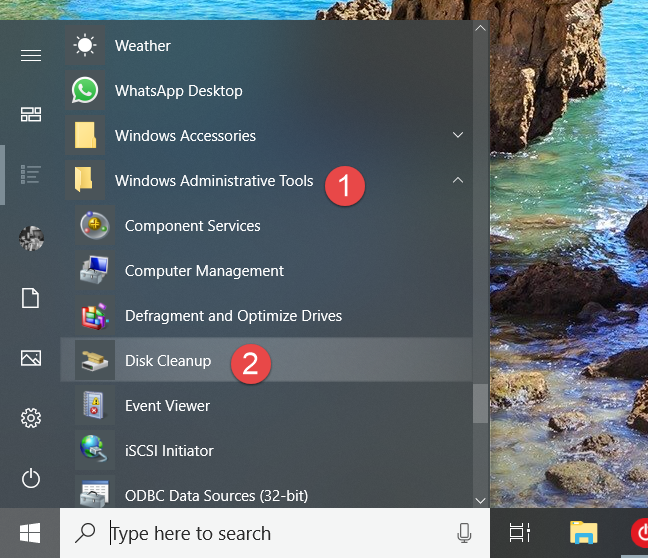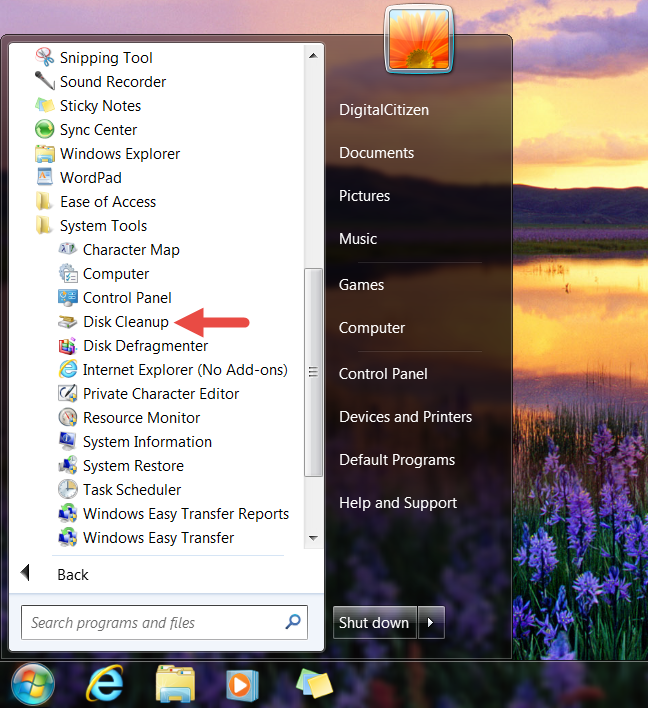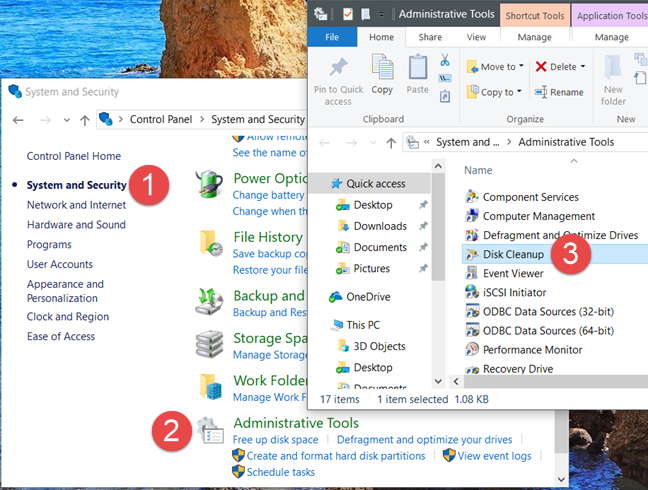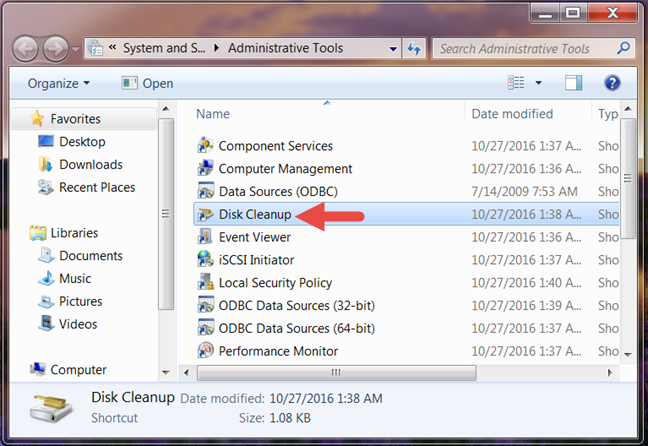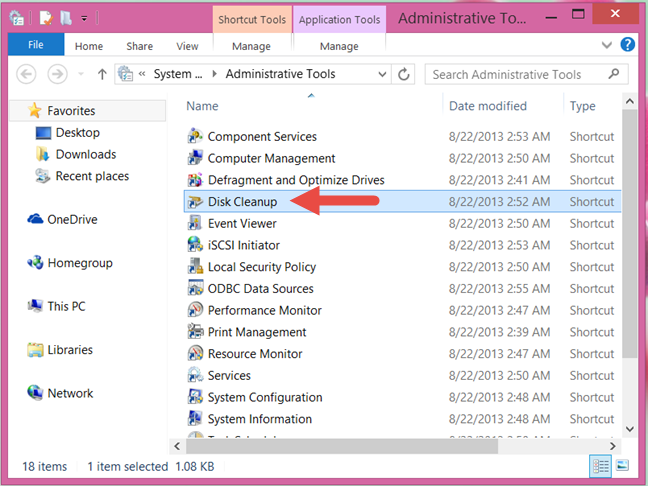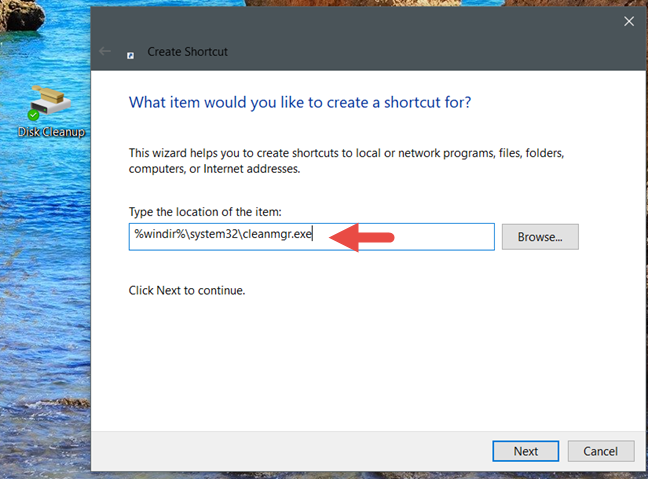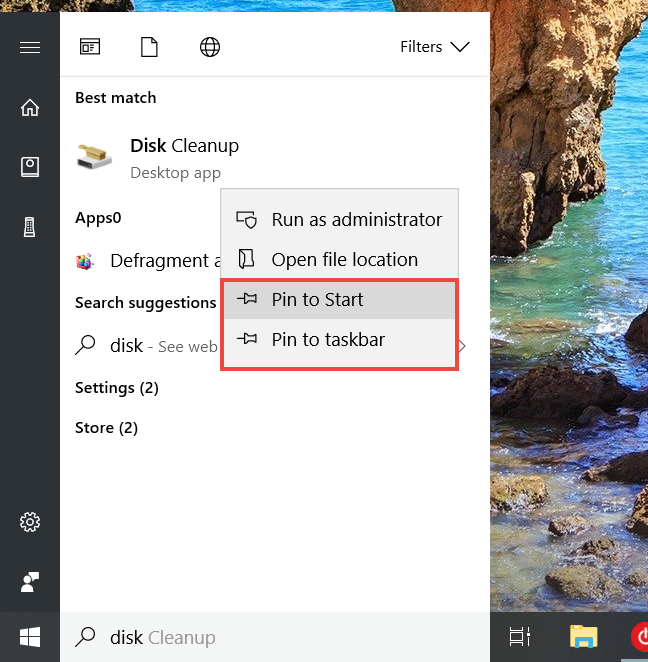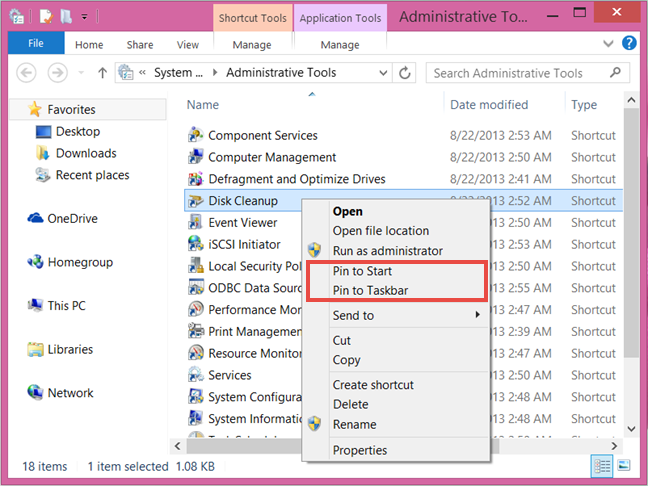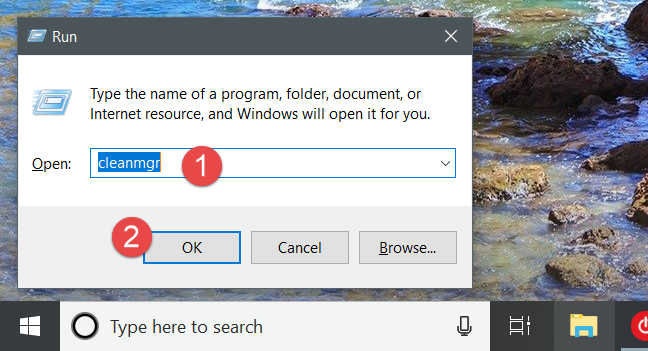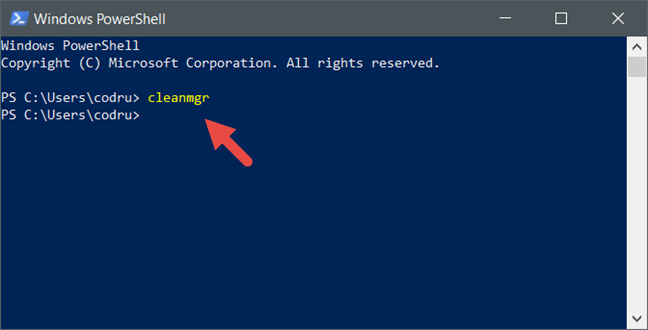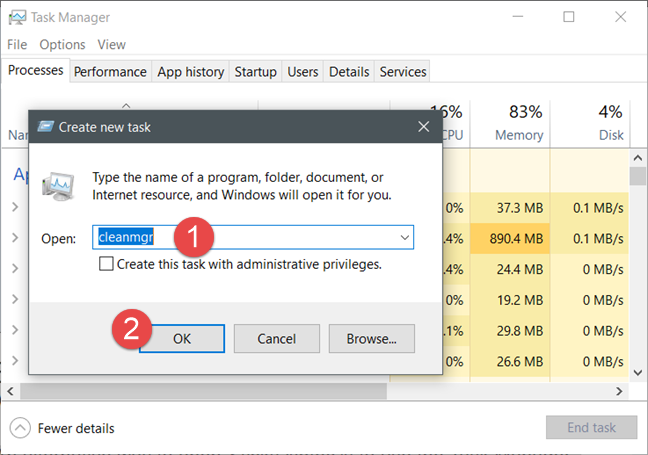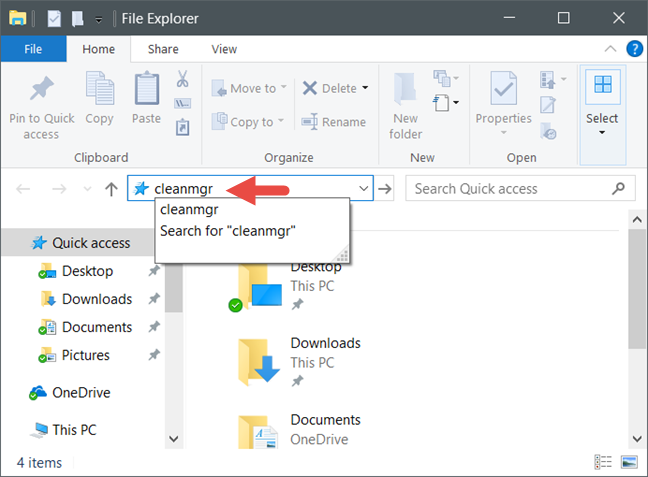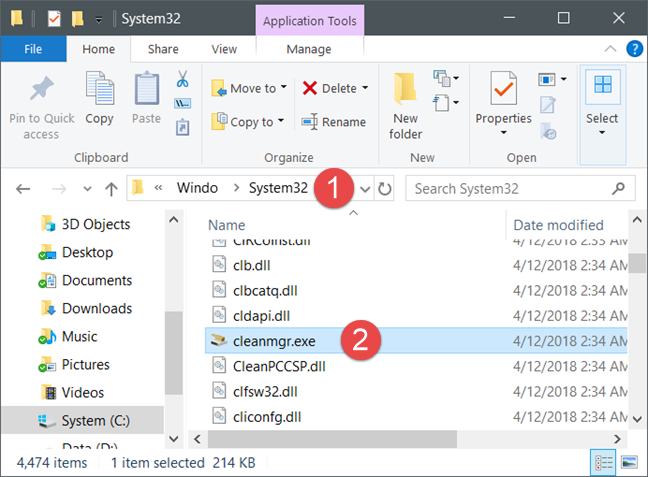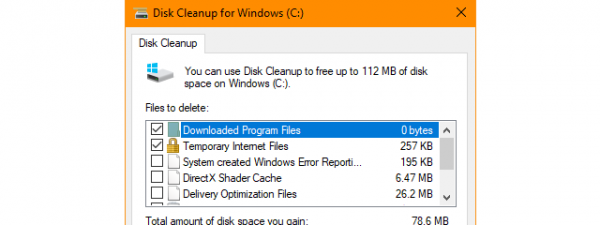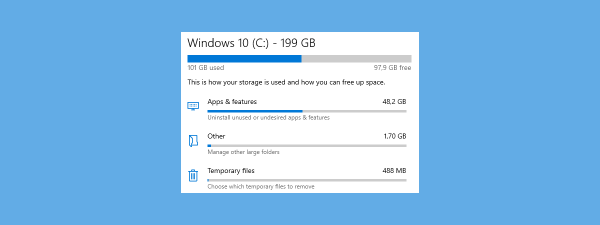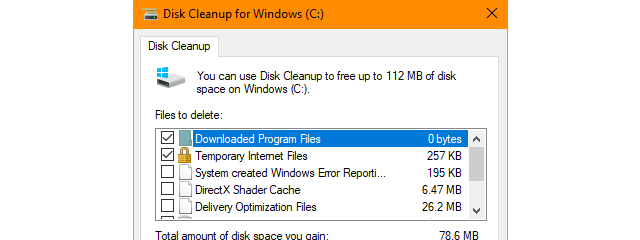
If you have limited storage space on your Windows 10 PC or device, or if you gather lots of data on it, you might stumble upon issues caused by not having enough free space. In such situations, the first thing you should do is clean the storage of unnecessary files such as temporary files, thumbnails or files that you deleted but are still found in your Recycle Bin. Fortunately, to do that safely, you can use Disk Cleanup, a tool that is built into all modern Windows versions. However, before you go ahead and use it to clean your device, you must first know how to open it. To get you started, here are eleven ways to launch Disk Cleanup in Windows 10, Windows 7 and Windows 8.1:
1. Open Disk Cleanup by using the search (all Windows versions)
If you use Windows 10 and you want to launch Disk Cleanup, one fast method to do it is to use the search feature. Click or tap on the box found on your taskbar and type the word "disk." Then, click or tap the Disk Cleanup search result.
In Windows 7, open the Start Menu and type the word "disk" in its search field. Then, click on the Disk Cleanup search result.
In Windows 8.1, switch to the Start screen and start typing "disk." Once the search results are starting to be displayed, click or tap on "Free up disk space by deleting unnecessary files."
2. Open Disk Cleanup by asking Cortana to do it (Windows 10 only)
In Windows 10, if Cortana is enabled on your device, you can also ask her to open Disk Cleanup. Say "Hey Cortana" or click/tap on the microphone button found on the right side of Cortana's search field. Then say "Open Disk Cleanup."
3. Open Disk Cleanup from the Start Menu (Windows 10 and Windows 7)
A lengthier method to open the Disk Cleanup is to do it from the Start Menu. In Windows 10, launch the Start Menu and, in the list of all apps, open the "Windows Administrative Tools" folder. Inside it, there is a shortcut for Disk Cleanup.
In Windows 7, open the Start Menu and go to "All Programs -> Accessories -> System Tools." There you can find a shortcut for Disk Cleanup.
4. Open the Disk Cleanup from the Control Panel (all Windows versions)
Another method to open the Disk Cleanup involves the use of the Control Panel. Open the Control Panel and navigate to "System and Security -> Administrative Tools." Then, click or tap on Disk Cleanup.
In Windows 7, the path is the same as in Windows 10: open the Control Panel and go to "System and Security -> Administrative Tools -> Disk Cleanup."
In Windows 8.1, open the Control Panel and go to "System and Security." Click or tap on "Administrative Tools" and, in the new window that opens, click or tap Disk Cleanup.
5. Create a shortcut for Disk Cleanup and pin it to your desktop (all Windows versions)
In Windows, you can create a shortcut to Disk Cleanup which you can place on your desktop or in any other location you prefer. When you create the shortcut point it to "%windir%system32cleanmgr.exe".
Also, if you need help on how to create shortcuts, read this guide: How to create shortcuts for apps, files, folders and web pages in Windows.
6. Pin Disk Cleanup to the taskbar, Start Menu or Start screen (all Windows versions)
If you want high-speed access to Disk Cleanup one of the best ways to achieve it is to pin it to your taskbar, Start Menu or Start screen. If you use Windows 10 or Windows 7, search for the Disk Cleanup as we showed you in the first method from this guide. In the list of results, right-click or press and hold the Disk Cleanup search result. Then click or tap "Pin to taskbar," or "Pin to Start" (in Windows 10), or "Pin to Start Menu" (in Windows 7), depending on what you prefer.
In Windows 8.1, you cannot use the search to pin Disk Cleanup on the Start screen. However, you can get to it via the Control Panel. In the list of Administrative Tools, right-click or press and hold the Disk Cleanup shortcut. Then, click or tap on "Pin to taskbar" or "Pin to Start," depending on what you want.
7. Open Disk Cleanup by using the Run window (all Windows versions)
Open the Run window by pressing the Win + R keys on your keyboard. Then, type "cleanmgr" and press Enter or OK. This immediately launches Disk Cleanup.
8. Open Disk Cleanup by using the Command Prompt or PowerShell (all Windows versions)
If you like using the Command Prompt or PowerShell, you can use the command "cleanmgr" to start Disk Cleanup in any Windows version.
9. Open Disk Cleanup by using the Task Manager (all Windows versions)
You can also open Disk Cleanup via Task Manager. Launch it by pressing the Ctrl + Shift + Esc keys on your keyboard and, if the Task Manager opens up in its compact mode, click or tap on "More details." Then, open the File menu and click or tap on "New task" in Windows 7 or "Run new task" in Windows 10 or Windows 8.1. In the "Create new task" window, type "cleanmgr" and press Enter or OK.
10. Open Disk Cleanup by using File Explorer (in Windows 10 & 8.1) or Windows Explorer (in Windows 7)
An alternative and relatively fast way to open the Disk Cleanup is to use the File Explorer or Windows Explorer. Open the file manager from your Windows device and, in its address bar, type "cleanmgr." Press Enter on your keyboard, and the Disk Cleanup opens immediately.
11. Open Disk Cleanup by running its executable file (all Windows versions)
Disk Cleanup is, in fact, an executable file called cleanmgr.exe, which you can find in the System32 subfolder of the Windows folder. Navigate to this location and double-click or double-tap on cleanmgr.exe and Disk Cleanup is launched immediately.
Which is your favorite way of opening Disk Cleanup?
Now you know all the methods we can think of for launching the Disk Cleanup tool in Windows. Do you have a preferred one, or do you know other ways too? If you do, comment below and let's discuss.


 26.06.2018
26.06.2018