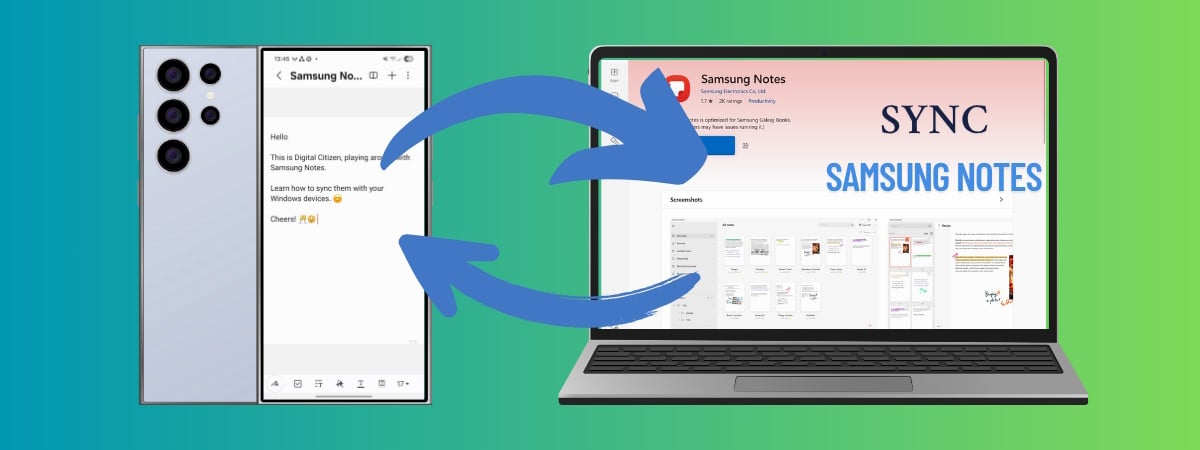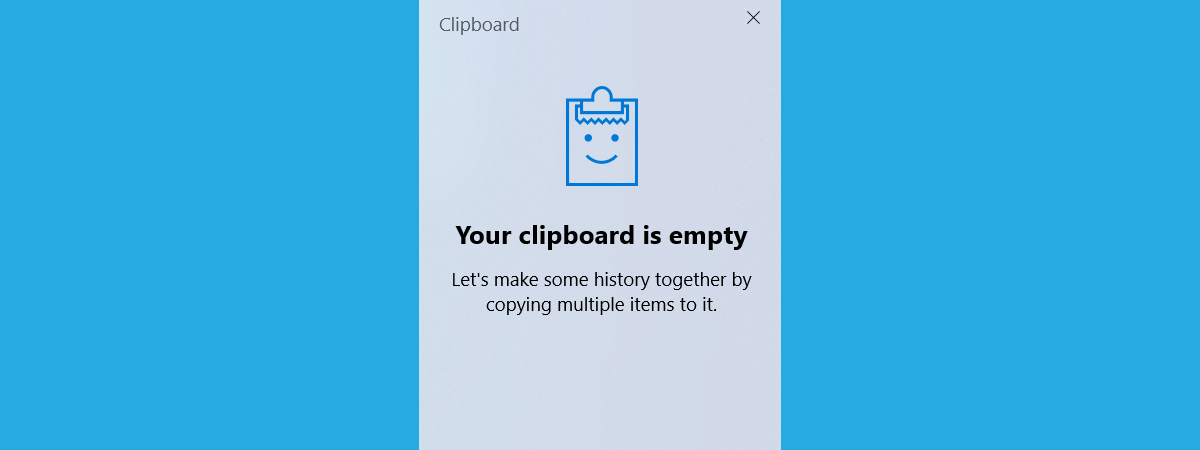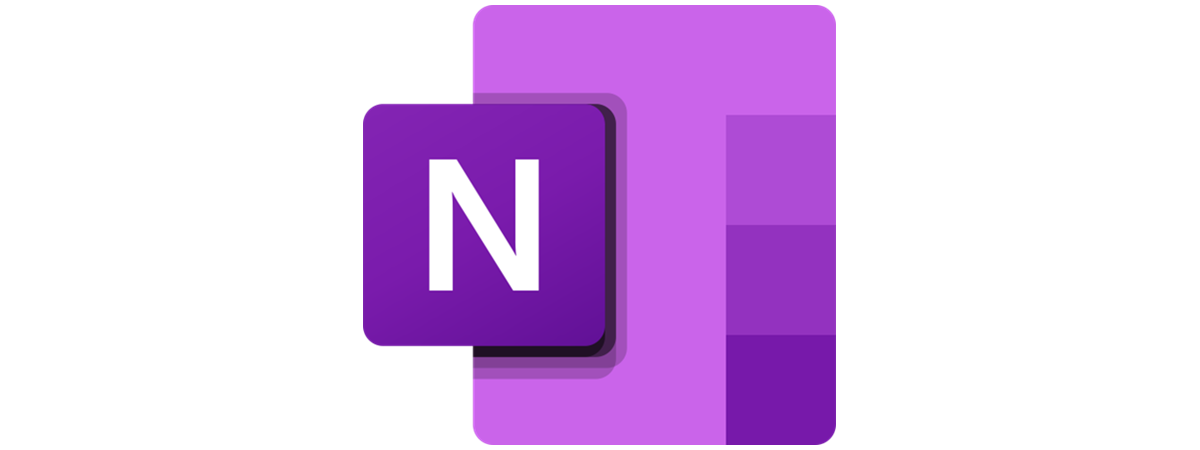Sticky Notes is the go-to post-it notes app for Windows, allowing you to create notes quickly and easily. You can type bits of information directly on your desktop, and you can even add images to your notes. If you’re like me and feel the need to jot down the things you have to remember, then you’ll definitely want to know how to use Sticky Notes in Windows. Here’s a guide just for that:
NOTE: The Sticky Notes app looks and works the same way in both Windows 10 and Windows 11. Thus, to keep things simple, most of the screenshots in this article are taken in Windows 11.
How to open Sticky Notes in Windows
One of the easiest ways to open Sticky Notes in either Windows 11 or Windows 10 is to search for it. Type “sticky notes” into the taskbar search box and click or tap on the Sticky Notes app in the results list.
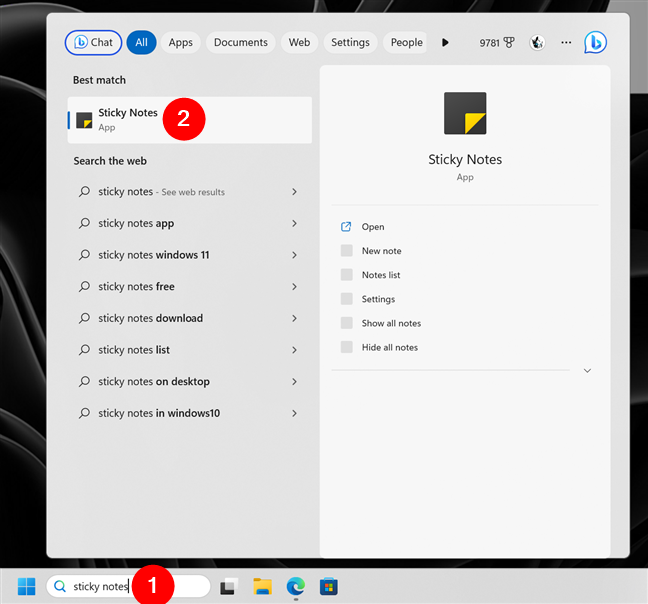
Search to open Sticky Notes in Windows
Note that there are many other ways to launch Sticky Notes, and you can find them all in this article: How to open Sticky Notes in Windows 10 and Windows 11.
How to create a new note in Sticky Notes for Windows
When you open Sticky Notes for the first time, the app asks you to Sign in using your Microsoft account. This allows Sticky Notes to back up and sync your notes across all your devices.
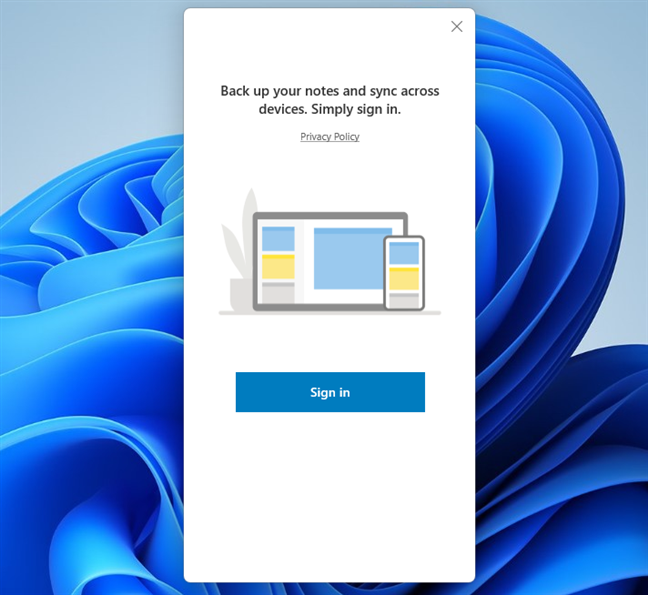
Sign in to Sticky Notes
When you’re signed in, you should see the main Sticky Notes management window just like in the image below (on the left). If you’ve previously used Sticky Notes to create notes on any of your devices, they will also be automatically loaded. If this is your first time using Sticky Notes or you don’t have any saved notes, the main window is empty, but a new blank note is automatically created and shown next to it.
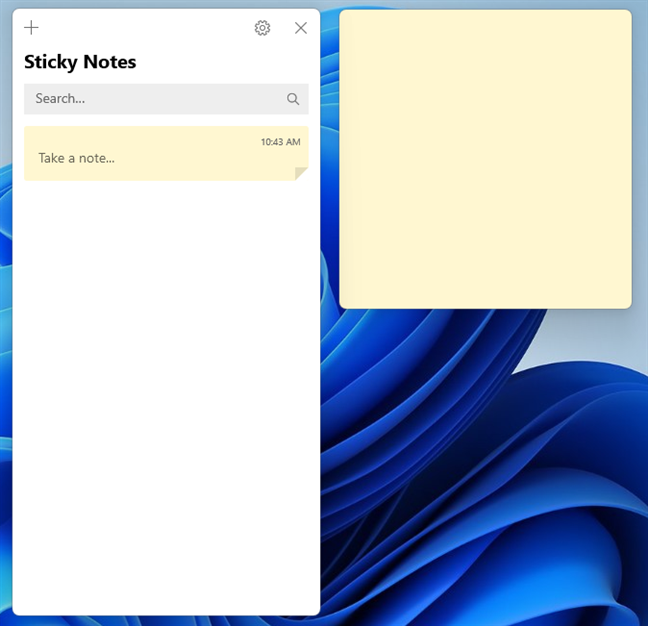
Running Sticky Notes for the first time
If you want to create new notes, click or tap the + (plus) button on the top-left corner of any note already found on your desktop. The note must be active to see the + button, which means that you need to select it with a click or tap inside the note. The same applies to the main Sticky Notes window, with the exception that the + (plus) button is active all the time.
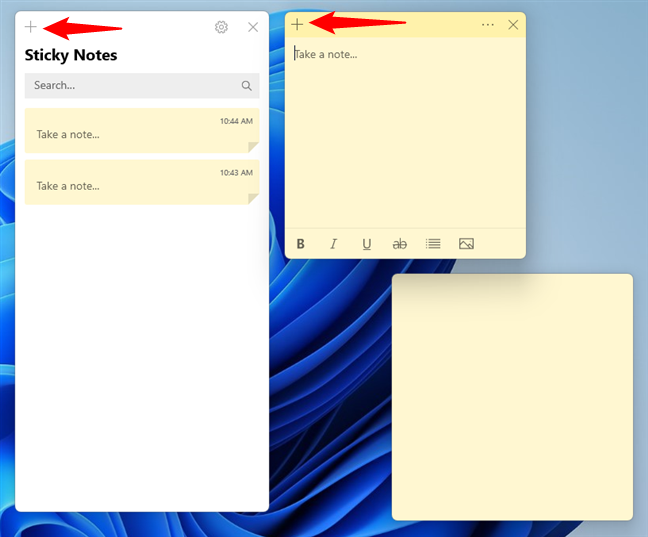
Creating a new note with Sticky Notes
Keep in mind that the newly created note uses the same color as the note where you pressed the + button. However, you can change its color later.
How to search for notes in Sticky Notes
The main Sticky Notes window allows you to search through your notes. The window displays all your notes, regardless of whether they’re open on your desktop or not.
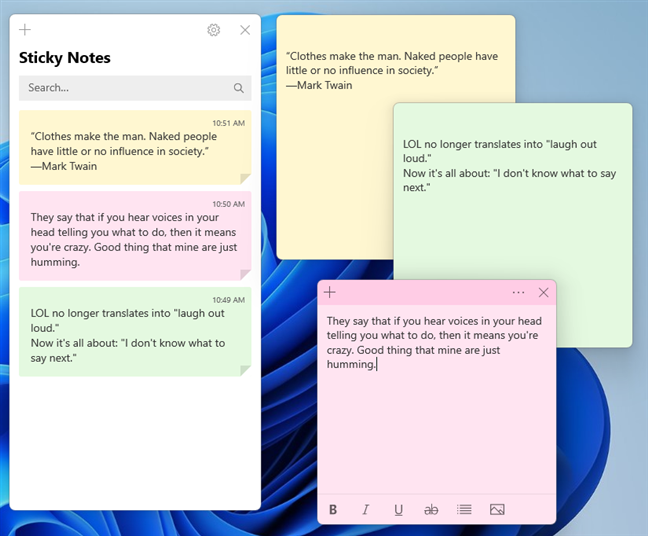
All the notes are listed in the main window of Sticky Notes
To search through your notes, click or tap inside the Search field in the main window. Then, type your keyword(s), and Sticky Notes will instantly filter your notes according to the search terms. In other words, the main window will display only the notes that contain the keyword you entered. Also, it will highlight where in the note the text was found:
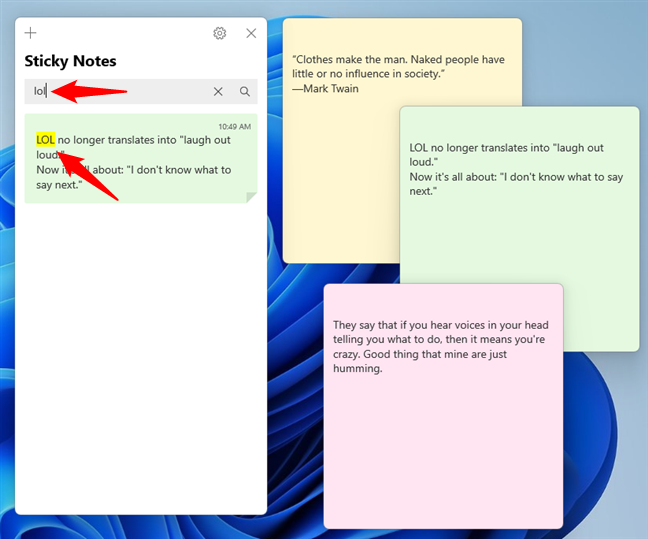
Search in Sticky Notes
TIP: If you want to see your notes each time you log into Windows, read this tutorial: How do I make Sticky Notes stay open on startup?
How to synchronize your notes in Sticky Notes
One of the best features of Sticky Notes is the ability to synchronize your notes in the cloud using your Microsoft account. The synchronization is activated by default, and it’s done by Sticky Notes at regular intervals. The synchronization means that your notes load automatically on any other Windows 11 or Windows 10 system where you log in with the same Microsoft account. If you use a desktop at home or at work and you continue working on the go on your laptop, you get all your notes updated automatically on all your Windows devices.
If you want to ensure the synchronization is done, you can trigger a manual sync from the Sticky Notes Settings. Open the Settings page in the main window by pressing the gear icon.
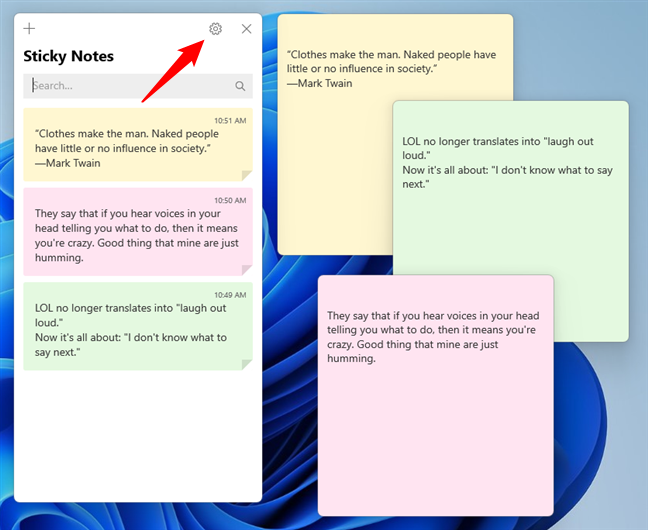
Open Settings in Sticky Notes
On the Settings page, press the Sync now button:
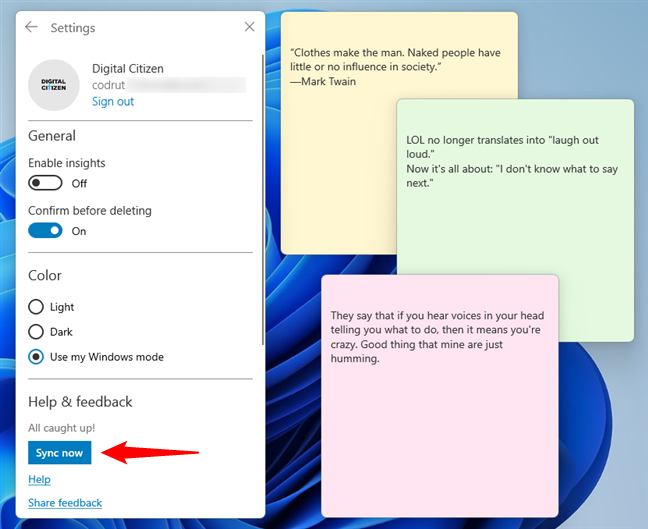
Sync Sticky Notes
The button changes to Syncing… for a few moments, and then it changes back to Sync now when it’s done.
TIP: You might also want to learn how to sync Sticky Notes with your Android device or iPhone.
How to reopen the main Sticky Notes window
You can access a few features in Sticky Notes only through the app’s main window. Since you can close this window in the same way as the notes, by pressing the X button from the top-right corner, you may want to open it again. There are a couple of ways to do this.
The first way is to click or tap the menu button (...) of any open note and select Notes list from the menu.
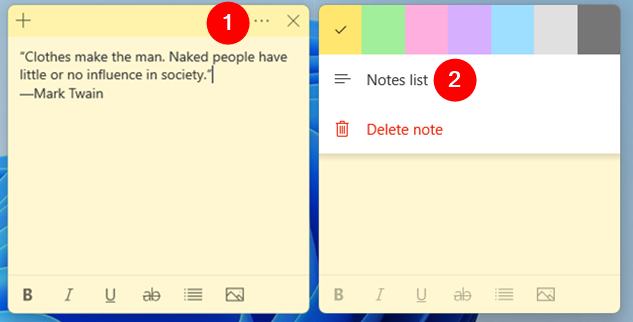
Open Notes list in Sticky Notes
The second way is to right-click or press-and-hold the Sticky Notes icon on the taskbar and choose Notes list in the context menu.
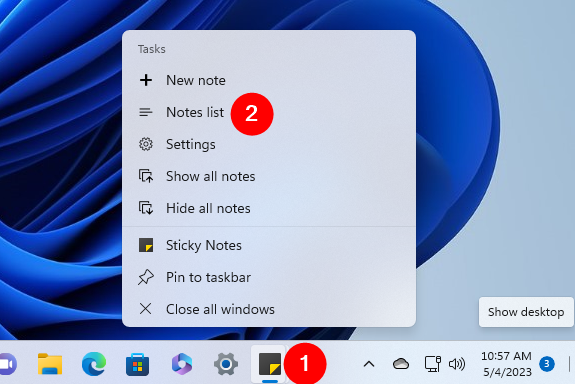
Open the main Sticky Notes window from the taskbar
TIP: Right-clicking on the Sticky Notes taskbar button allows you to quickly perform other actions too, like creating a New note, accessing Sticky Notes’ Settings, and showing or hiding all the notes on your desktop.
How to change the color of a note in Sticky Notes
Sticky Notes can use different colors for the notes you create. This makes it easier to organize things on your desktop, as well as make notes more pleasing if you prefer colors other than yellow, which is the default color. To change the color of a note, click or tap inside the note and then the menu button, which looks like an ellipsis.
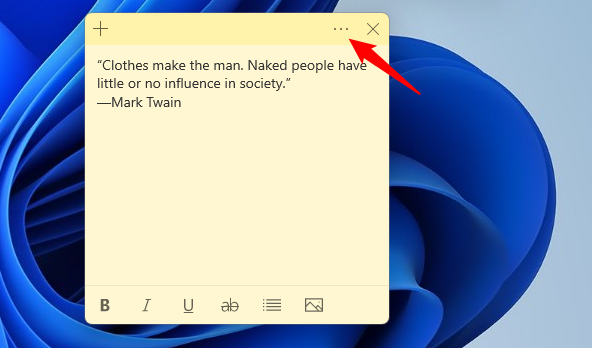
The Sticky Notes menu button
Choose the color you prefer for that note by clicking or tapping on it.
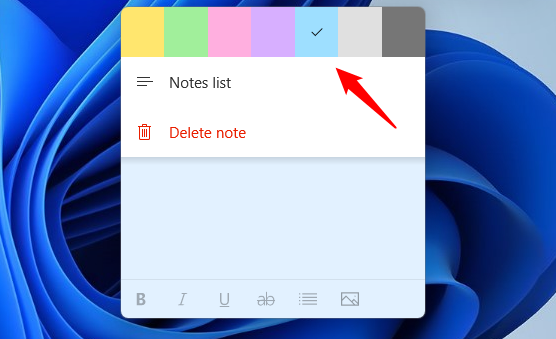
Changing the color of a note
The notes created with Sticky Notes can be yellow, green, pink, purple, blue, grey, or charcoal.
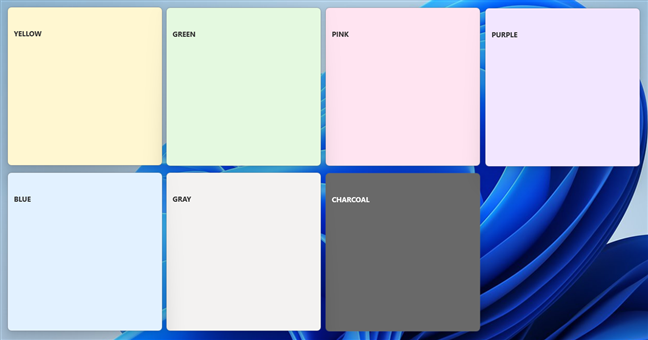
Colors available in Sticky Notes
Furthermore, if you prefer, you can also use Sticky Notes in dark mode. When you apply this theme, all the notes, including the main window of the Sticky Notes app, turn dark gray. However, individual note colors are still shown, though only as a thin horizontal line in their upper area.
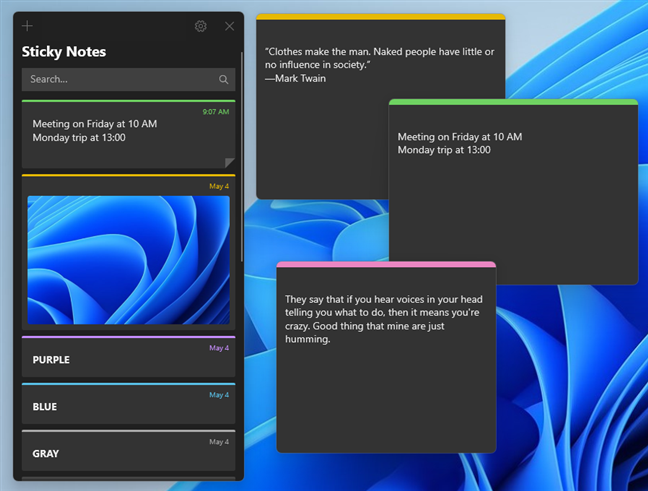
Sticky Notes in dark mode
To switch to Dark or Light color mode or to let Sticky Notes match your Windows mode, head to Sticky Notes’ Settings by clicking or tapping on the small cogwheel button in the top-right corner of the main window. Then, select the mode you prefer in the Color section.
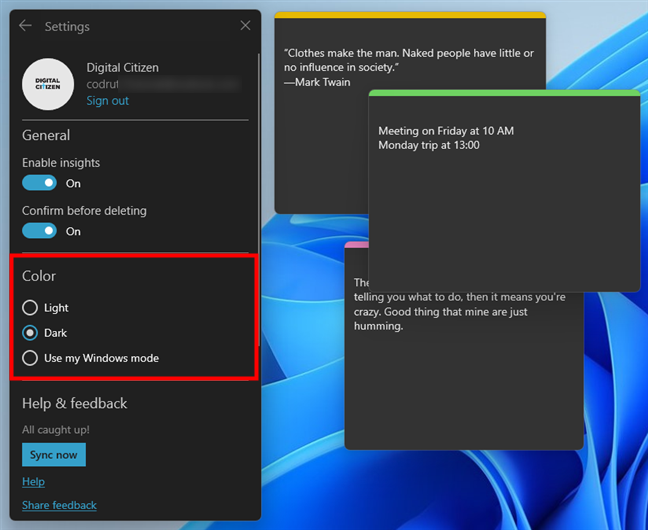
Enable the dark mode in Sticky Notes
TIP: If you want to enable Dark Mode in Windows, read these guides:
How to format text and add images in Sticky Notes
The Sticky Notes app lets you format the text inside your notes. Things like making text bold, creating lists, or even strikethrough in Sticky Notes are possible. These are the text formatting keyboard shortcuts you can use:
- Bold: Ctrl + B
- Underline: Ctrl + U
- Italic (cursive): Ctrl + I
- Strikethrough (cross out text): Ctrl + T
- Toggle Bullets: Ctrl + Shift + L
The same formatting of the text is available through five buttons in a toolbar at the bottom of the note.
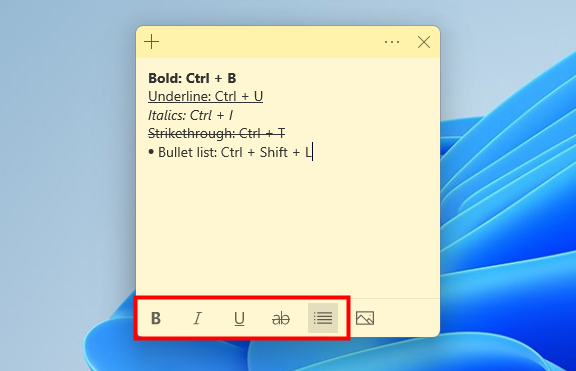
Text formats and the keyboard shortcuts available in Sticky Notes
On top of that, Sticky Notes also lets you add images to your notes. Next to the text formatting buttons, you’ll see a small image icon. Click or tap on it, and Sticky Notes will launch an Explorer window where you can select the picture you want to insert.
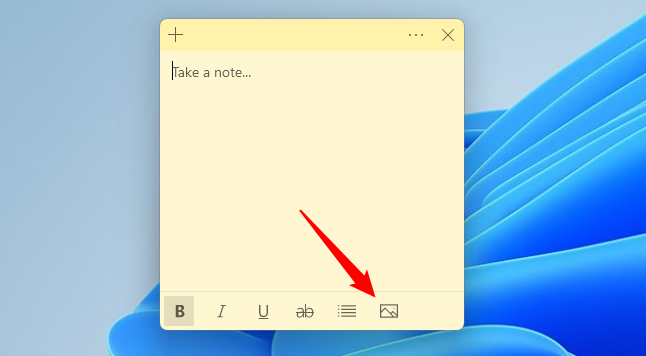
How to add images to Sticky Notes
Browse through your Windows PC, choose the image you want to include in your note and click or tap on Open.
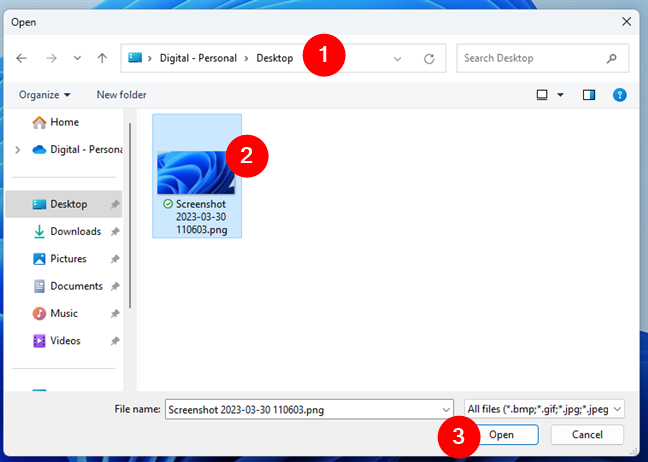
Select the picture to insert in a note
The selected image is immediately added to your note, just like in the screenshot below.
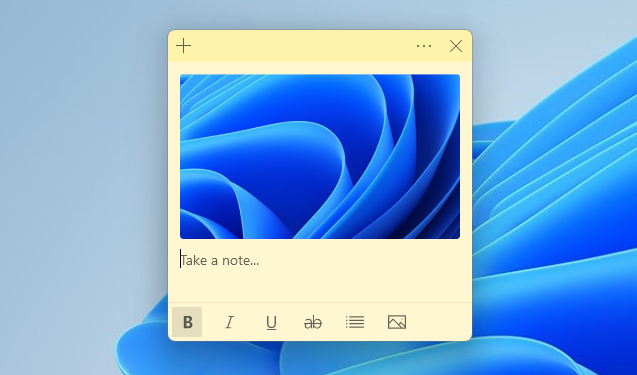
An image added to Sticky Notes
You can then continue to add text to your note or even additional pictures.
How to close a note in Sticky Notes
The notes in Sticky Notes can be closed. In older versions, closing a note meant deleting it. Now you may decide that you want to keep a note but not necessarily stick it to your desktop all the time. If you start collecting a lot of notes, this can become distracting. The new version puts in the top-right corner of each note an X button that shows up when you click or tap inside the note.
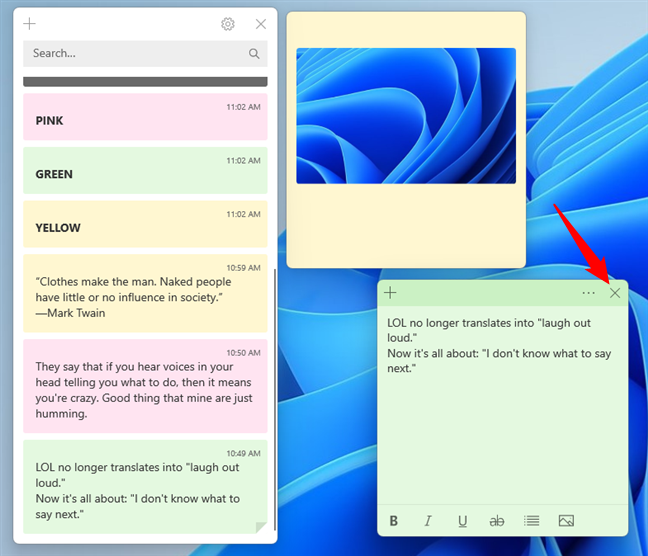
The Exit button to close a note in Sticky Notes
After you click or tap on X, the note remains visible in the main window but disappears from the desktop.
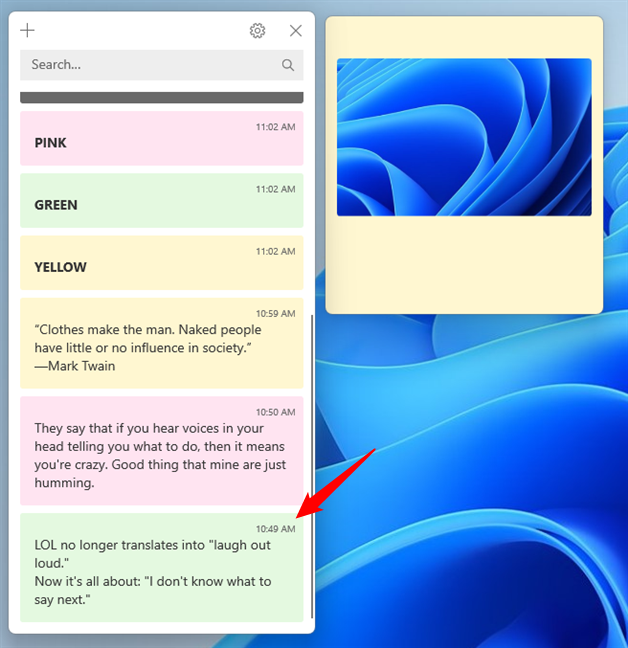
Closed notes continue to show in the main Sticky Notes window
The closed notes are still displayed in the main Notes list window, and you can open them again by double-clicking or double tapping on them.
How to delete a note from Sticky Notes
To erase a note from Sticky Notes, first, click or tap inside the note, and then push the three dots menu button in the top-right corner of the note.
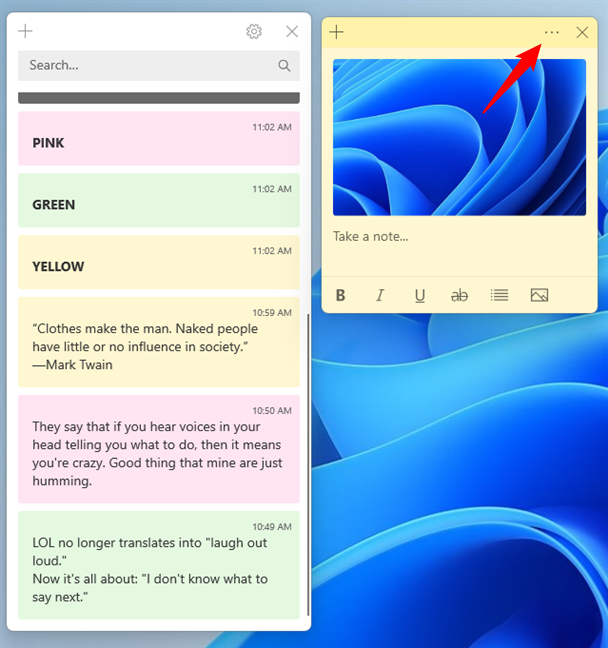
The menu button on a Sticky Note
In the menu, press the Delete note option.
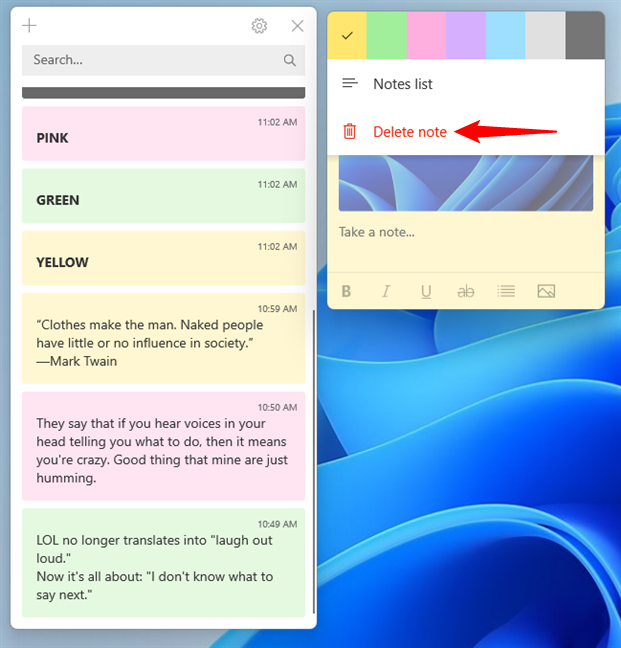
Deleting a note
When Sticky Notes asks you to confirm your choice, press Delete, and the note is gone and unrecoverable.
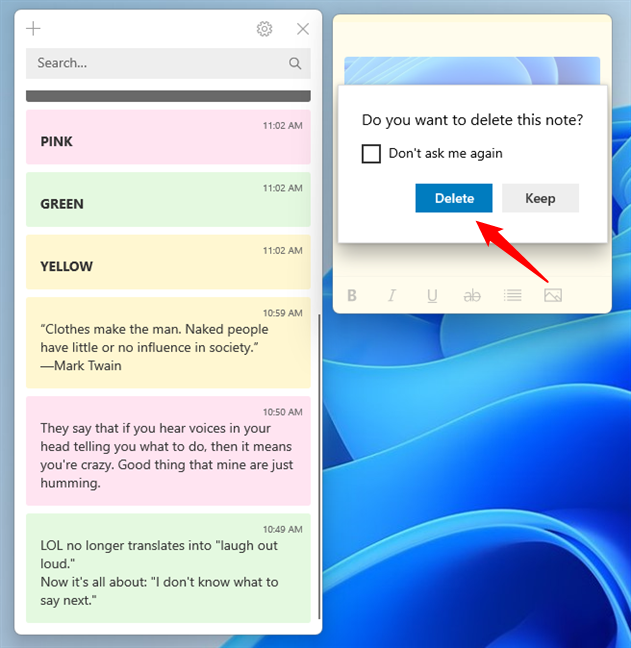
Confirm the deletion of a note in Sticky Notes
Before pressing Delete, you can turn off the confirmation prompt by checking “Don’t ask me again.”
How to move or resize notes created with Sticky Notes
To move a note created with Sticky Notes, click or tap inside the note and then drag its title bar (the darker area at the top of the note) anywhere you want to place it on your desktop.
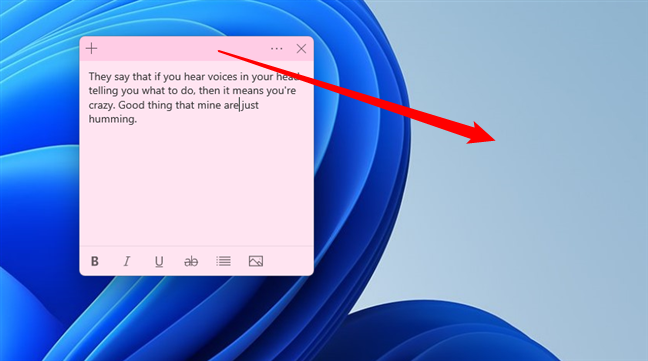
Moving a note
If you want to resize a note created with Sticky Notes, move the mouse cursor to its bottom-right corner. When the cursor changes its appearance to a two-headed arrow, drag the mouse cursor to adjust the note’s size.
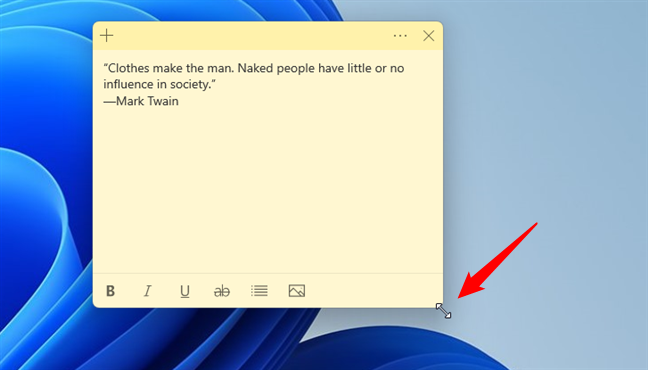
Resizing a note
How to enable and use Insights in Sticky Notes
Another interesting feature of Sticky Notes is Insights. If enabled, Insights can automatically identify specific types of information you write in a note created with Sticky Notes and take appropriate actions.
To enable it, open the Sticky Notes Settings. Click or tap the gear button inside the main window.
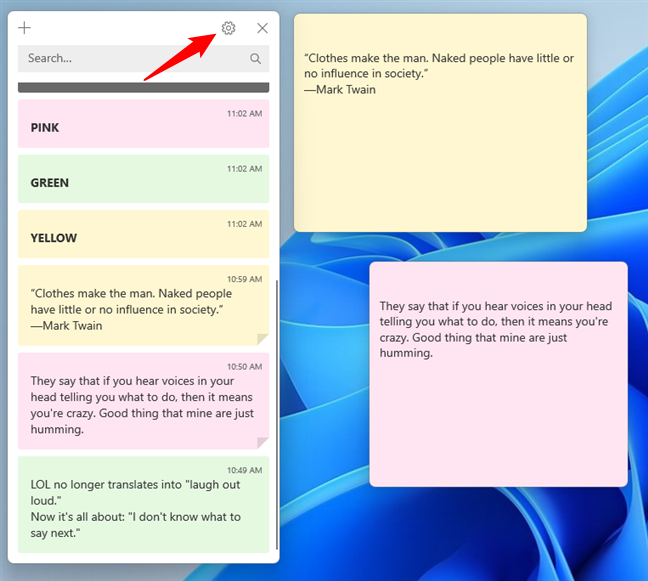
The Sticky Notes Settings button
This action opens a small window where you see two switches, including one for Enable insights. Make sure that this switch is turned on.
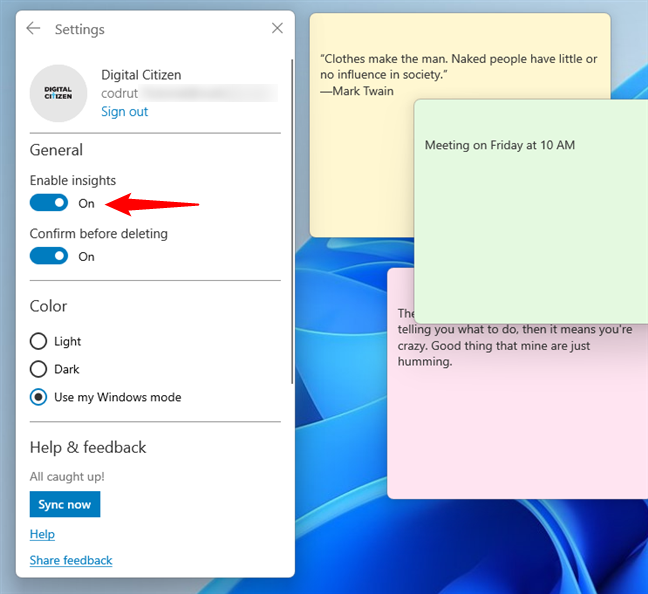
The switch to Enable insights in Sticky Notes
When it is on, the Insights feature should, for example, automatically detect:
- Time: when you enter a time or date inside a note, an Add reminder button should pop out, letting you create an event in your Calendar app.
- Addresses: if you click on an address, Sticky Notes opens the Maps app.
- Emails: if you click or tap on an email address, Sticky Notes opens the Mail app.
- Phone numbers: if you click or tap on a phone number, Sticky Notes opens Skype.
- Flight number: if you enter the number of a flight inside a note, clicking or tapping on it shows you details about it based on the Bing search engine.
- Stocks: if you enter a stock symbol with a $ sign in the beginning, clicking or tapping it shows you details about that stock based on data from the Bing search engine.
However, the Insights feature doesn’t seem to function properly in the latest builds of Windows 11 and Windows 10. At least, I couldn’t make it work on my computers, although I do know that it used to in the past.
Do you use Sticky Notes?
I’ve been an avid user of Sticky Notes ever since its first days, and I still am. Although I generally like the way Sticky Notes improved over the years, I do believe that it still needs work. Not necessarily new features, but polishing of old ones. For instance, I can’t find a reason why Insights won’t work on my computers, and I don’t understand why Sticky Notes no longer starts automatically when booting Windows. These things worked in older versions of the app, but now they don’t. What would you add to the Sticky Notes app to do better? Share your opinion in the comments section, and let’s discuss.


 09.05.2023
09.05.2023