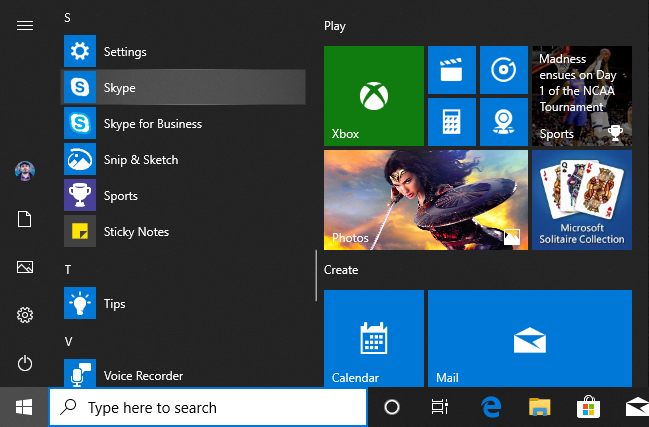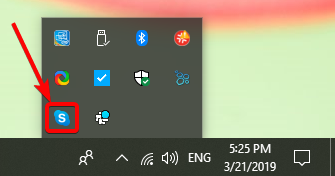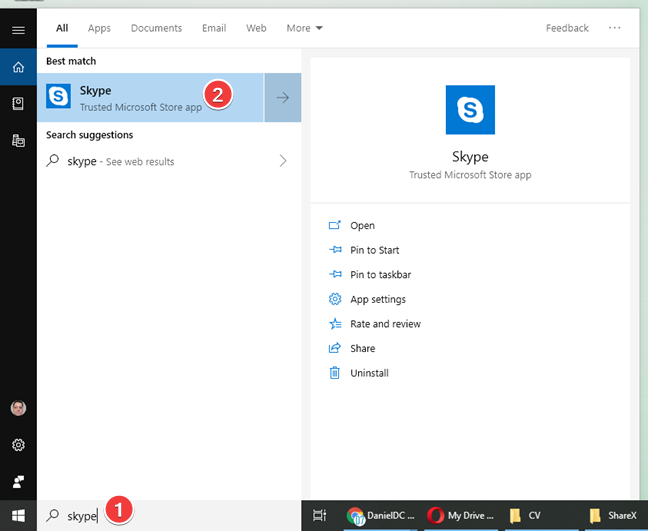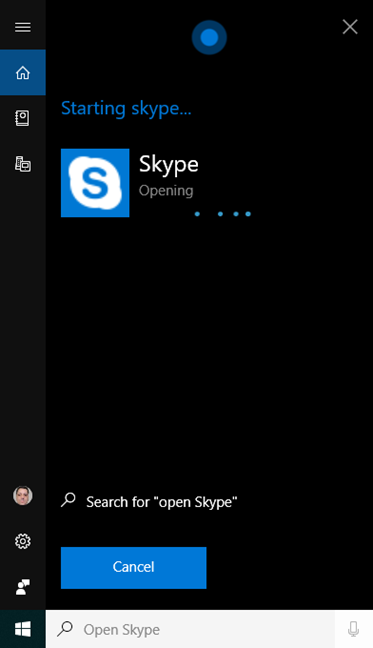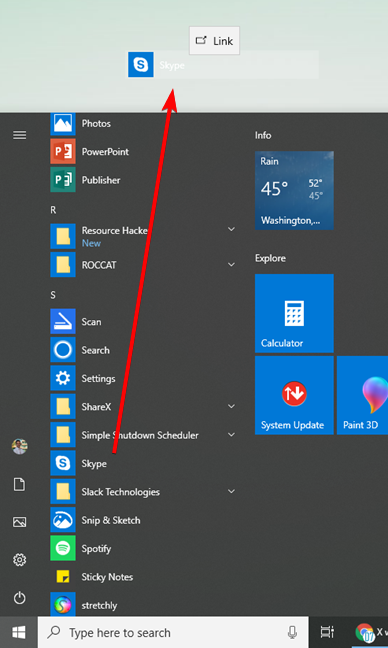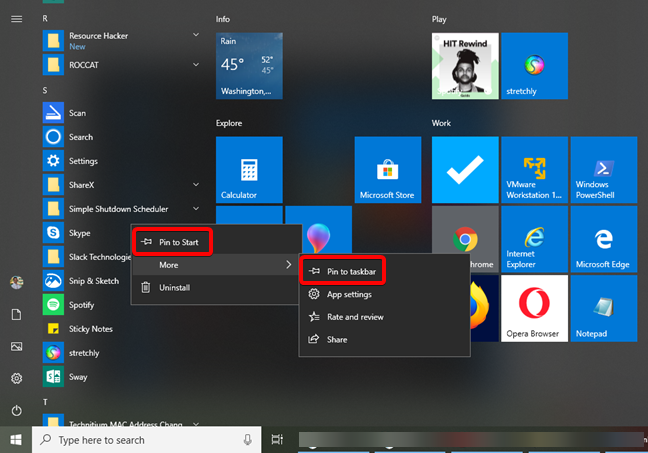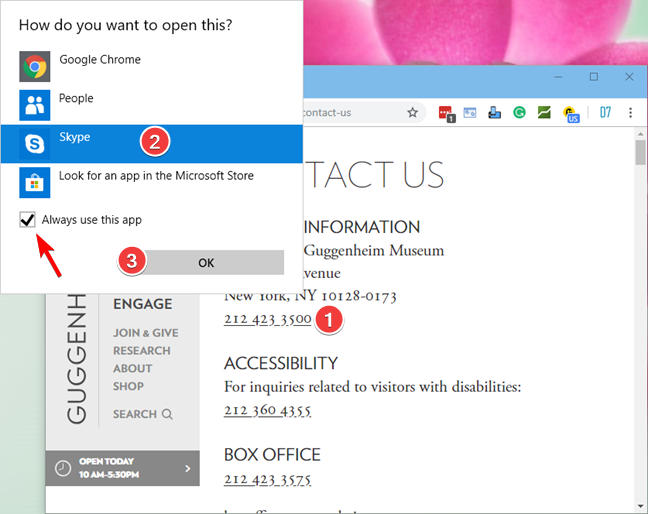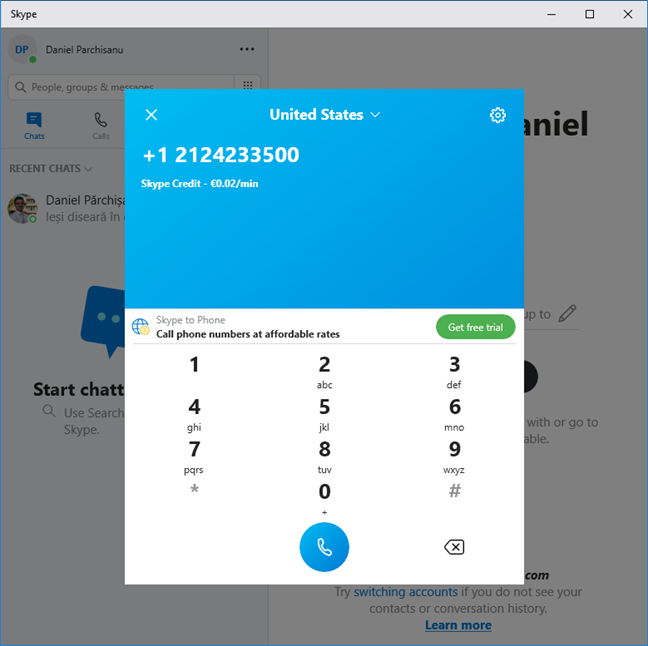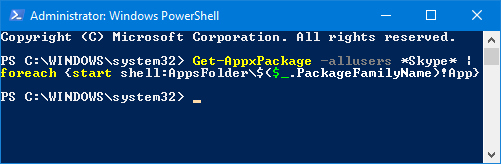Skype is one of the pioneers of making video and voice calls over the internet, and it has become popular over the years while enjoying its share of controversies too. When you use a Windows 10 PC or device, Skype is built-in, installed, and ready to make your calls and chats. Also, there are many ways to open this app, including methods you might not think of at first. Here are all the ways you can open Skype in Windows 10 so that you can start your calls fast and easy:
1. Open the Skype app by using the Start Menu
You can find and open the Skype app in the Windows 10 Start Menu. Click Start, scroll down the list of apps until the letter S. There you find the Skype app shortcut. Click or tap on it.
2. Open Skype from the system tray
Skype also starts automatically with the Windows 10 operating system. Open the system tray from the bottom-left corner of your desktop, and double-click on the Skype icon.
The Skype app opens, and you can use it.
3. Open the Skype app by using the Windows search
Searching in Windows is an easy method to open apps. Click or tap the search field on your taskbar, type "Skype" and click or tap the search result with the same name.
4. Open the Skype app by asking Cortana to do it
If Cortana is enabled on your Windows 10 system, you can ask her to open Skype for you.
Activate Cortana by saying "Hey Cortana" or by clicking or tapping the microphone button on the taskbar, and say "Open Skype." Cortana confirms your command, and displays the "Skype Opening" message:
5. Pin a shortcut for the Skype app to your desktop
If a desktop shortcut is your preferred way to start apps, you can create one for the Skype app. Open the Start Menu, and drag the Skype shortcut across the desktop to the place where you want the shortcut.
You can double-click or double-tap the new shortcut on the desktop to open Skype.
6. Pin the Skype app to the taskbar or the Start Menu
If you use Skype frequently, you can pin its shortcut for quick access on the taskbar or the Start Menu. Click Start, scroll down the list of apps until the letter S. Right-click (or tap and hold) the Skype shortcut. In the menu that opens, you have the option to "Pin to Start." When you click or tap More, the menu extends with the option to "Pin to taskbar."
From now on, use the shortcut that you have pinned to open the Skype app.
7. Open Skype using a telephone link in a web browser
Skype can be used to make telephone calls too. This means that, when you click a phone number in a web browser, you have the option of using Skype to place the phone call. Click on a phone number in a web browser. If you have not made a choice before, Windows opens a list of apps that are candidates for making phone calls. Click or tap on Skype to select it, and then the OK button. Windows proposes that your choice will be permanent by marking the checkbox
"Always use this app." If you want to be able to make this choice for every call you make, deselect the checkbox.
The Skype app opens, and the phone number is already filled on the dial pad. You only need to press the receiver button at the bottom of the dial pad to initiate the phone call.
If you have left marked the "Always use this app" option, Skype opens automatically every time you click or tap on a phone number. Otherwise, you need to repeat the steps of selecting Skype as the app to complete the phone call, each time you do this.
8. Open the Skype app by using PowerShell
If you are keen on using the command line, you can use PowerShell to open Skype. Open PowerShell as administrator, and type the following command:
Get-AppxPackage -allusers *Skype* | foreach {start shell:AppsFolder$($_.PackageFamilyName)!App}
After you press Enter, the Skype app opens.
How do you prefer to open the Skype app?
We have gone together through a range of options for starting Skype. If you are using Windows 10, Skype is right there available and free for making calls over the internet. Before closing this tutorial, tell us your preferred method to start the Skype app. Did you raise some eyebrows too, when you saw that it can be opened also from PowerShell? We know we did. 🙂


 25.03.2019
25.03.2019