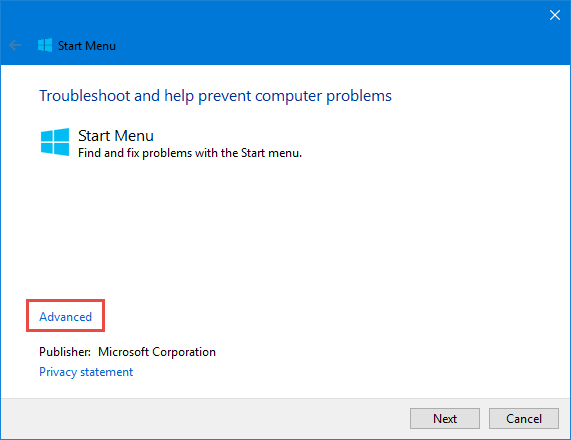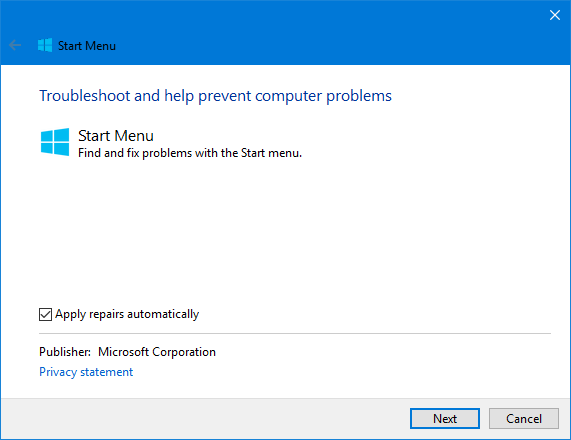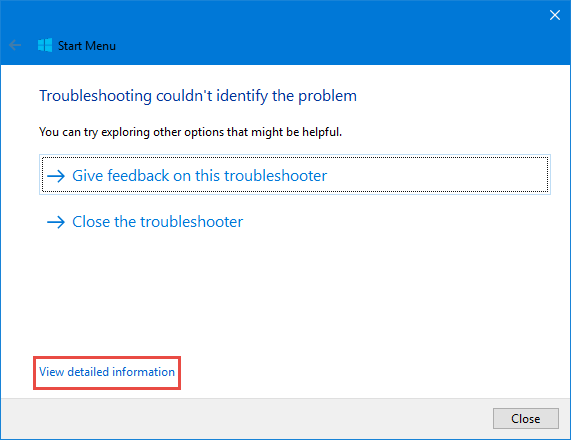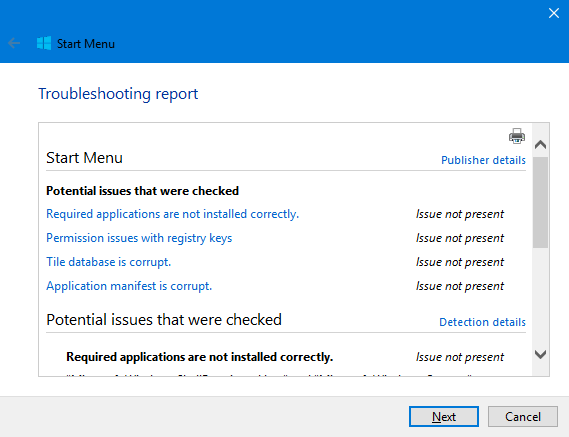When you install Windows 10 or upgrade it to a new version, like the Creators Update, you may encounter issues with the Start Menu. You might not be able to pin new apps or move shortcuts and tiles to a new position. Such problems are very annoying, and the solution is not evident. To make things worse, many fixes that you find online are very cumbersome and involve complicated steps that may cause even more problems. Some people recommend that you hack the Windows Registry, stop critical Windows services and so on. These solutions are rather dangerous to perform for casual users who don't know what they are doing. To help you, we have created this guide which shows solutions that we have personally tested and which don't put your Windows 10 computer or device at risk. Here's how to fix your issues with the Start Menu:
The problems you may encounter with the Start Menu in Windows 10
This guide refers to the following issues that you may encounter with the Start Menu:
- You cannot pin new apps to the Start Menu. Initially, they may show up, immediately after you pin them but, after you close the Start Menu and open it again, they will disappear, and you will be stuck with the same list of tiles and shortcuts, unable to change it.
- You cannot move shortcuts and tiles on the Start Menu. You may drag and drop items on the Start Menu, but they never stick to their new position and reset themselves back to their original position.
- You cannot change the size of the Start Menu.
You may encounter all these issues at once or just some of them. This guide offers solutions that will solve these problems.
Solution 1: If you are using a NVIDIA video card, you might need to install a different driver
If you search on Google or Bing for "nvidia start menu not working," you will find many forum posts and news articles about NVIDIA GeForce drivers breaking the Start Menu in Windows 10, like this one: Nvidia rushes hotfix after bad GeForce driver broke Windows 10's Start menu, apps. If you have a NVIDIA GeForce card, you should do the following:
- Go to NVIDIA Driver Downloads.
- Download the latest Windows 10 driver for your graphics card
- Install that driver and reboot Windows 10
- Check whether the Start Menu works again.
If it is still acting out and you already have the newest driver available, try an older driver too. You will find NVIDIA's older drivers here.
Solution 2: Run Microsoft's Start Menu troubleshooter
Microsoft has created a troubleshooter that anyone can download and run, for free. In our experience, this troubleshooter never helped, but Microsoft says it does help some users. Go to this page, click "Try the troubleshooter" and then download it. You can also use this direct download link. You will download a file called "startmenu.diagcab." Run this file and click on the Advanced link.
Make sure that the option to "Apply repairs automatically" is checked and click or tap Next.
The Start Menu troubleshooter makes several checks, and if it finds a problem that it can fix, it will solve it automatically. When done, it says whether it could identify a problem or not. To learn more about what it has checked and the actions it performed, click the link that says: "View detailed information."
Here you can see that the troubleshooter checks for apps that are not installed correctly, which may cause problems with the Start Menu, permission issues with registry keys, the corruption of the tile database and the application manifest.
When you are done reading the troubleshooting report, click or tap Next and then Close.
Solution 3: Create a new user account and delete the user for whom the Start Menu doesn't work
It may happen that the Start Menu database and settings are corrupt just for your user account. To verify whether this is true, create a new user account in Windows 10 and see whether the Start Menu works for this new user. If you need help with creating user accounts in Windows 10, read these guides:
- How to create a local (non-Microsoft) account in Windows 10, in 4 steps
- The Geek's Way of Creating Local User Accounts and User Groups
Also, if you need to know how to switch between user accounts, read this guide: How to switch between user accounts in Windows 10.
If the Start Menu works for the new user account, do the following:
- Set the new user account as administrator. This article shows how this is done: 3 ways to change the type of a user account (Standard or Administrator), in Windows.
- Backup the data from the user account from whom the Start Menu doesn't work.
- Delete the user account for whom the Start Menu doesn't work. This guide shares how this is done: How to delete user accounts in Windows.
You can now continue using the new user account that you have created for whom the Start Menu works or after you restart Windows 10, you can create the old user account again and set it as an administrator. This time, the user account that you created should no longer have issues with the Start Menu. This solution is one of the best that we have tried, and it always helped us fix our problems with the Start Menu. The only downside is that you need to backup your user files before performing this procedure and, once the Start Menu is fixed, you need to reconfigure all your installed apps again. All user settings are lost in this process, and they need to be redone.
Solution 4: Reset Windows 10 and reinstall your apps
This solution should be used as a last resort when all others failed. Resetting Windows 10 means that all the system files are deleted and then restored to their originals. All desktop applications are removed, so you'll have to reinstall and reconfigure each of them after the reset process is done. However, you will be able to keep your personal files. To learn how the reset is performed, follow this detailed tutorial: How to reset Windows 10 to its factory defaults and keep your files.
Which fix worked for you?
If you read Microsoft's help pages for fixing issues with the Start Menu, some of their solutions are rather laughable. They recommend that you check for Windows Updates or restart your Windows 10 device. Each time we had issues with the Start Menu, we had just installed the latest version of Windows 10, so there were no new updates to perform. Also, we did reboot our Windows 10 PC before having issues. Therefore we were disappointed with Microsoft's proposed solutions. However, the fixes that we described here worked for us on multiple occasions, and we hope that they will work for you too. Try them out and let us know which fix has worked for your Windows 10 computer or device.


 20.04.2017
20.04.2017