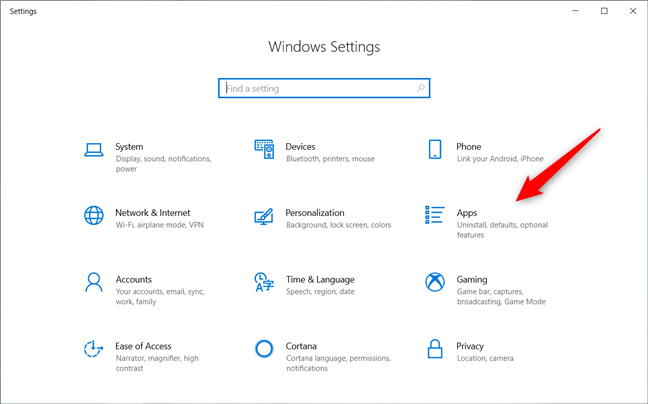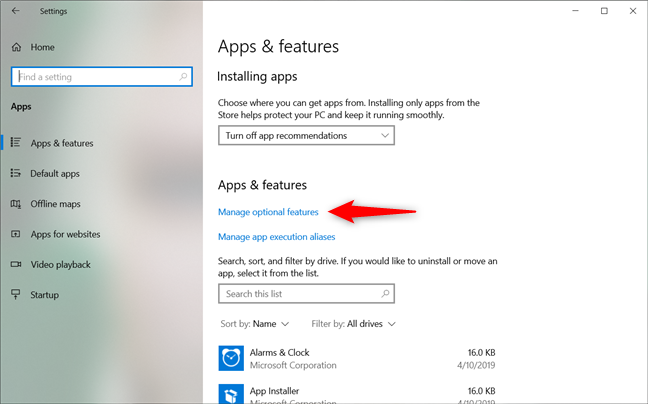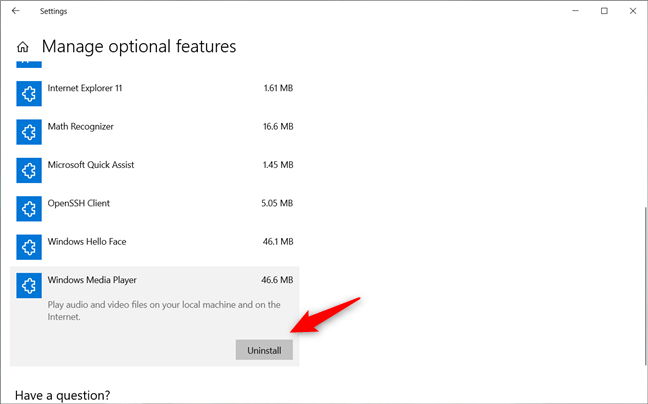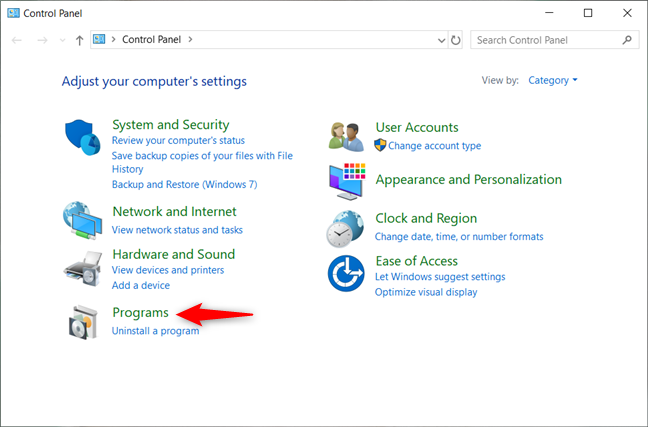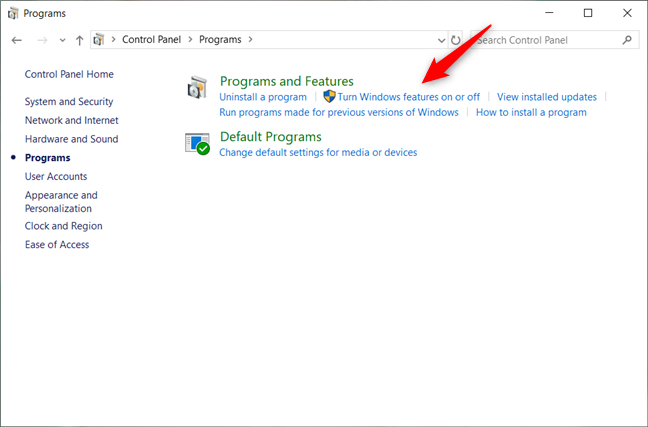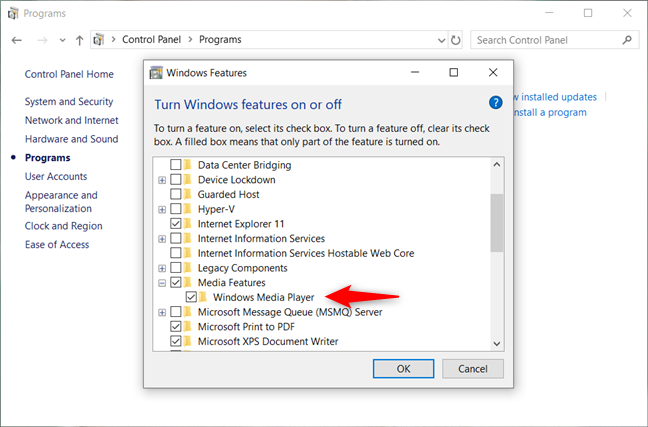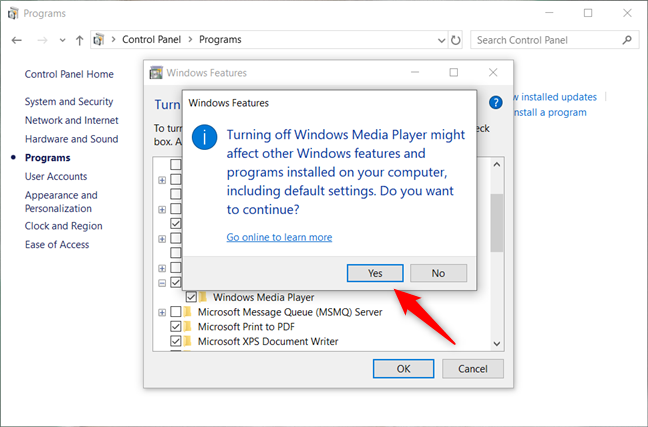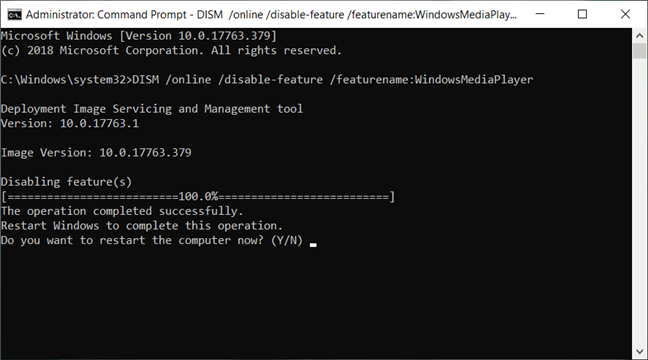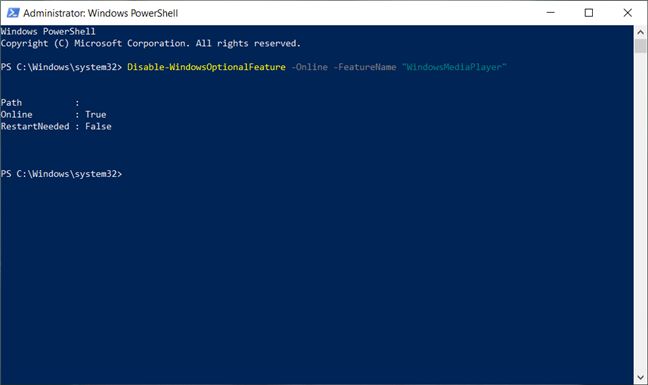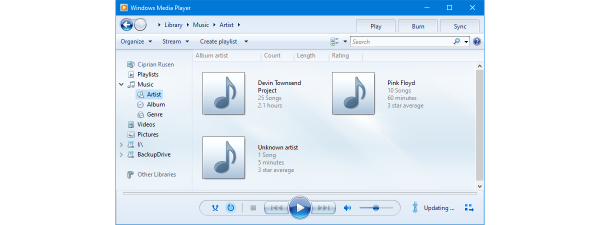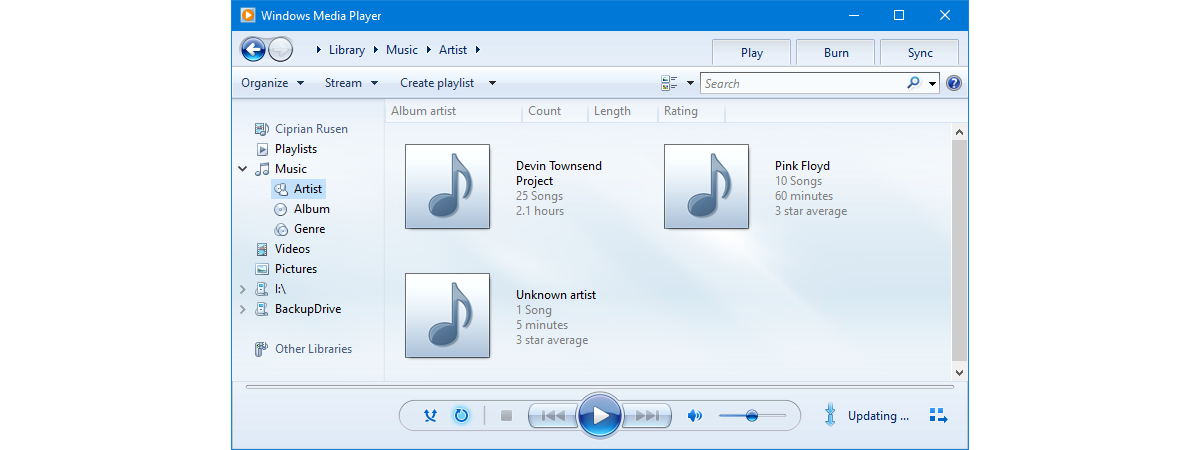
Windows Media Player has been around in Windows for ages, and it still is a capable player for all kinds of media files: music, pictures, and movies. However, you might be a fan of another media player such as VLC or Movies & TV. In that case, you might want to get rid of Windows Media Player, and save some storage space. Unfortunately, Windows does not provide a simple uninstall shortcut for Windows Media Player. However, there are a couple of different ways in which you can remove Windows Media Player, and you can find them in this guide:
NOTE: This article shows how to uninstall Windows Media Player in Windows 10, 7 and 8.1. You can see in which Windows version each method works, in the section title.
1. Uninstall Windows Media Player from the Settings app, in Windows 10
If you are using Windows 10, open the Settings app. A quick way to do it is to click or tap on its shortcut from the Start Menu, or simultaneously press the Windows + I keys on your keyboard. In the Settings app, go to the Apps section.
On the Apps & features page, look for a link called "Manage optional features." When you find it, click or tap on it.
The Settings app loads a page called Manage optional features. Scroll down the list of features, and you should find the Windows Media Player listed at the end of the list. Click or tap on it and then the Uninstall button.
Wait for the uninstall process to end: it should not take long.
2. Uninstall Windows Media Player from the Control Panel, in all versions of Windows
Regardless of whether you use Windows 10, Windows 7 or Windows 8.1, open the Control Panel. In all Windows versions, a quick way to do that is to search for it. In the Control Panel, head to the Programs category of settings.
In Programs, click or tap the "Turn Windows features on or off" link from the Programs and Features section.
Windows displays the "Turn Windows features on or off" window. It has a list of all the Windows features available for your computer or device, both the ones installed and the ones that are not. Scroll through the list until you find the entry called "Media Features." To uninstall Windows Media Player, expand "Media Features" and uncheck Windows Media Player. Then, press OK.
Windows might warn you that "Turning off Windows Media Player might affect other Windows features and programs installed on your computer, including default settings." If you still want to remove it, close this warning by clicking Yes.
Wait for a few moments until Windows Media Player is uninstalled. If you use Windows 7 or Windows 8.1, you may have to restart the PC for the procedure to complete correctly.
3. Uninstall Windows Media Player from the Command Prompt, in all versions of Windows
You can also uninstall Windows Media Player with the help of the Command Prompt. Start by launching the Command Prompt as administrator. Then, type the following command: DISM /online /disable-feature /featurename:WindowsMediaPlayer and press Enter on your keyboard.
Once the uninstallation is over, you might be asked to restart Windows to complete the process. Press the Y key on your keyboard when that happens and wait for Windows to reboot. Once it does, Windows Media Player is gone.
4. Uninstall Windows Media Player from PowerShell, in all versions of Windows
If you prefer using Powershell, launch it as administrator, and then run the following command: Disable-WindowsOptionalFeature -Online -FeatureName "WindowsMediaPlayer".
That's it: Windows Media Player is now uninstalled.
Which method do you prefer to use for uninstalling Windows Media Player?
Are you a fan of using the command line or do you prefer the "point and click" methods? Why did you want to uninstall Windows Media Player? Was it because you are using Windows 10 and it's not the default media player anymore? Or was it because you prefer other third-party media players? Comment below and let's discuss.


 15.04.2019
15.04.2019