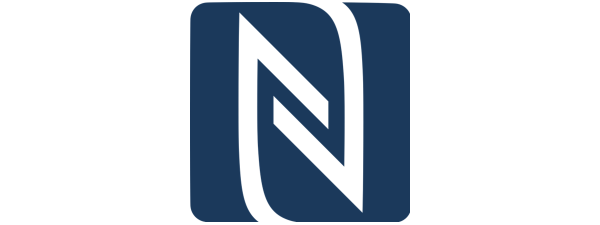Some features are touted by manufacturers of wireless routers only to make them more appealing and give you the impression that they’re truly advanced. Smart Connect is one such feature that’s implemented on all modern routers, aiming to simplify your Wi-Fi experience. But what does Smart Connect do? And does it work well? Are there any drawbacks to Smart Connect? In this article, I answer these questions and more:
What is Smart Connect?
Smart Connect is a feature that aims to make your wireless networking experience simpler by doing the following:
- It uses the same SSID or network name for all the wireless frequency bands managed by your Wi-Fi router. Therefore, if you have a tri-band wireless router, you only see one Wi-Fi network instead of three. The same with dual-band routers - only one network name is visible instead of two.
- It evaluates each device that connects to the Wi-Fi and assigns it to the most appropriate band for it (2.4 GHz or 5 GHz) based on criteria like the signal strength, the networking capabilities of the device, the wireless standard that the device can work with (Wi-Fi 4, Wi-Fi 5, or Wi-Fi 6), the load of each band, and so on.
Smart Connect exists on all modern wireless routers from all manufacturers: ASUS, D-Link, Linksys, Netgear, Synology, Tenda, TP-Link, Xiaomi, etc.
Is Smart Connect good? What are the benefits?
In general, I cannot say that Smart Connect is good or bad. The answer depends A LOT on the way this technology is implemented on your specific Wi-Fi router and the SoC (System on a Chip) powering it. However, when it is implemented and works as intended, it offers the following benefits:
- You only use one network name and password to connect all your devices to the Wi-Fi.
- Smart Connect balances the network load and assigns your devices to the best frequency band to ensure that things work smoothly for the entire network, not just one specific device.
- It automatically switches network devices from one wireless band to another, depending on what they’re doing and where they are placed in the Wi-Fi coverage area.
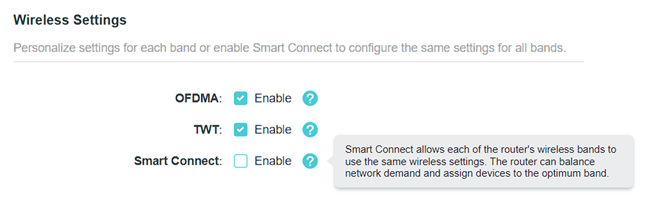
How Smart Connect is described on a TP-Link wireless router
What’s wrong with Smart Connect?
In theory, Smart Connect is a useful technology. However, the devil is in the details, and whether you get a good experience with it depends a lot on the specific router you have, the SoC it uses, whether you have the latest firmware for your router, and the way Smart Connect is implemented.
In my experience with reviewing routers, I noticed widely different results from model to model. For example, you can buy an expensive high-end router that has a weak Smart Connect implementation. Because of that, when you enable Smart Connect, you end up with download speeds that are significantly lower than usual. This means you’ve wasted your hard-earned cash by enabling a feature that promises ease of use but lowers performance. Other times, you may buy a cheap router and get an excellent Smart Connect implementation that delivers all the benefits without any drawbacks.
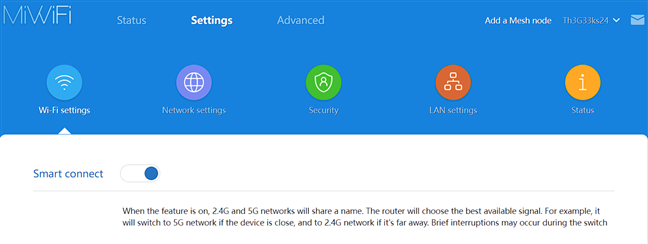
Smart Connect on a Xiaomi wireless router
If Smart Connect is implemented poorly on your specific Wi-Fi router, you’ll notice one or more of the following drawbacks:
- The algorithm used by your router to identify the networking capabilities of each client device is not precise. There are times when it assigns a client to the slower 2.4 GHz band, even though that client is capable of using the faster 5 GHz band. On tri-band routers, poor Smart Connect algorithms tend to assign clients to one 5 GHz band while completely ignoring the second 5 GHz frequency band.
- The average download/upload speeds decrease significantly, sometimes even by ratios higher than 15%, compared to the scenario where Smart Connect is off.
- It is difficult to tweak the Smart Connect advanced settings, when available. They require many measurements and a high degree of technical knowledge on the user’s part. Also, on many routers, there are no Smart Connect settings you can change to improve this feature’s behavior.
TIP: Do you need help in choosing a good wireless router? Here’s my guide on how to choose a wireless router: 10 things to consider!
Should I use Smart Connect?
It depends on your specific router. I can’t give you a universal Yes or No recommendation.
In my view, the best approach is to start by disabling Smart Connect on your router and using separate network names for each Wi-Fi band. Then, follow these steps:
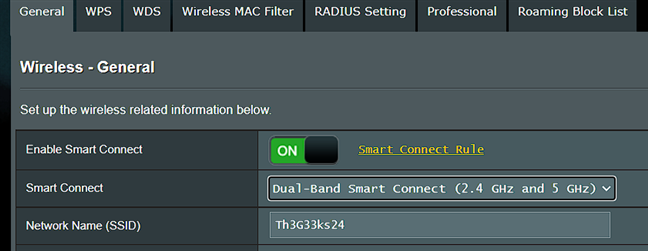
Enabling Smart Connect on a dual-band wireless router from ASUS
- Take the newest device in your home (smartphone, tablet, or laptop) and connect it to the 2.4 GHz band. Then, install the SpeedTest app and run a test using the same server three times in a row. Measure the average download and upload speeds and write down the results.
- Connect the same device to the 5 GHz band, and repeat the same test, three times in a row. Again, calculate average download/upload speeds.
- Enable Smart Connect on your Wi-Fi router. If you have an ASUS router, I have written this specific guide for you: What is ASUS Smart Connect? How to turn it On or Off!
- Turn off the Wi-Fi on your device and turn it back again after Smart Connect is enabled on the router.
- See the band assigned by the router to your device. If your device works well with 5 GHz Wi-Fi networks, Smart Connect should have assigned it to the 5 GHz band. If it didn’t, the Smart Connect algorithm didn’t do a good job. You can see the band assigned to your device either in the router’s admin interface or in the properties of the Wi-Fi connection on your device.
- Then, repeat the SpeedTest three more times. Write down the results and measure the average download and upload speeds. If they were slower by more than 10% than the previous results, then your router’s Smart Connect implementation is not good enough. In this situation, it is a good idea to update the firmware of your router and redo the measurements. If the problem remains, you should disable this feature.
How to set your wireless router when you don’t want Smart Connect
If you’ve made your measurements and you’re not happy with your Smart Connect experience, it is best to disable this feature and configure your Wi-Fi router like this:
- Use different network names (SSID) for each wireless band. You should give each band a name that makes it clear which is the faster band.
- You can use the same password on all bands to make things simple. However, make sure that it is a secure password, protected with WPA2 or WPA3. Also, don’t use the same password for connecting to the Wi-Fi and for logging in to the admin interface of the router.
- Set the 2.4 GHz band to use Wi-Fi 4 (802.11n) to maximize compatibility with all client devices. If you have a Wi-Fi 6 router, set the 5 GHz band to use Wi-Fi 6. If you have a tri-band router, set one of the two 5 GHz bands to use Wi-Fi 5 and the second to use Wi-Fi 6. Older devices can still connect to a faster 5 GHz network, while newer ones take full advantage of Wi-Fi 6. If you need some help understanding the terms I’ve just used, read this article: What is 802.11ax, 802.11ad, 802.11ac, and 802.11n? What is Wi-Fi 6, Wi-Fi 5 and so on?
- Configure your older devices and smart home devices, such as surveillance cameras, smart bulbs, and so on, to connect to the 2.4 GHz band.
- Set your newer devices like laptops, smartphones, consoles, and tablets to connect to the 5 GHz band(s).
- To remember the connection details, devices such as laptops, tablets, and smartphones should first be connected to all the wireless bands your router emits. Then, switch them to the faster 5 GHz band. When you move around the house and the 5 GHz band is no longer available, your devices still see the 2.4 GHz band, which has a larger coverage area. They will connect to it automatically and perform the “smart connection” on their own.
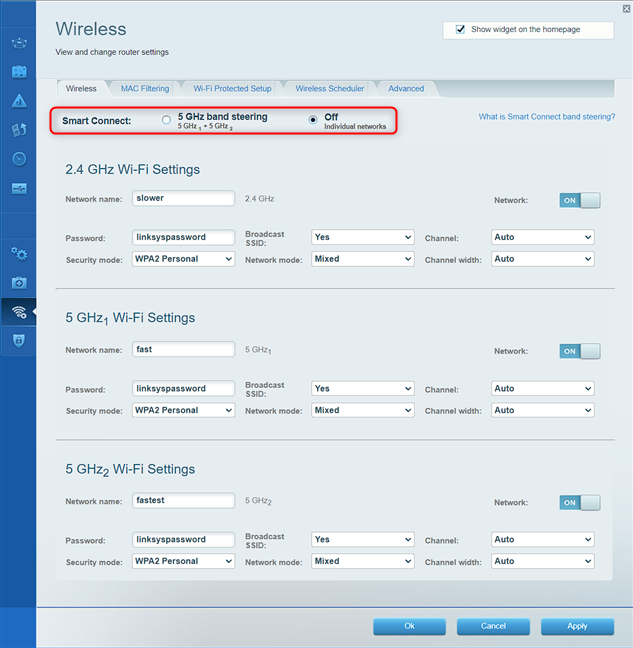
Disabling Smart Connect and configuring the Wi-Fi on a Linksys router
IMPORTANT: If you use a mesh Wi-Fi system instead of a wireless router, the same recommendations apply.
Do you use Smart Connect?
Now you know what Smart Connect is, how it works, and the drawbacks of poor implementations. Before closing this article, I would like to thank Wilson Deng, product manager at ASUS in their wireless networking group, for validating the technical accuracy of the information presented in this article. Also, I want to invite you to share your experience with Smart Connect. Is it well implemented on your specific router? Did you decide to keep it turned on or did you disable it? Comment below and let’s talk.