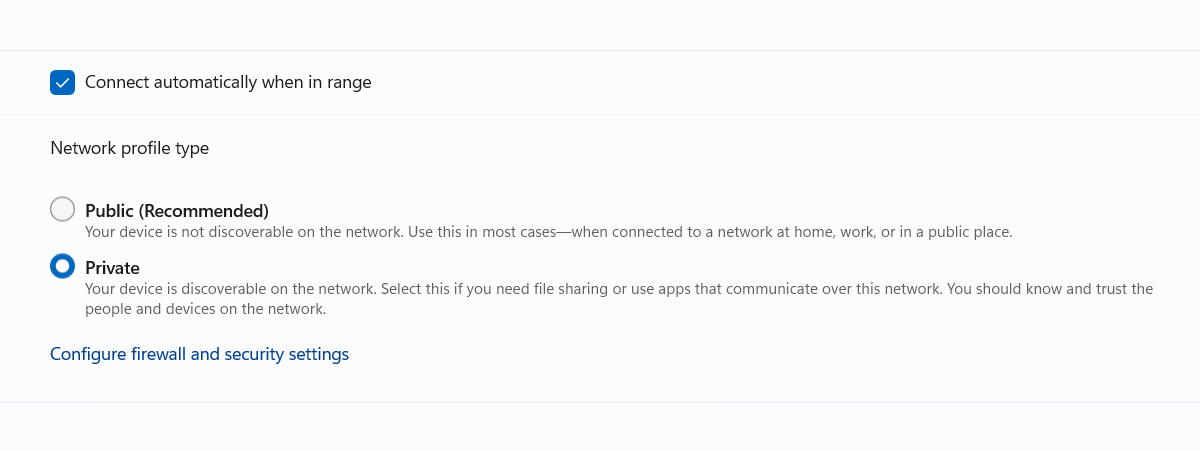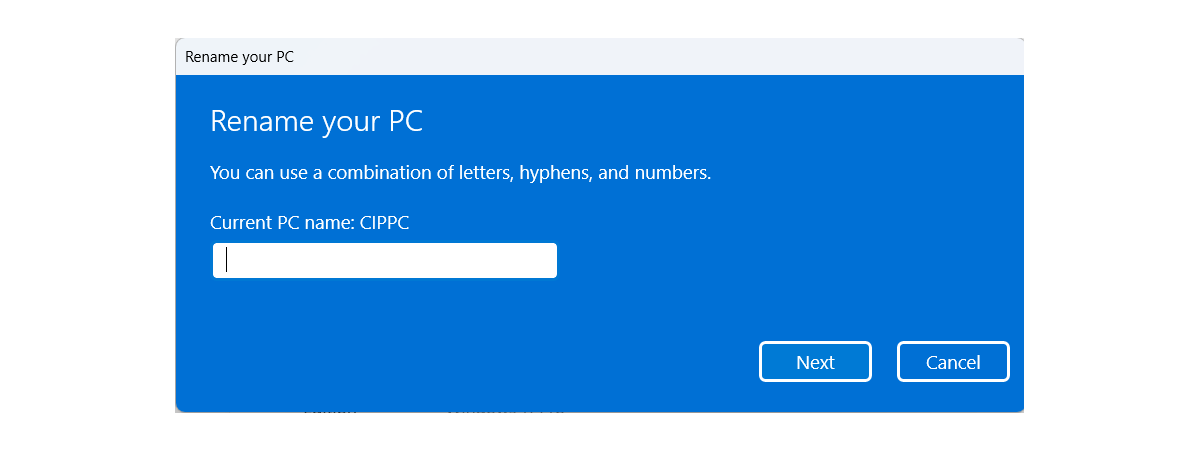
When you install Windows and set up a computer for the first time, the operating system asks you to assign it a name that should be no longer than 15 characters. Since we all have names, our pets have names, and some enthusiasts even name their cars, why not name our computers too? However, you might ask yourself: What is the purpose of a computer name? Can you see it later on? Yes, you do, and here’s how:
What is a computer name, PC name, or device name?
In Windows, a computer name is also called a PC name or device name. They all represent the name given by the operating system, the PC manufacturer, or the user to distinguish that computer from others in a network. It does not matter what the name is, just that there is one. This is why Windows offers you a default name when you install it. An example of a device name is DESKTOP-3Q67JPL, a random string of letters and special characters.
The computer name or device name is visible in many parts of the Windows operating system. For example, when you open the Settings in Windows 11, you see the computer name on the top, next to the thumbnail for your desktop wallpaper. In the screenshot below, you can see that my laptop’s name is SpectreX360. This is the name I’ve given it. Under it, you see what Microsoft considers as the System Product Name, a name given by the manufacturer of your PC, which the user or Windows cannot change. In my case, the System Product Name is HP Spectre x360 Convertible 15-eb1xxx. Yours is probably something completely different. If you’re using a desktop computer you assembled yourself and not one made by a PC manufacturer, the System Product Name is missing.
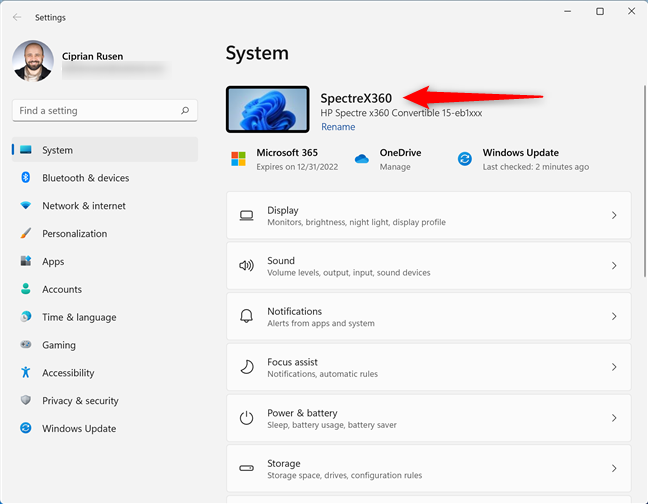
The computer name displayed by Windows 11
But let’s get back to the computer name: it must be unique when your device is part of a network. Otherwise, you can get communication issues and conflicts between two or more computers with the same name. When that happens, others cannot access them or their shared resources correctly.
The computer name or device name can be anything you want. Still, there are some restrictions: a Windows computer name can have up to 63 characters. For the best compatibility, however, you shouldn’t use more than 15 characters. The name can contain letters, hyphens, and numbers. However, you cannot use blank spaces and special characters like: ` ~ @ # $ % ^ & ( ) = + [ ] { } | ; : , ' " . / ?.
How to view the device name/computer name in Windows 10 from Settings
One way to see the Device name in Windows 10 is to open Settings (Windows + I), and click or tap System, followed by About. You then see the Device name field in the Device specifications section highlighted below.
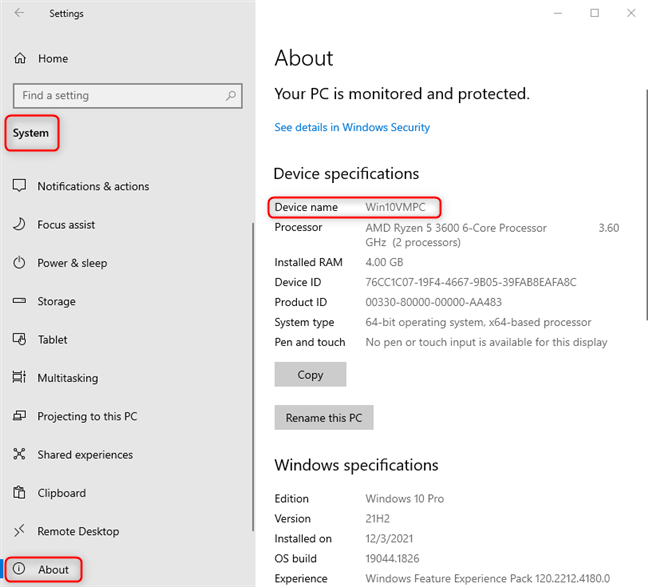
In the Windows 10 Settings, go to System > About > Device name
You can also use the search bar in Windows 10. Click or tap in the search field and look for “pc name.” Then, open the “View your PC name” result.
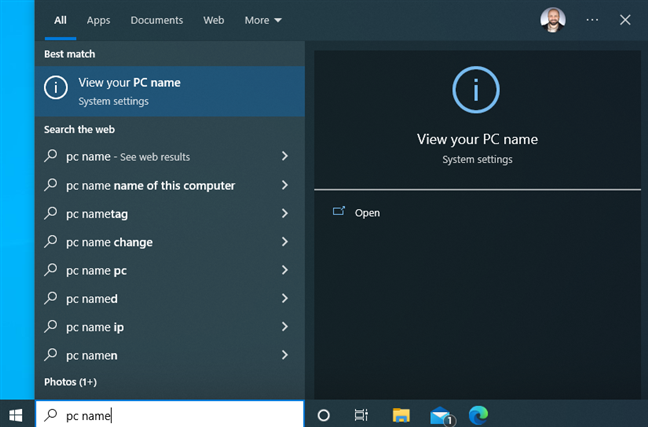
Search for pc name
This action takes you to the same About page from Settings, where you see the Device name.
TIP: If you don’t like your computer’s name and you want to change it, here’s how to change the computer name in Windows.
How to view the device name/computer name in Windows 11 from Settings
In Windows 11, you can see the computer name in more places than in Windows 10. First, open Settings (Windows + I). You immediately see the System page and the Device name displayed at the top, next to the thumbnail with your desktop wallpaper.
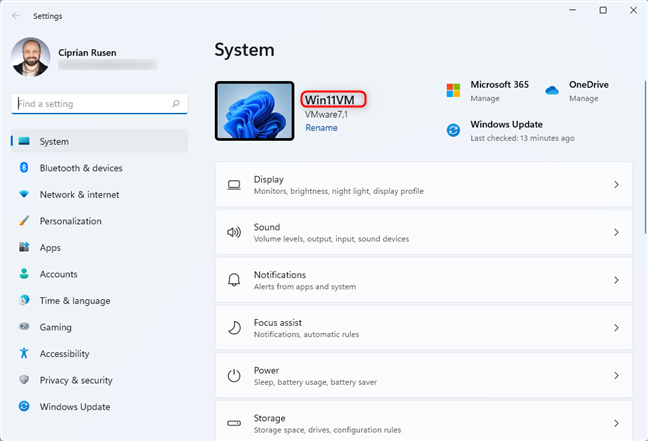
See the computer name at the top of the Windows 11 Settings
You can also scroll down the System settings page and click or tap About.
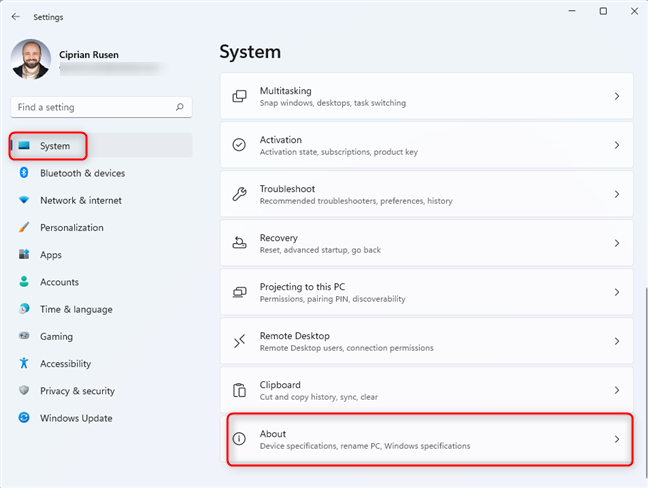
In the Windows 11 Settings, go to System > About
You see information about your PC, starting with the computer name at the top. Under it, there’s also a Device name field with the same information.
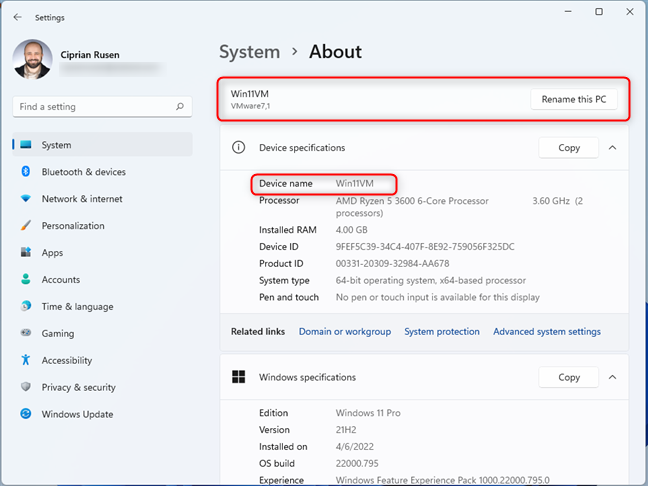
See the Device name
You can also use search to get to the Settings page seen above. Click or tap the Search icon on the taskbar, look for “pc name,” and access “View your PC name.”
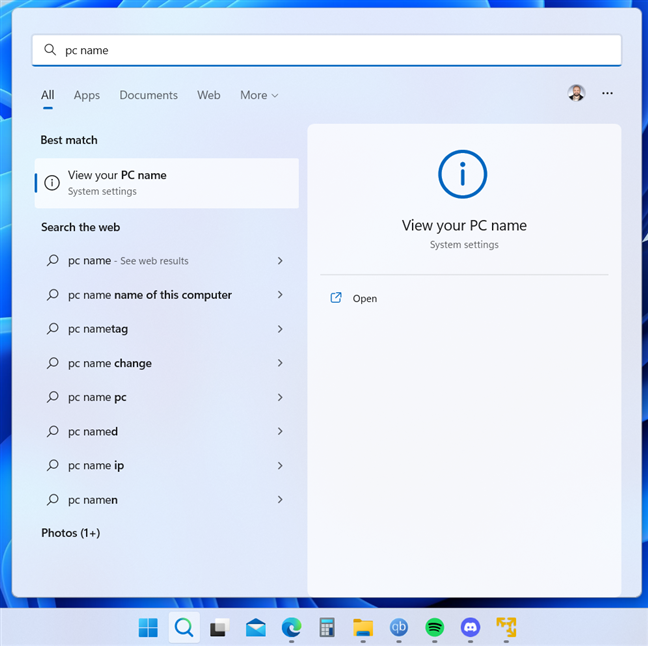
Search for pc name
TIP: Read this guide to learn more on how to use Search in Windows 11.
How to view the computer name using the Command Prompt, Powershell, or Windows Terminal
If you prefer command-line environments, you can open CMD, start PowerShell, or launch Windows Terminal, depending on the one you prefer. Then, type this command and press Enter on your keyboard:
The computer name is shown just under the command, as seen in the screenshot below.
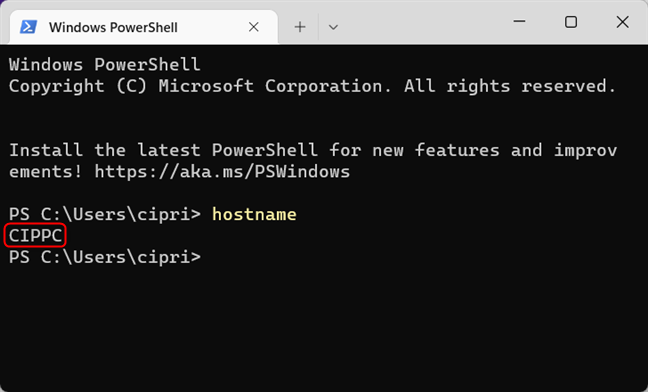
hostname
You can also run this lengthier command:
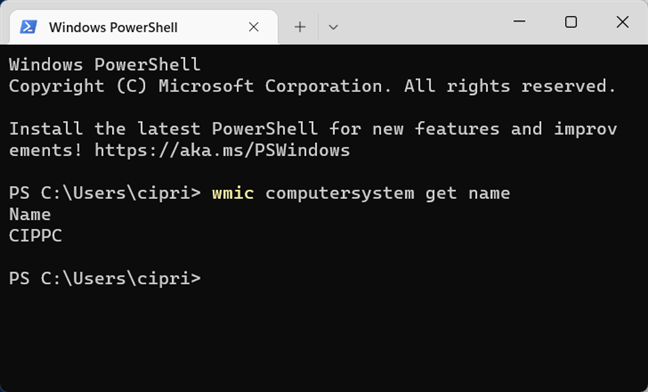
wmic computersystem get name
Or this one:
The Full Computer name returns the information you need, as shown in the screenshot below.
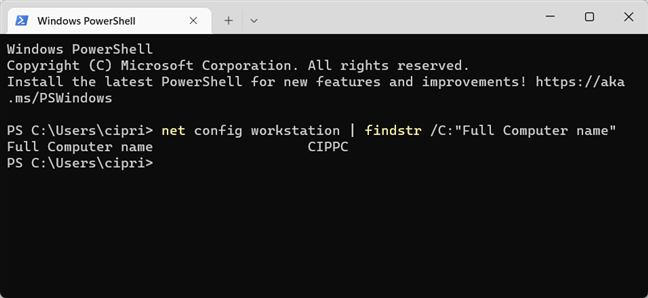
net config workstation | findstr /C:"Full Computer name"
TIP: If you want to know the workgroup of your Windows computer and how to change it, read: The Windows workgroup and how to change it.
What is your computer name?
Some of the names given by Windows or the manufacturers of our computers can also be funny, not just boring. Therefore, if you happen to come across a fun device name, don’t hesitate to share it with us in a comment below. We’d like to build a collection of funny computer names. Does anyone have a computer named a WhizbangPC or DESKTOP-PR1M3?


 29.07.2022
29.07.2022