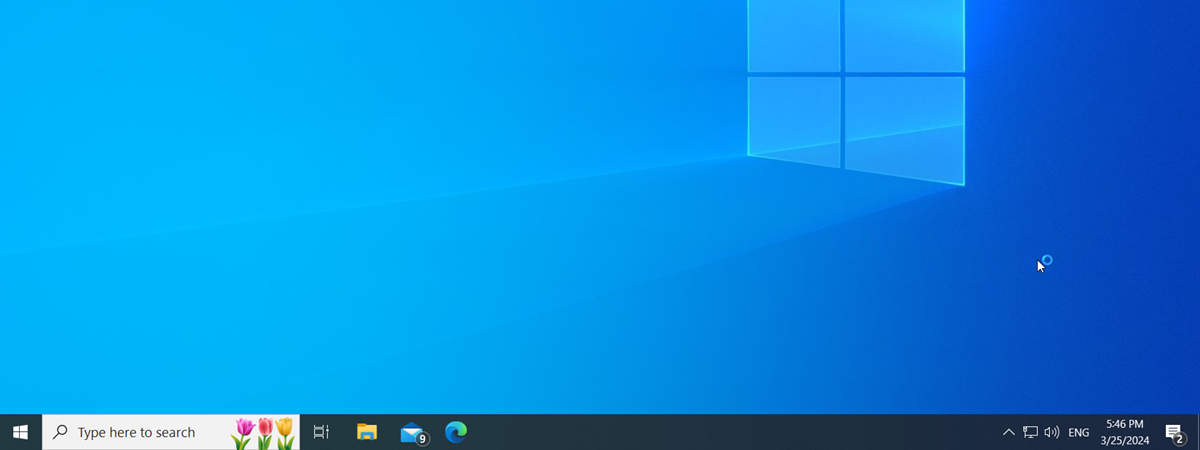You could be wondering how to restore the desktop icons in Windows 10 or Windows 11 for several reasons. Maybe all your icons are missing from the Windows desktop, in which case showing them again can be done easily with a couple of clicks or taps. Or perhaps you want to restore your operating system’s old default shortcuts to your desktop, which is helpful if you need faster access to certain locations and settings. Furthermore, if the icons for these traditional shortcuts have been replaced, you can also restore them to their default look. This tutorial illustrates how to restore the desktop icons in Windows 10 and Windows 11, regardless of whether they’re missing or you want to bring back default desktop icons, like Computer, Network, Control Panel, or your User’s Files:
How to restore the default Windows shortcuts in Windows 10 and Windows 11
Both Windows 10 and Windows 11 come with a default set of desktop icons that facilitate access to important locations and settings: This PC, Network, Control Panel, User’s Files, and Recycle Bin. While in older versions of Windows, these standard shortcuts were displayed by default, only the Recycle Bin is shown by default on the desktop in Windows 10 and Windows 11. To restore some or all of these default Windows shortcuts to your desktop, read our guide on adding or removing desktop icons (shortcuts) in Windows.
The desktop icons in Windows 11
But what if you enabled these default icons, yet they’re not shown on the Windows desktop?
How to restore missing desktop icons in Windows
If none of the standard shortcuts above are displayed on your Windows 10 or Windows 11 desktop, they could be hidden from view. Right-click or press-and-hold on an empty area of your desktop, and then, in the contextual menu, access View. Click or tap on the “Show desktop icons” option to check it.
Show shortcuts on your desktop
All the desktop icons or shortcuts should become visible on your screen. To hide them again, follow the same steps and click or tap on the “Show desktop icons” option to uncheck it.
How to restore the default icons for standard Windows shortcuts
If the icons for your standard default shortcuts have been replaced, you can always restore them to default from the “Desktop Icon Settings” window in both Windows 10 and Windows 11.
How to restore default icons for standard shortcuts in Windows 10
In Windows 10, right-click or press-and-hold on an empty area on your desktop. Then, click or tap on the Personalize option at the bottom of the contextual menu.
Access Personalize in Windows 10
Select the Themes tab from the left column. On the right, scroll all the way down and click or tap on the “Desktop icon settings” link under Related Settings.
Access Desktop icon settings from the Themes tab in Windows 10
TIP: You can access the same location by first opening the Windows 10 Settings and then going to “Personalization -> Themes -> Desktop icon settings.”
In the “Desktop Icon Settings” window, you see all the icons currently used by the default shortcuts. Our guide on changing the icon of any shortcut in Windows 10 illustrates how to replace the icon for This PC with our website’s logo, so you can follow the same steps to customize all the desktop icons shown in this window. To reset a desktop icon to default, select it and click or tap the Restore Default button. Finally, click or tap on OK or Apply to save your changes.
How to reset icons in Windows 10
NOTE: The icon for the Control Panel is not included in the “Desktop Icon Settings” window, so we recommend deleting the shortcut from the desktop and adding it again to restore it.
How to restore default icons for standard shortcuts in Windows 11
Although the button layout is different, the steps for accessing the “Desktop Icon Settings” window in Windows 11 are the same: right-click or press-and-hold on an empty area of your desktop, then click or tap on Personalize from the contextual menu.
Access Personalize in Windows 11
This opens the Personalization settings window. Access Themes from the right pane.
Click or tap on the Themes section
Next, scroll down to the Related settings, and click or tap on the “Desktop icon settings” section.
Access the Desktop Icon Settings in Windows 11
TIP: You can reach the same location if you open the Windows 11 Settings and access “Personalization -> Themes -> Desktop icon settings.”
In the “Desktop Icon Settings” in Windows 11, you can see the icons currently used by the default shortcuts. To reset a desktop icon to default, start by selecting it. Then, click or tap the Restore Default button and press OK or Apply to save your changes.
How to reset desktop icons to default in Windows 11
NOTE: The icon for the Control Panel is not included among the ones shown in the “Desktop Icon Settings” window. If you customized it and now want to reset it to default, we recommend deleting the shortcut from the desktop and adding it again.
What other classic Windows elements do you miss?
We like having the option to restore the default shortcuts in Windows 10 and Windows 11, as we find them useful and missed having them around. However, we wish other classic elements, like the Homegroup, would also become available in modern versions of Windows. What about you? Do you also get nostalgic about previous Windows versions? What elements do you miss in Windows 10 and Windows 11? Leave us a comment below with the feature you miss the most.


 24.01.2022
24.01.2022