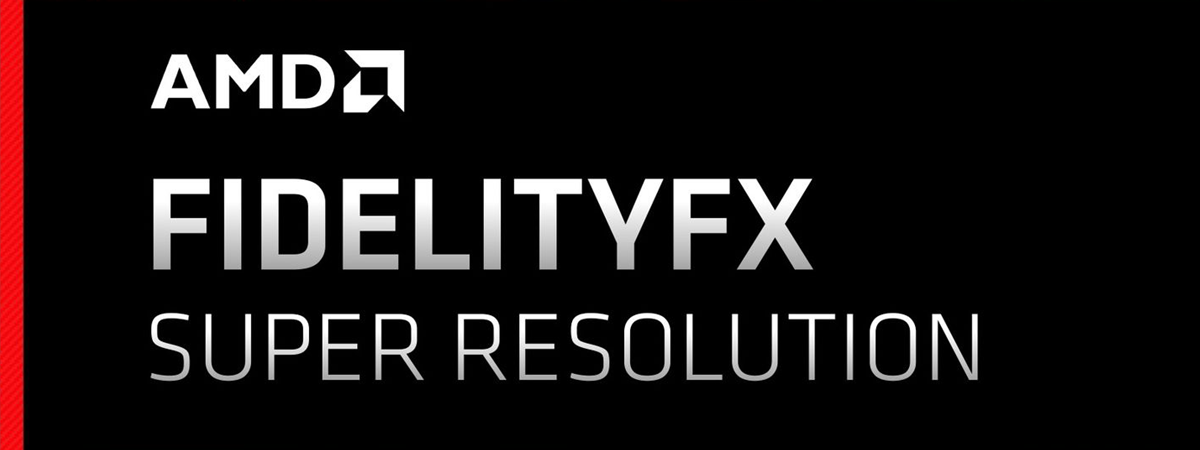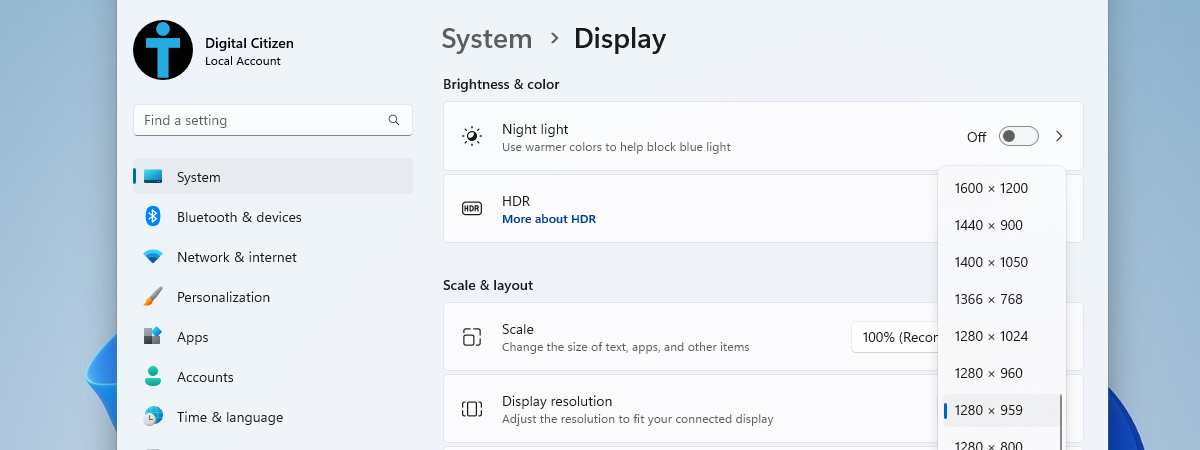
A display’s refresh rate is the number of times per second the image refreshes on the screen. Windows 11 allows you to change the refresh rate manually or enable Dynamic Refresh Rate (DRR) if your hardware supports it. But where do you find the Windows 11 refresh rate? Moreover, what steps do you need to take to set a lower or enable a higher refresh rate (like 120Hz or 144Hz) on your Windows 11 PC? If you want to know the answers, read this guide to learn how to change the refresh rate in Windows 11:
What you should know about the refresh rate in Windows 11
The refresh rate of a display represents the number of times per second the image refreshes on the screen. For example, a 60 Hz display updates the screen 60 times per second, while a 144 Hz display does it 144 times per second. The refresh rate determines how smooth and fluent motion looks on the screen, and it’s especially noticeable while playing games, browsing the web, or watching videos.
A higher refresh rate can improve your overall experience. It reduces motion blur and screen tearing while also giving you the impression that your device is faster. However, higher refresh rates also mean increased power consumption and reduced battery life. On the other hand, while a low(er) refresh rate can cause screen flickering and make your Windows 11 PC seem slow, it also translates into lower power consumption. Furthermore, it can also save you some battery if you have a Windows 11 laptop or tablet.
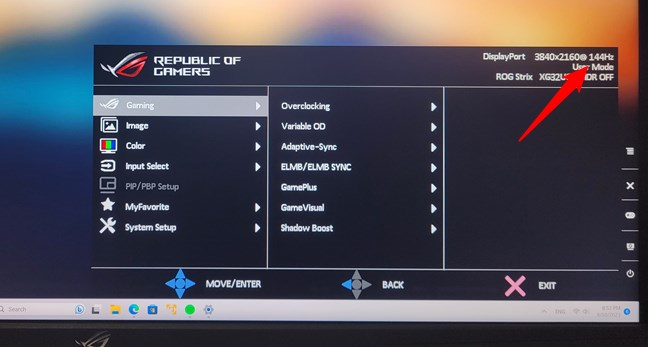
A higher refresh rate means a better experience
Windows 11 can automatically configure the best refresh rate for your display. Still, there are situations when you may want to change it manually, depending on your preferences and needs. For example, if you have a gaming monitor that supports a high refresh rate (like 120 Hz or 144 Hz), you may want to benefit from it regardless of what Windows 11 recommends. Or if you have a Windows 11 laptop or tablet, you may be looking for a way to lower the refresh rate in order to extend the battery life as much as possible.
Having said all that, let’s see how to change the refresh rate on Windows 11:
How to change the refresh rate in Windows 11
In order to change it, you must first know where to find the refresh rate on your Windows 11 PC, inside the Settings app. So, start by opening Settings (Windows + I). Then, make sure that System is selected in the left sidebar, and click or tap Display on the right side of the window.
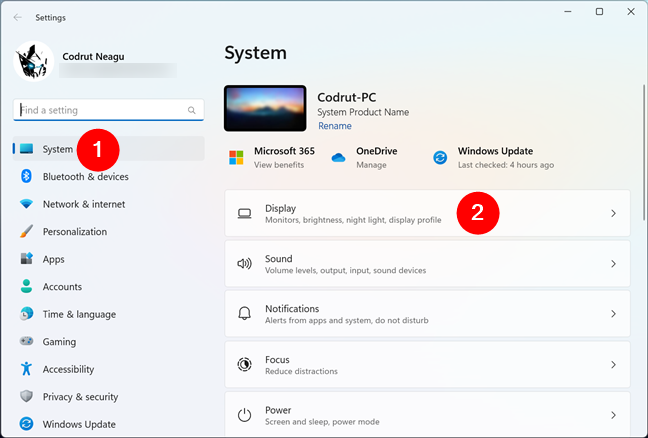
In Windows 11, head to Settings > System > Display
On the Display settings page, locate the Related settings section (scroll down if you need to) and click or tap the Advanced display entry under it.
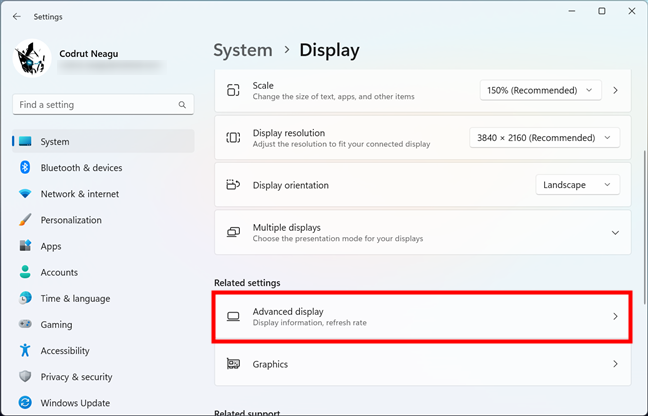
Click or tap Advanced display under Related settings
If you have multiple monitors connected to your Windows 11 computer, choose the one whose refresh rate you want to change. You can do so by clicking or tapping the currently selected screen next to “Select a display to view or change its settings.”
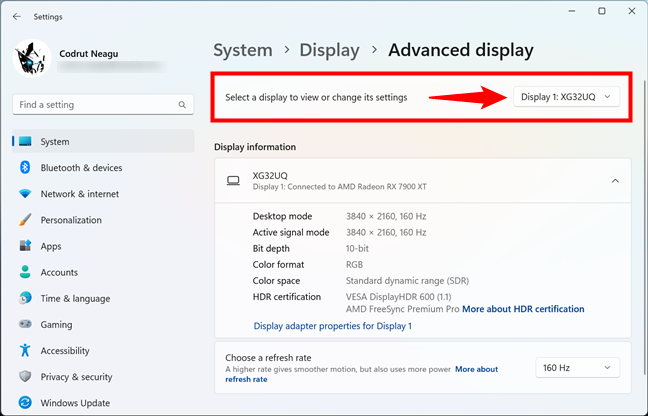
Select a display to view or change its settings
Then, in the Display information section, you should see a list of details about the screen, including but not limited to the display resolution and current refresh rate, color format, and HDR compatibility.
Under the list, there’s the setting for the Windows 11 refresh rate. Named “Choose a refresh rate,” it tells you that “A higher rate gives smoother motion, but also uses more power” and shows you the refresh rate currently used.
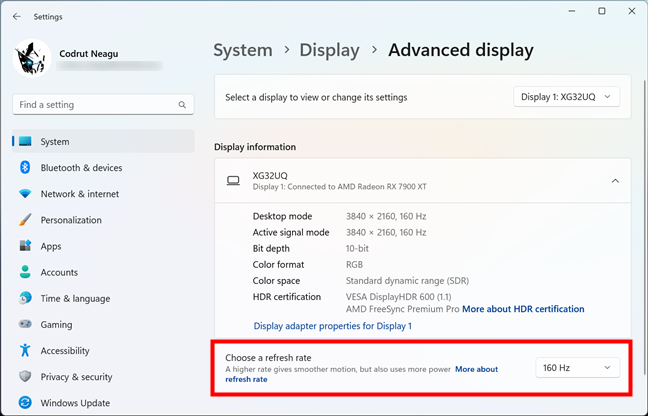
Where to find the refresh rate in Windows 11
Click or tap the refresh rate value next to “Choose a refresh rate” and select the value you want.
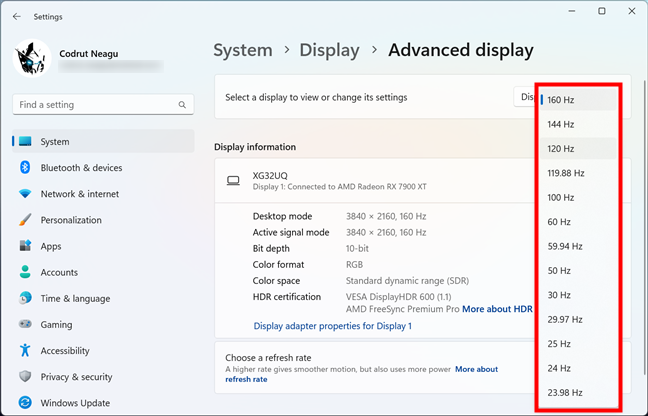
How to change the refresh rate in Windows 11
NOTE: The refresh rates shown in the list depend on your display and what it supports. If your hardware supports DRR (Dynamic Refresh Rate), you might also see an option to set the refresh rate to Dynamic. DRR makes your screen automatically switch between a lower and higher refresh rate depending on what you’re doing on your device. For example, if you are scrolling, DRR increases the refresh rate for a smoother experience. When a high refresh rate is not required, DRR lowers the refresh rate in order to consume less power and save battery life. So, if you’re wondering whether you should turn on Windows 11’s variable refresh rate, then yes, you should because it won’t hurt. 🙂
Next, once you select a refresh rate, Windows 11 applies it, and your monitor starts using it. However, in order to make this change permanent, you also need to confirm that everything’s OK. As a safety measure, Windows 11 shows a dialog where it asks you whether you want to “Keep these display settings.” If all is well, click or tap on Keep changes. Otherwise, press Revert or wait for 15 seconds, and Windows 11 will automatically restore the previous refresh rate.
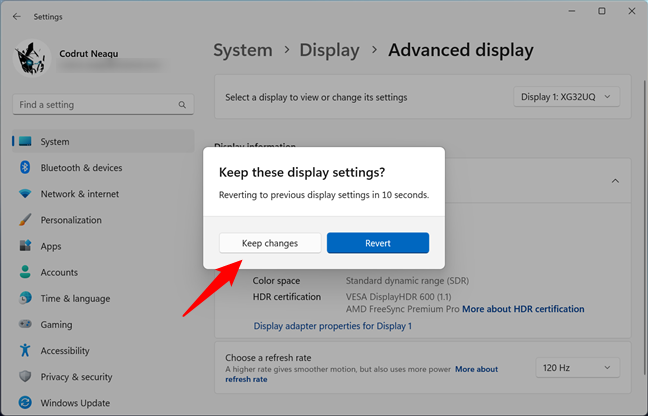
Keep these display settings?
That’s it! But wait, here’s a tip and a bonus chapter too:
TIP: There’s more when it comes to adjusting screen settings in Windows 11. If the refresh rate is not the only thing you want to change, here’s how to set a different screen resolution in Windows 11.
Bonus: How to find the refresh rate from the command-line
If you love command-line environments and you’re not necessarily interested in changing your screen’s refresh rate but rather just finding out what it is, you can do so from both PowerShell and Command Prompt.
On your Windows 11 PC, launch Command Prompt or PowerShell. If you prefer, you can also use Windows Terminal to open a CMD or PowerShell tab. Then, regardless of which command-line app you decide to use, run this command:
The command outputs the CurrentRefreshRate value, just like in the next screenshot.
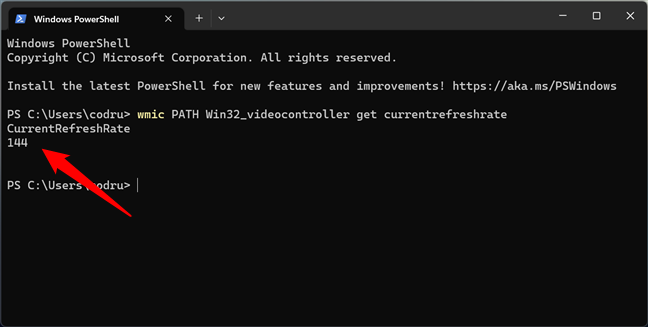
How to find the refresh rate from command-line
Unfortunately, I couldn’t find any built-in command for setting the refresh rate to a value you want.
What refresh rate are you using on your Windows 11 PC?
Changing the refresh rate on Windows 11 can help you optimize your display performance and battery life depending on your needs and preferences. You can easily change the refresh rate using Settings. I hope this guide proved to be helpful and informative for you. If you like this tutorial and want to stay updated with our latest articles, subscribe to our newsletter using the form below.


 21.08.2023
21.08.2023