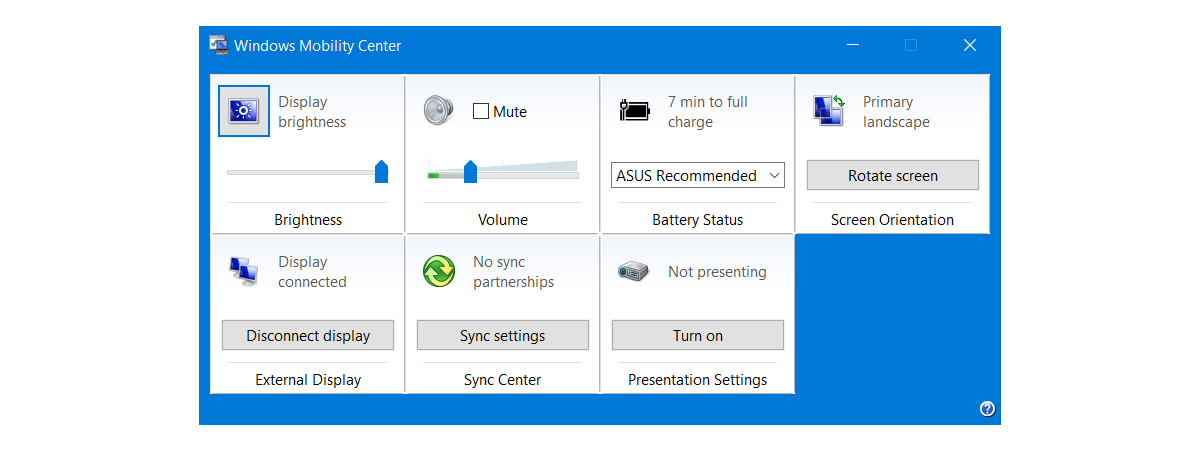
The Windows Mobility Center is a lesser-known tool that exists in all modern Windows versions. The app is designed with laptop users in mind. However, it works just as well on Windows tablets and hybrid devices, and it gives access to features and settings for controlling the battery, the display brightness, the sound volume, and the presentation mode. To use it, you must first know how to open the Windows Mobility Center. In this article, we show you eleven methods to do that:
NOTE: The Windows Mobility Center is available by default in Windows operating systems, but only on mobile devices that have batteries, like laptops and tablets. You can’t download Windows Mobility Center, and you can’t install it from Windows Features, for example. If you try to open it on a PC without a battery, you receive a message saying that “Windows Mobility Center is available only on laptops.” To learn how to work with it, check this guide: How to use the Windows Mobility Center in Windows 10.
1. How to open the Windows Mobility Center by using search
Regardless of your Windows version, you can always use search to open the Windows Mobility Center. In Windows 10, click or tap the search field from the taskbar, and type the word mobility. Then, click or tap the Windows Mobility Center search result.
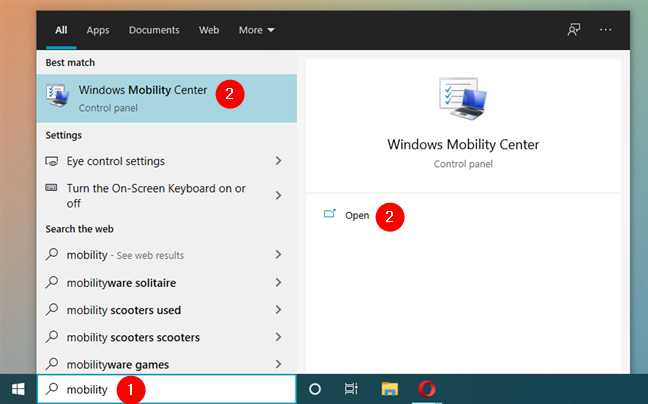
How to open Windows Mobility Center in Windows 10 using search
If you use Windows 7, open the Start Menu and search for mobility. Then, click the Windows Mobility Center search result.
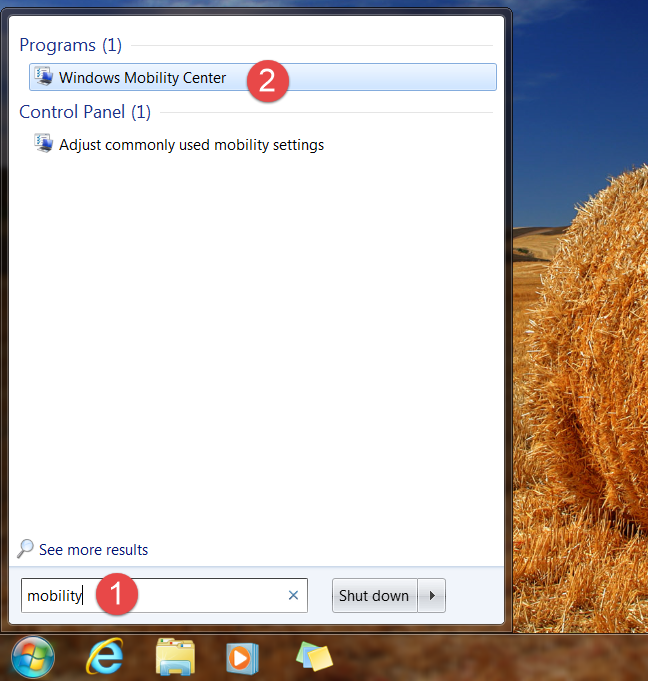
How to open Windows Mobility Center in Windows 7
2. How to open the Windows Mobility Center using the battery icon from the system tray
A method that works in all modern Windows versions is to use the battery icon from the system tray. It’s the icon that shows the current state of your battery and usually looks like this:
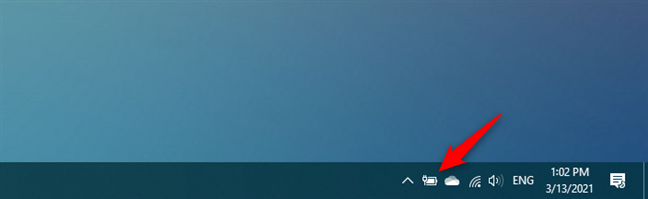
The battery icon from Windows 10
Right-click or press and hold on to the battery icon. This opens a small contextual menu, and one of the options in it should be Windows Mobility Center. Click or tap on it.
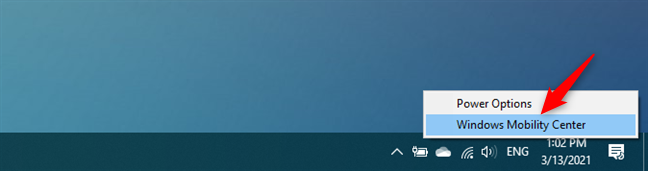
Windows Mobility Center shortcut found in the system tray
3. How to open the Windows Mobility Center in Windows 7 using the keyboard shortcut Win + X
If you use Windows 7, the fastest way to open the Windows Mobility Center is to simultaneously press Win + X on your keyboard.
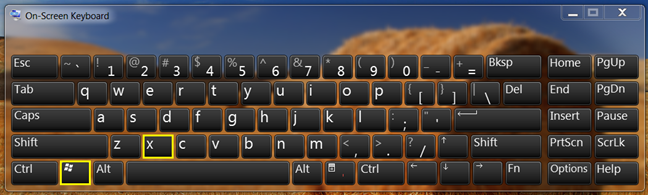
How to open Windows Mobility Center in Windows 7: Win + X
This shortcut does something else in Windows 10. More on that in the next section of this tutorial.
4. How to open the Windows Mobility Center in Windows 10 using the WinX menu
If you press the Win + X keys in Windows 10, the power user menu opens. On it, there’s a shortcut called Mobility Center. Click or tap on it, and the Windows Mobility Center opens.
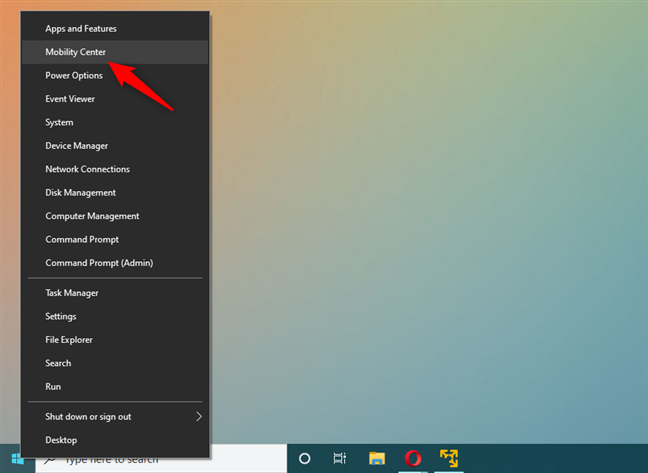
Windows Mobility Center shortcut in the WinX menu from Windows 10
5. How to open the Windows Mobility Center from the Control Panel
Regardless of your Windows version, open the Control Panel and navigate to the Hardware and Sound section. In it, you should also find a link to the Windows Mobility Center.
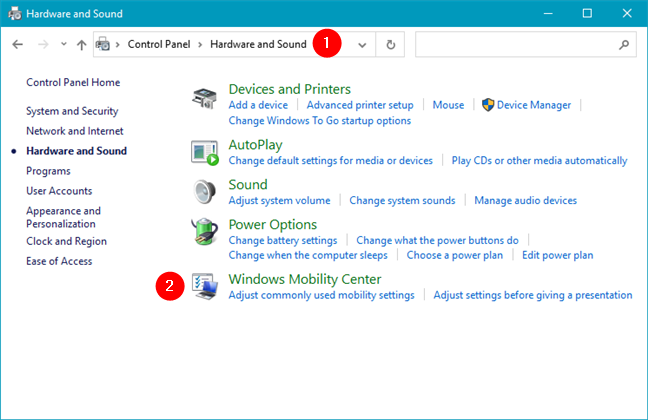
Where is Windows Mobility Center in Control Panel
6. How to open the Windows Mobility Center using the Run window
Open the Run window (press Win + R on the keyboard), type mblctr, and press Enter or click/tap OK.
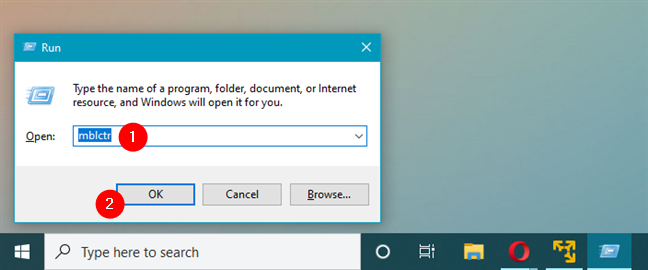
Running mblctr to open Windows Mobility Center
7. How to open the Windows Mobility Center from Command Prompt or PowerShell
If you like using the Command Prompt or PowerShell, you can type mblctr to start the Windows Mobility Center in any Windows version.
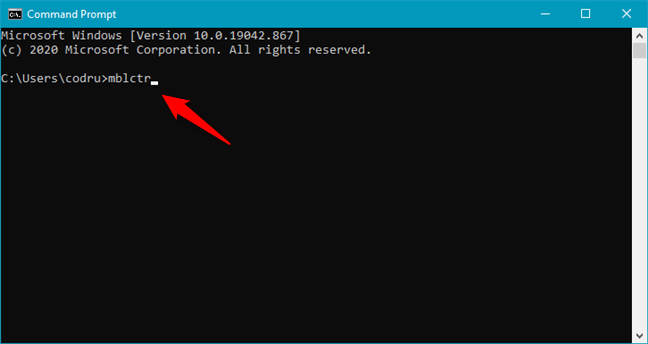
Running mblctr in CMD to open Windows Mobility Center
8. How to open the Windows Mobility Center from the Task Manager
You can also open the Windows Mobility Center via Task Manager. Launch it by pressing the Ctrl + Shift + Esc keys on your keyboard and, if the Task Manager opens up in its compact mode, click or tap on “More details.”
Then, open the File menu and click or tap on “New task” in Windows 7 or “Run new task” in Windows 10. In the “Create new task” window, type “mblctr” and press Enter or OK.
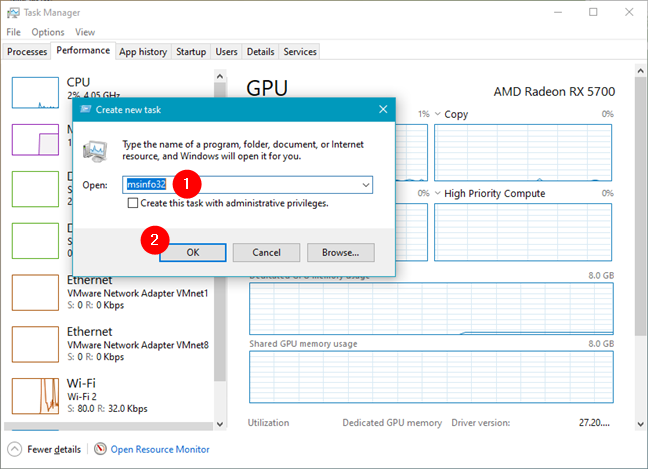
Opening Windows Mobility Center from Task Manager
9. How to open the Windows Mobility Center from Windows/File Explorer
An alternative way to open the Windows Mobility Center is to use File Explorer or Windows Explorer. Open the file manager from your Windows device and, in its address bar, type mblctr. Press Enter on your keyboard, and the Windows Mobility Center opens immediately.
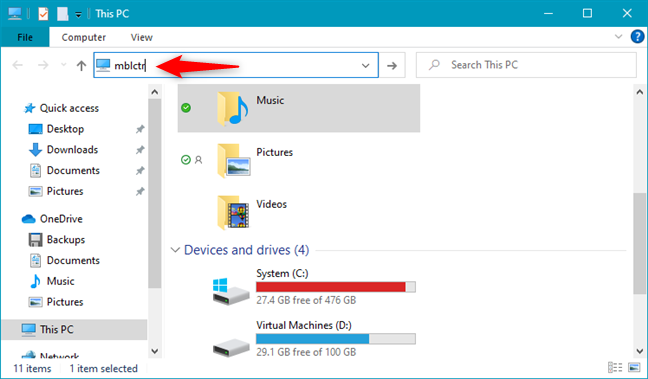
Running mblctr from File Explorer
10. How to open the Windows Mobility Center running its executable file
Where is Windows Mobility Center in Windows 10? Or in Windows 7? As you might have guessed from the previous methods, its executable file is called mblctr.exe. You can find it the “C:\Windows\System32” folder. Navigate to this location and double-click or double-tap on mblctr.exe, and the Windows Mobility Center opens at once.
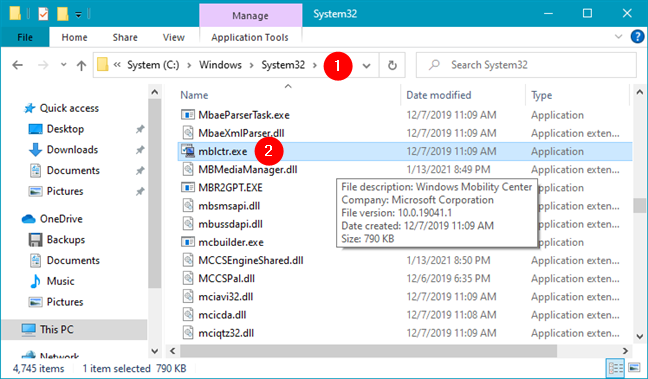
Where is Windows Mobility Center in Windows 10
11. Use a Windows Mobility Center shortcut
Now that you know where the executable file is found, wouldn’t you want to create a Windows Mobility Center shortcut and place it somewhere handy, like on your desktop? If you do want that, when you create the shortcut, use mblctr as the location.
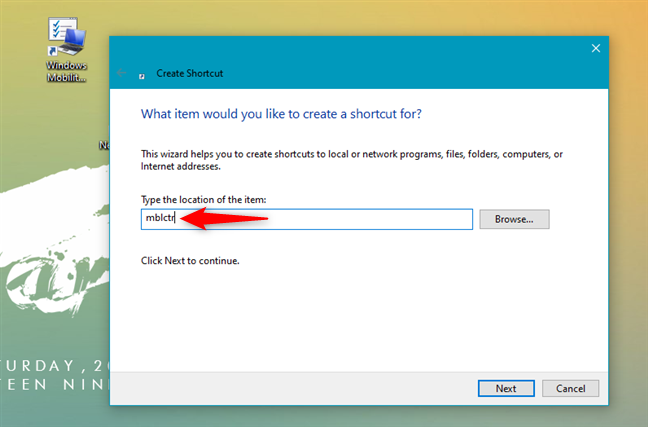
Creating a shortcut to Windows Mobility Center
Alternatively, you can also specify the entire path to Windows Mobility Center if you prefer: C:\Windows\System32\mblctr.exe.
Which method do you prefer?
Now you know several methods that you can use to open the Windows Mobility Center. If you know other ways of opening the Windows Mobility Center, do not hesitate to share them in a comment below, and we will update this guide based on your feedback.


 17.03.2021
17.03.2021 

