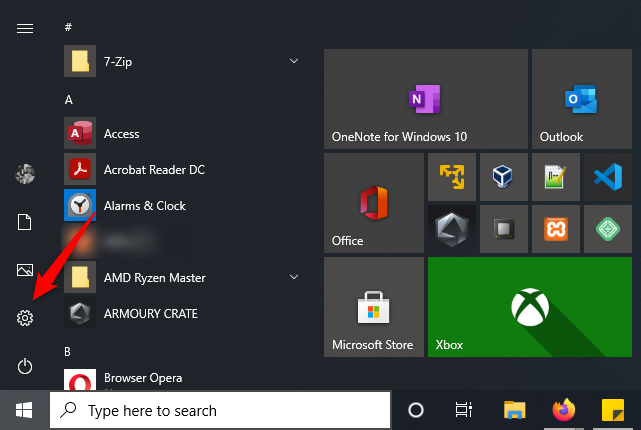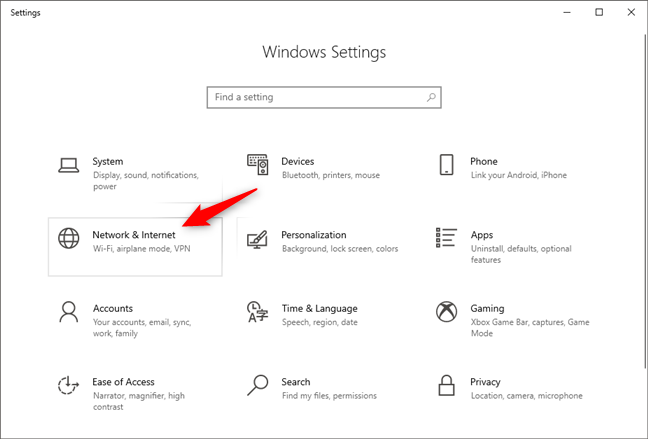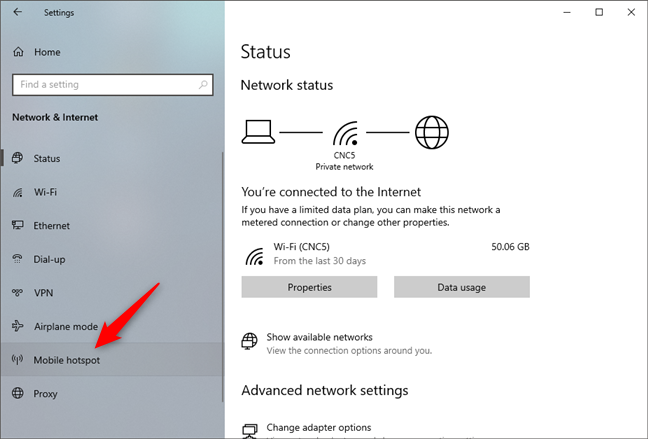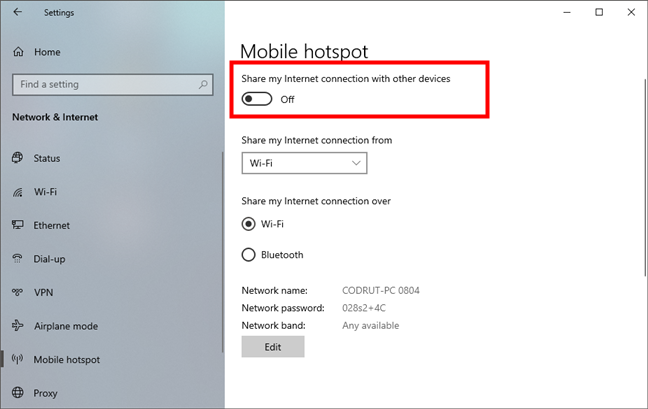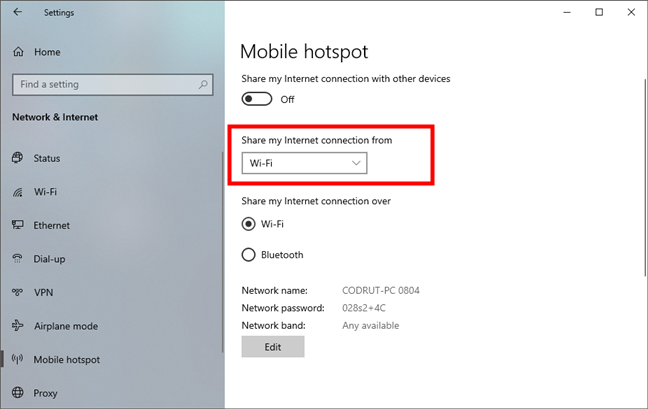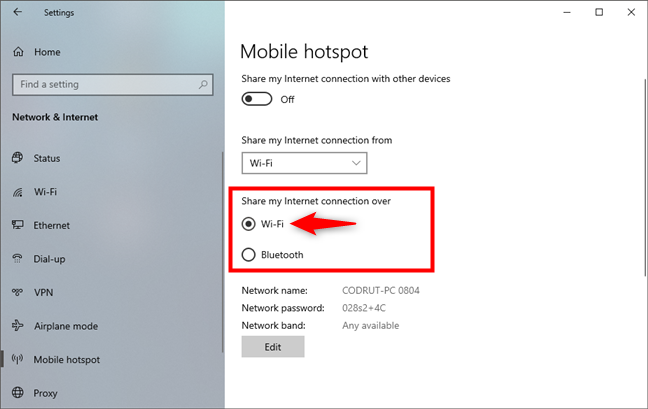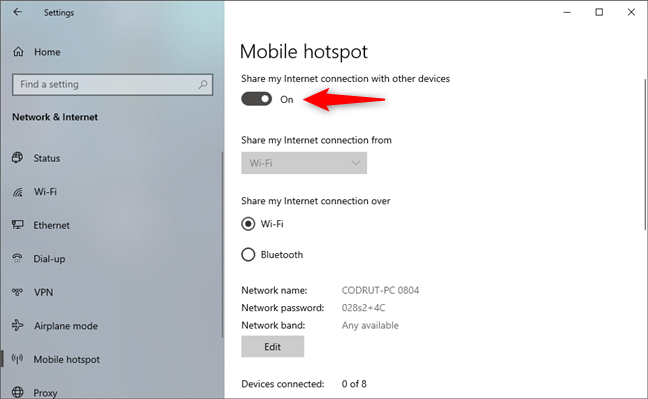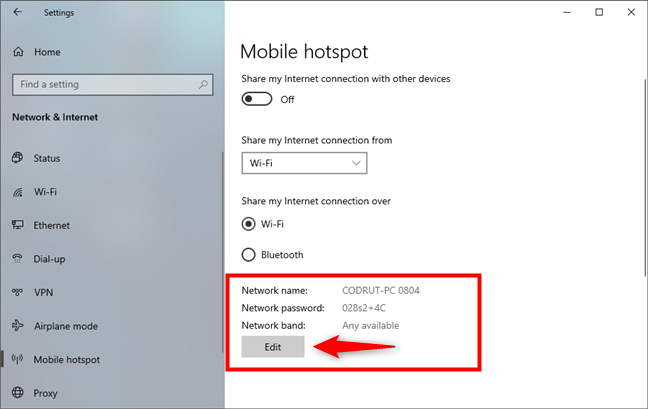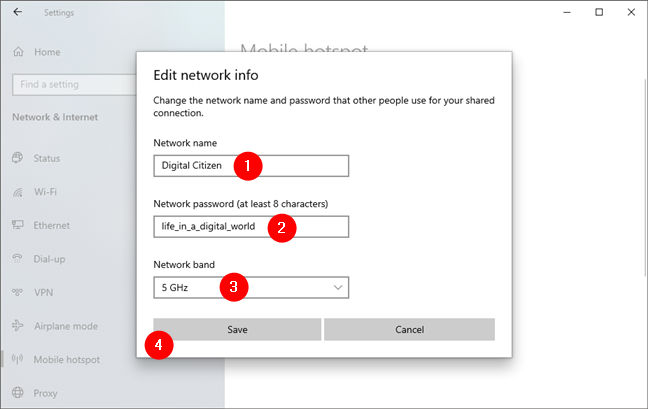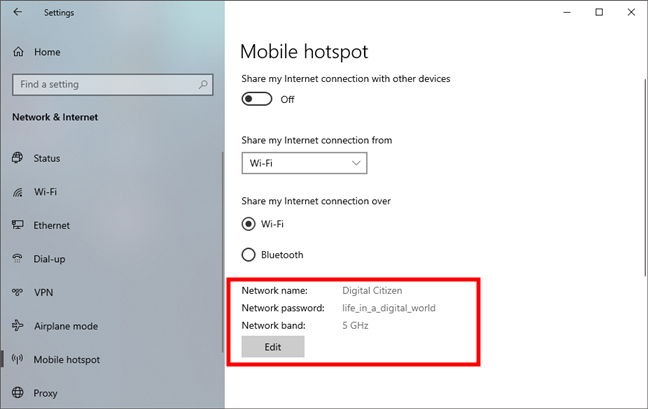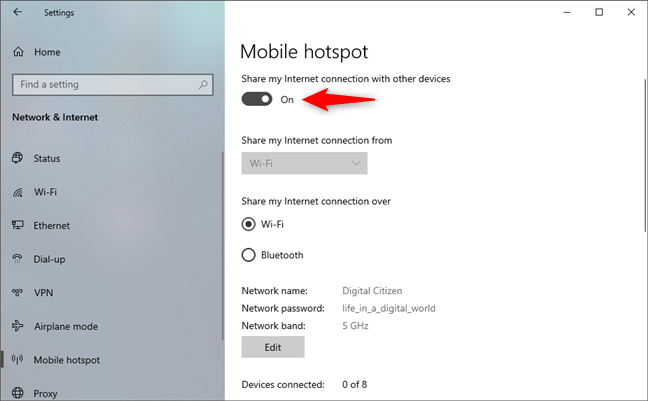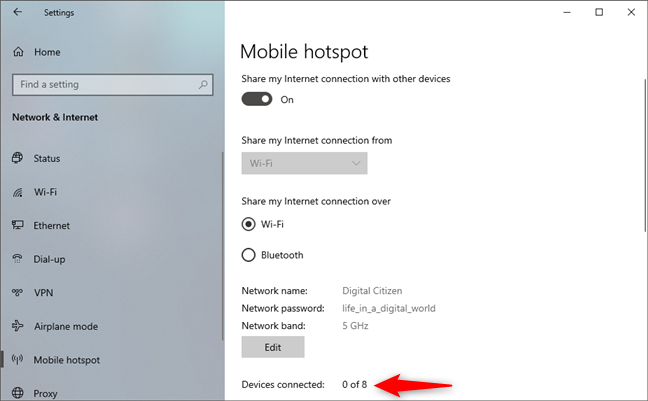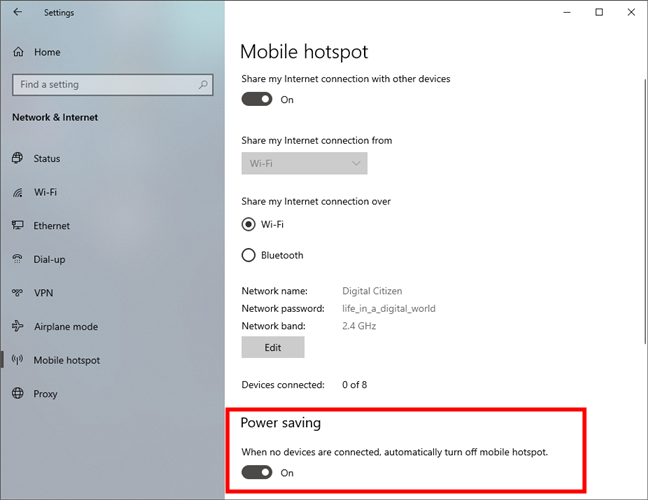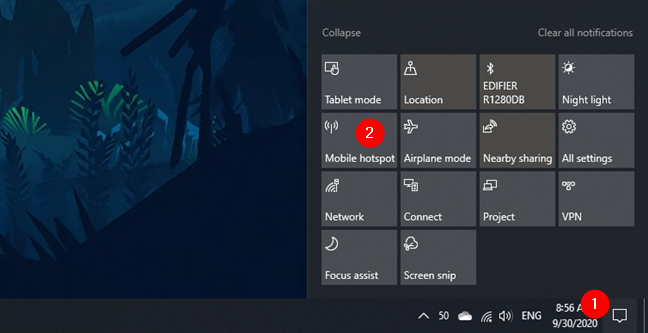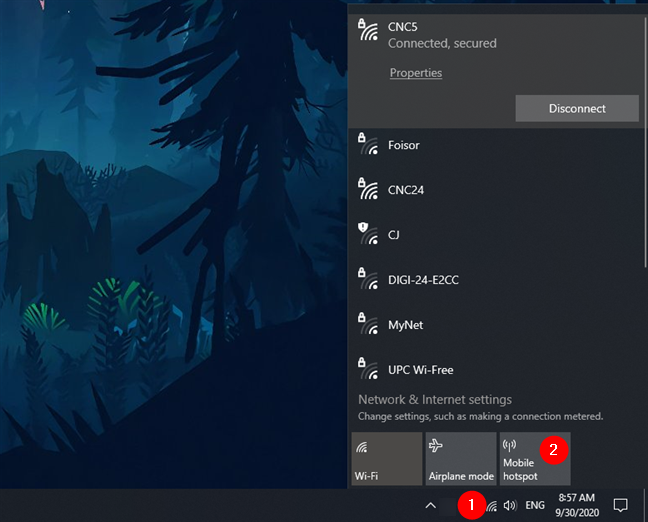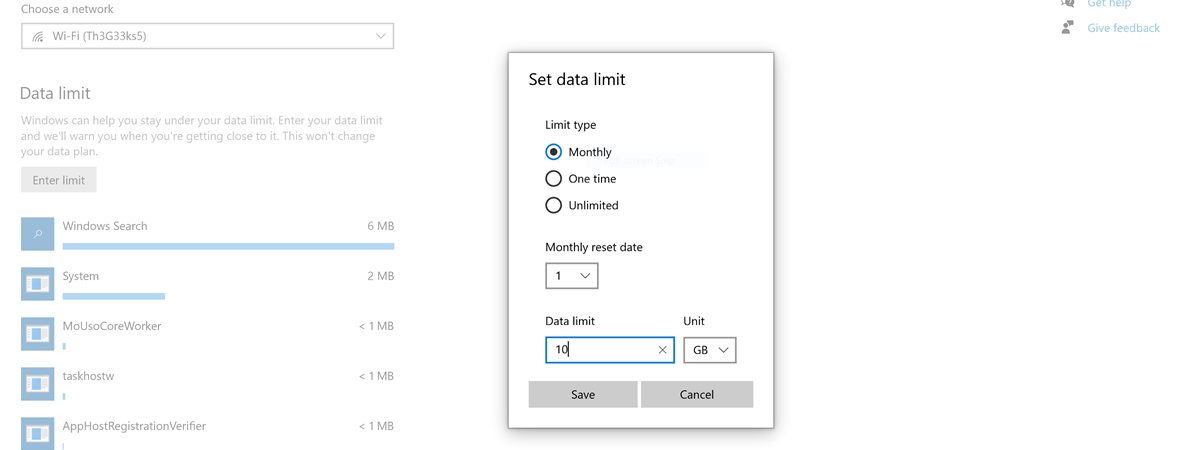If you have a Windows 10 PC, laptop, or tablet, one of the best features you have at hand is the ability to transform it into a mobile hotspot. In other words, you can share your internet connection with other devices over Wi-Fi or even Bluetooth. Also, it doesn't even matter whether your internet connection is established via Wi-Fi, Ethernet, or cellular data. All it takes is a few clicks or taps in the Settings app to get yourself a working Windows 10 hotspot. Without further ado, if the question that brought you here is "How can I use my PC as a hotspot?" here's the answer:
How can I use my PC as a hotspot?
To be able to make a Windows 10 hotspot, you should know that your device has to meet a few requirements:
- Your machine must be running Windows 10 with Anniversary Update or newer (released after August 2nd, 2016). If you don't know your Windows 10 version, read: How to check the Windows 10 version, OS build, edition, or type
- It must have at least one Wi-Fi network card or Bluetooth chip
- It must be connected to the internet, using either its Wi-Fi card or any other means, like an Ethernet connection, USB internet modem, or SIM card
If all these prerequisites are met, go ahead, and open the Settings app. There are many ways to do that, but one of the easiest is to click or tap on the cogwheel button from the Start Menu.
In the Settings app, open the "Network & internet" settings category.
On the left side of the window, select "Mobile hotspot."
Now, on the right side of the window, a settings page called "Mobile hotspot" is loaded. At the top, there's a switch called "Share my Internet connection with other devices." Enabling this switch turns the Windows 10 hotspot on. However, before you do that, you should first check the settings and see whether you would prefer using a custom network name, password, or radio band.
If you have more than one internet connection working on your Windows 10 laptop or device, make sure that you select the one you want to use in the "Share my internet connection from" list.
Then, you can choose whether you want to share your internet connection using Wi-Fi or Bluetooth.
Both options are OK, but we recommend you to always choose Wi-Fi if it's available on your PC. Wi-Fi connections are always faster and have a longer range than Bluetooth.
Next, you get to see the default "Network name," "Network password," and "Network band" values that have been automatically generated by your Windows 10 device. If you are OK with them and want to use them as they are, go back and enable the "Mobile hotspot" switch.
However, you might want to change some things, such as the name or password for your Windows 10 hotspot. In that case, read on:
How to configure a Windows 10 hotspot
If you prefer customizing these values with your own, click or tap the Edit button.
Enter the Network name, Network password, and Network band that you want to use, and then click or tap on the Save button.
Your custom values are saved instantly, and you can now see them on the "Mobile hotspot" page from the Settings app.
Now that everything has been sorted out, you can go ahead and turn on the "Mobile hotspot" switch at the top of the page.
Once you do that, the hotspot's settings turn grey, as they are effectively in use.
Also, right under them, you can now see a new piece of information: the number of "Devices connected." Note that the maximum number of allowed connections is 8 (eight).
Once you've enabled the Windows 10 hotspot, the Settings app gives you another option that's on by default. At the end of the Mobile hotspot page, you're going to find a switch that says "When no devices are connected, automatically turn off mobile hotspot." If you disable it, then the Windows 10 hotspot remains active until you manually turn it off.
Windows 10 will shut down your hotspot if it doesn't detect other devices connecting to it for a while. That's useful if the device on which you're running the hotspot is a laptop, for example, where battery life is important.
How to quickly enable a Windows 10 hotspot
Now that you have configured the "Mobile hotspot" to work as you want, you should also know that there are two other, much faster ways to turn it on or off. The first is to open the Action Center and click or tap on the "Mobile hotspot" button.
The second method is to open the network icon from the system tray and click or tap on the "Mobile hotspot" button.
However, neither of these two methods show the mobile hotspot settings, so you have to know beforehand what the network name and password is.
P.S. You can also create a mobile hotspot from other types of devices, such as your smartphone or tablet. For step-by-step instructions on how to do that, check these guides: How to turn your Android smartphone into a mobile WiFi hotspot, How to use your iPhone as a WiFi hotspot, and How to share internet from an Android smartphone to a PC via USB.
Why did you want to make a Windows 10 hotspot?
As you can see, it only takes a few clicks or taps to turn your Windows 10 computer, laptop, or tablet in a mobile hotspot and share your internet connection with other devices around. Let us know if everything worked well for you. Also, do you know of other ways to create a wireless network connection between Windows devices? If you do, do not hesitate to share your ideas with us, using the comments below.


 06.10.2020
06.10.2020