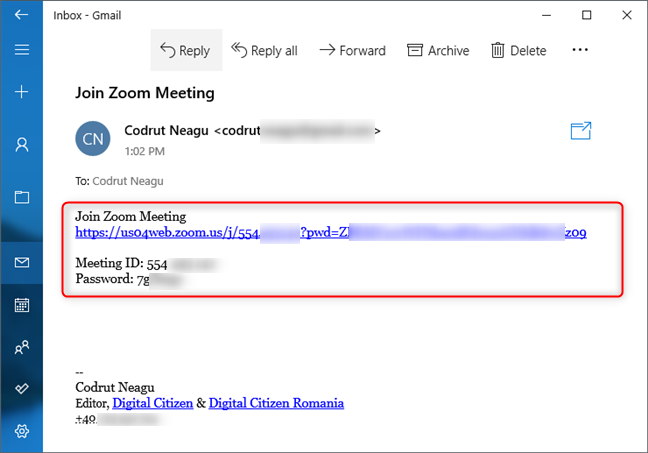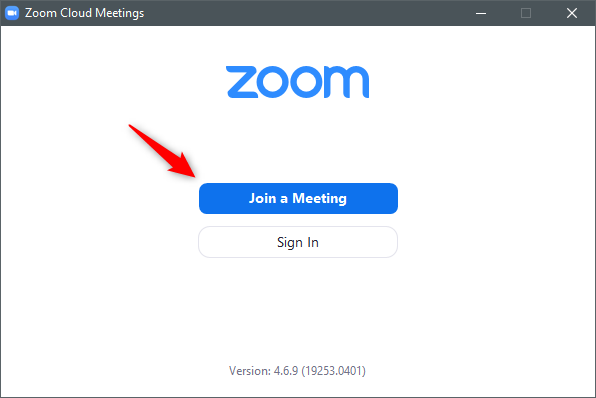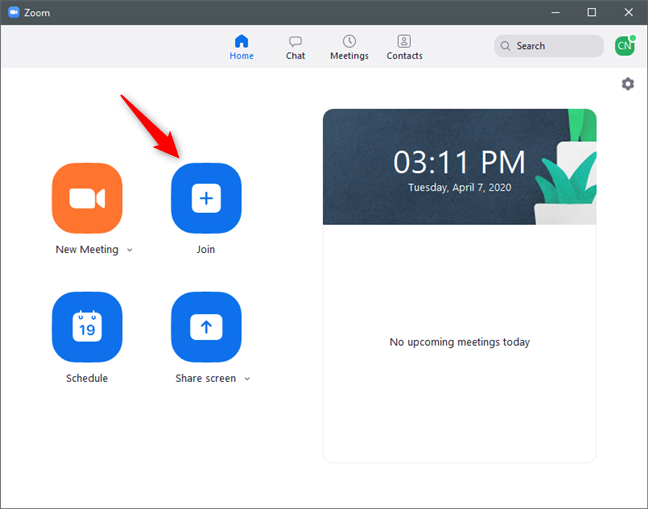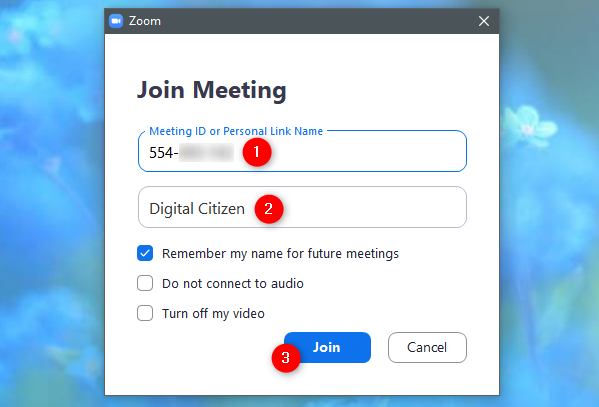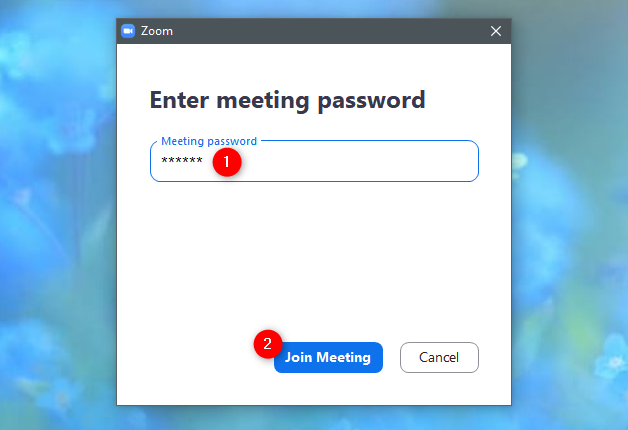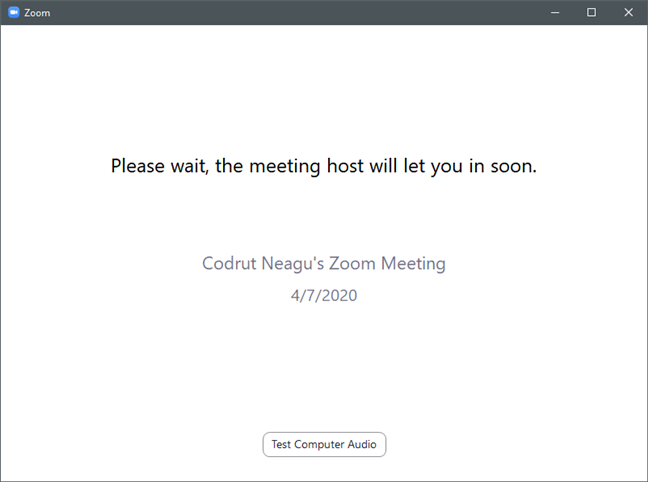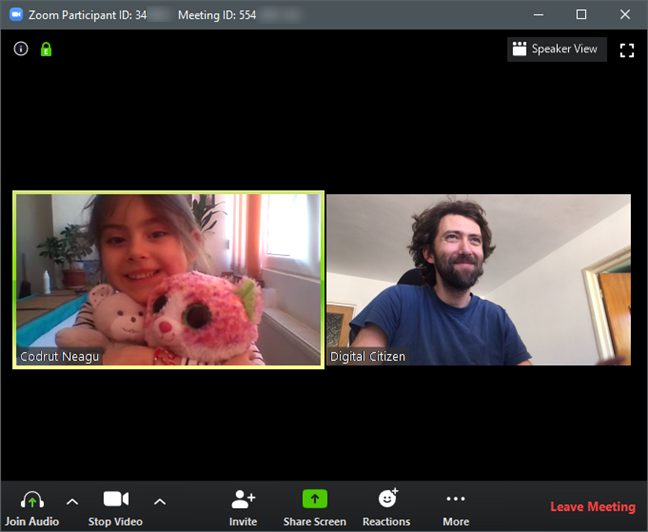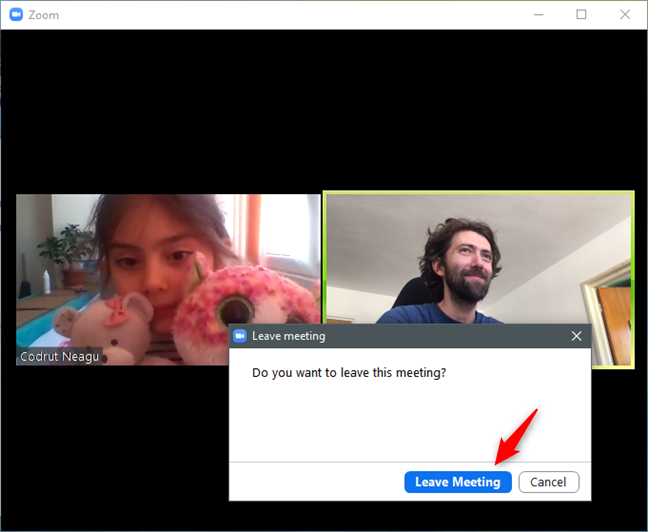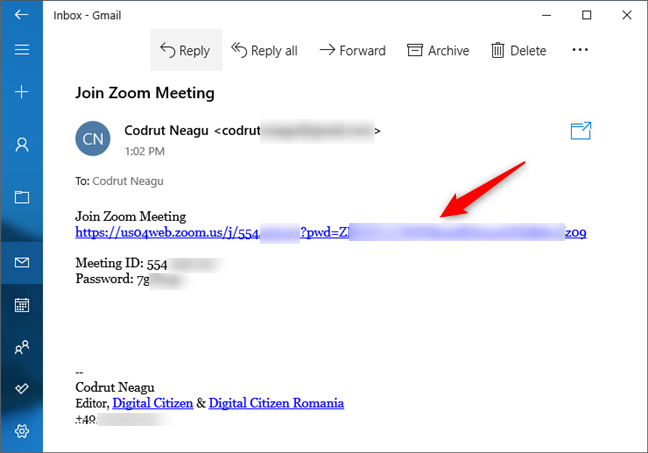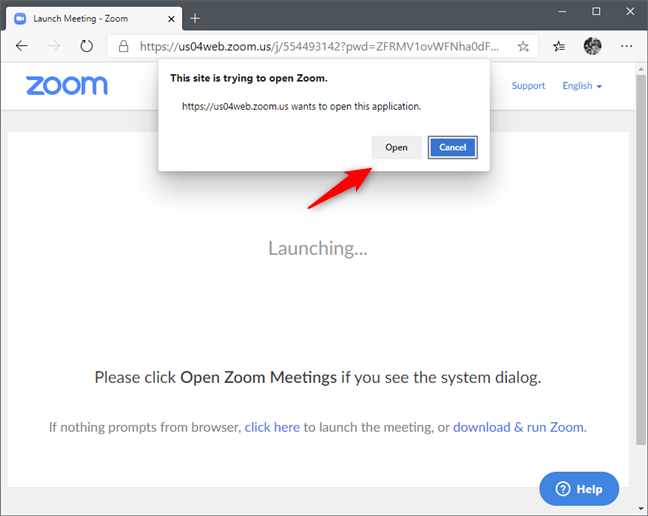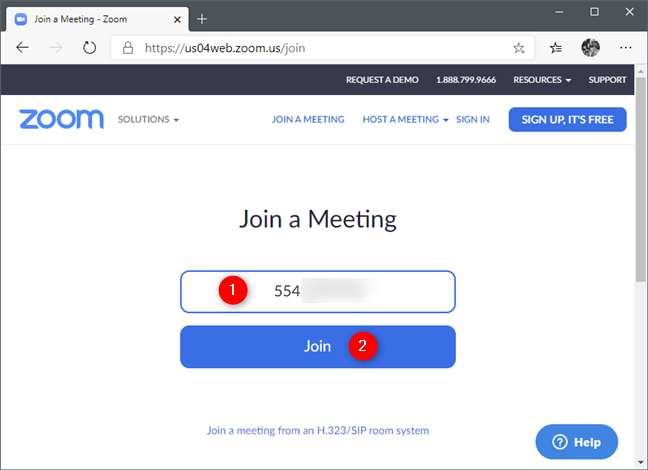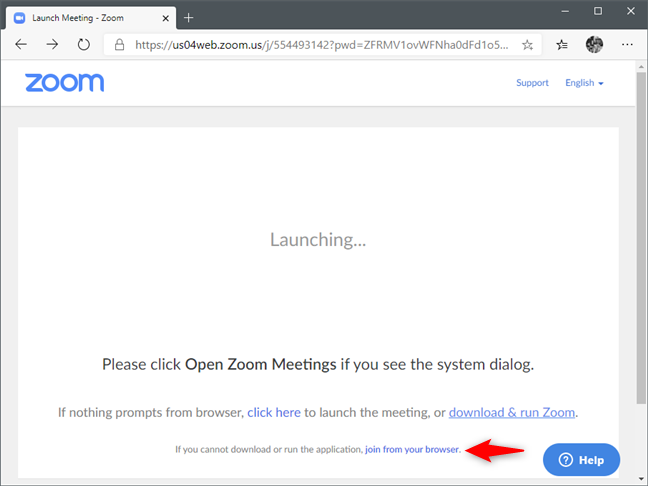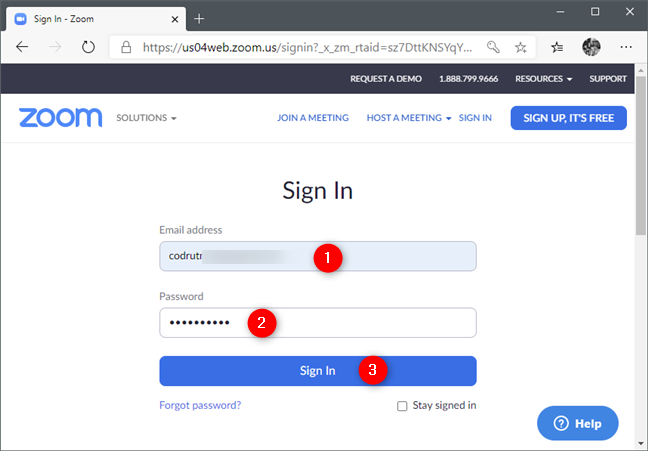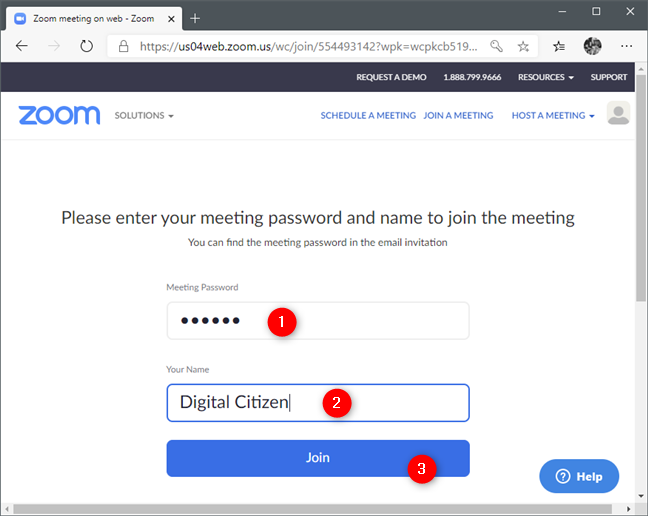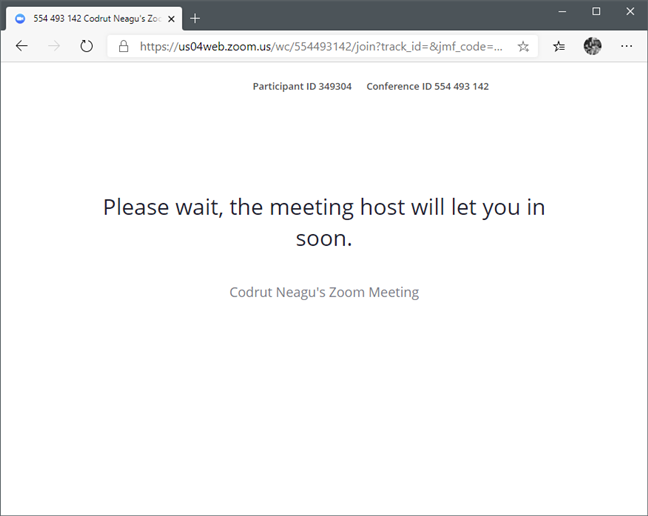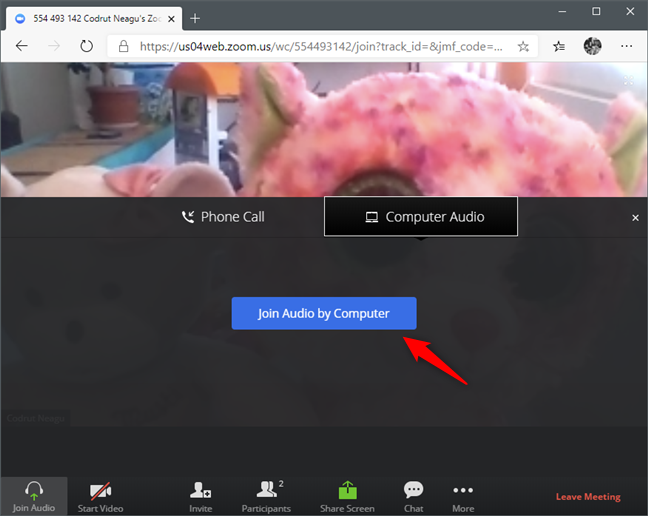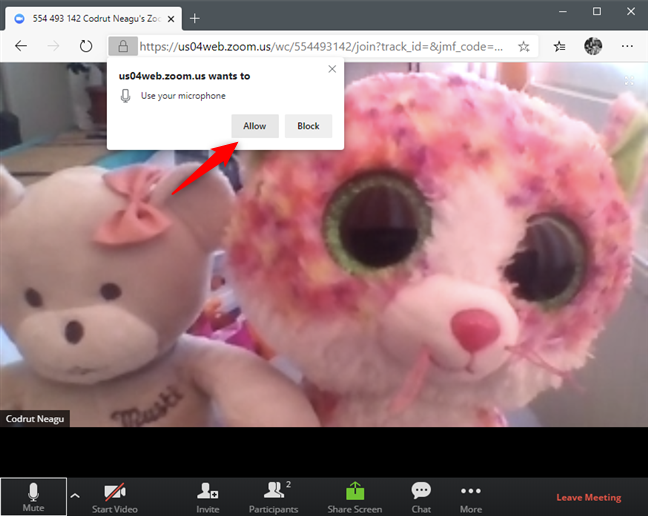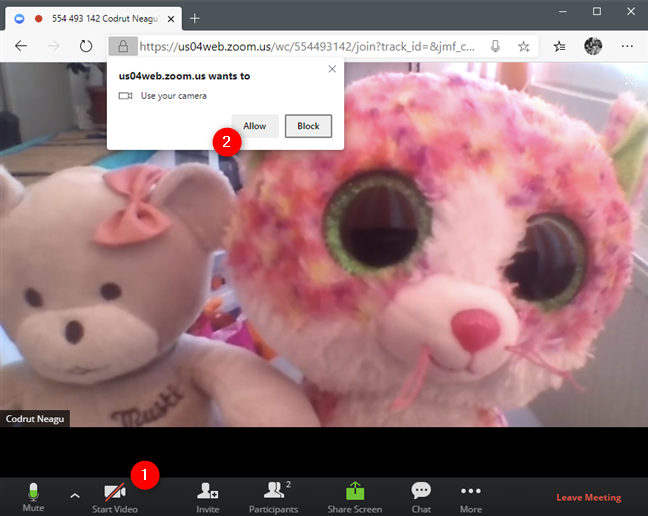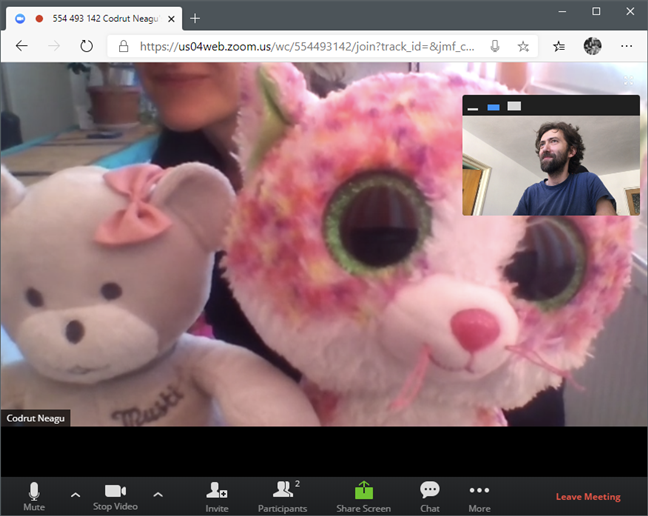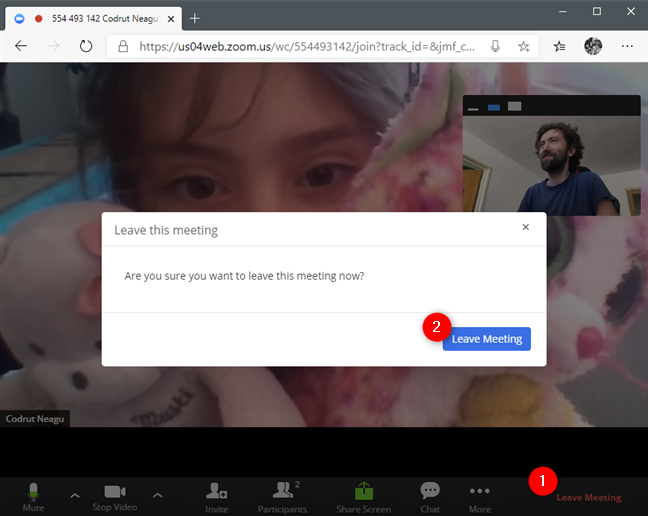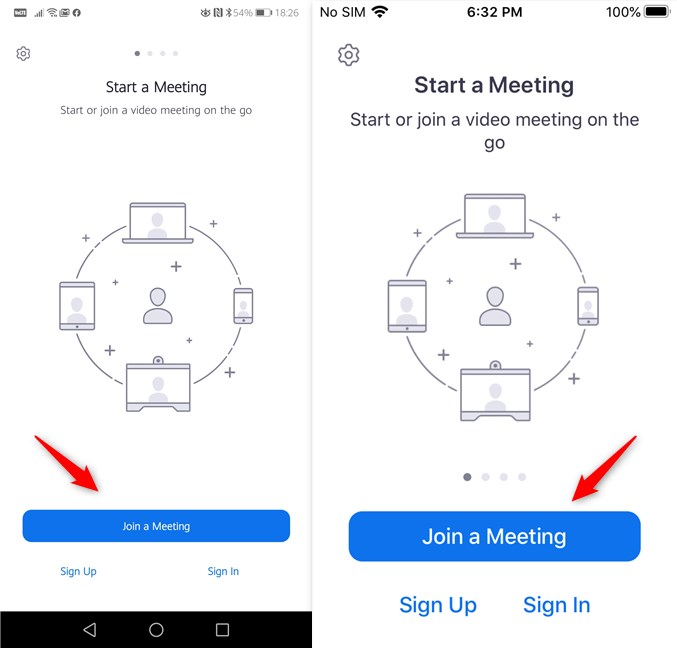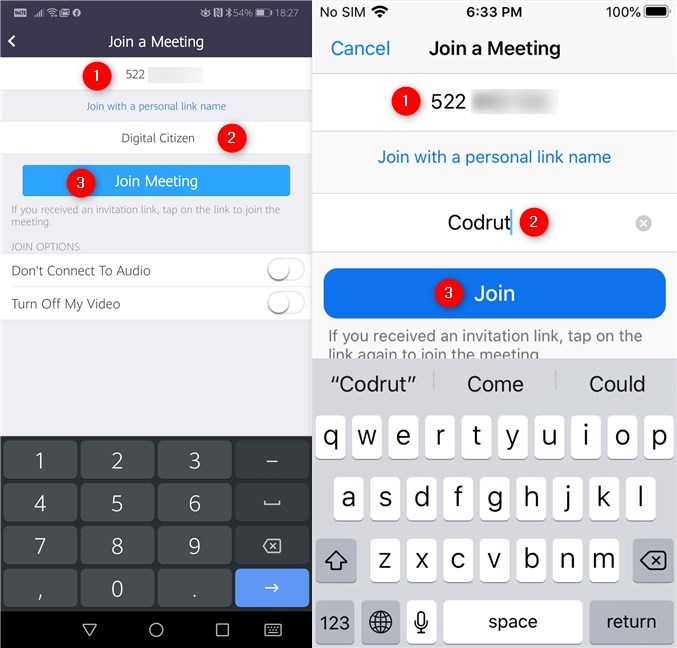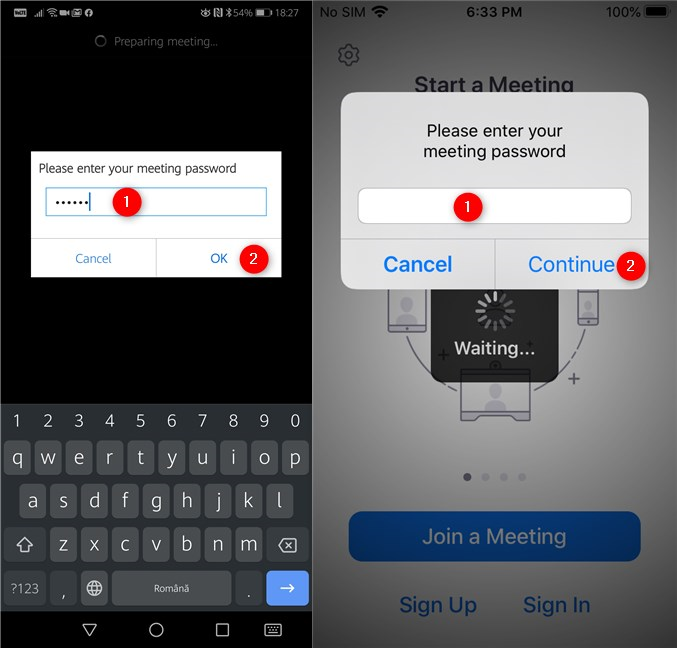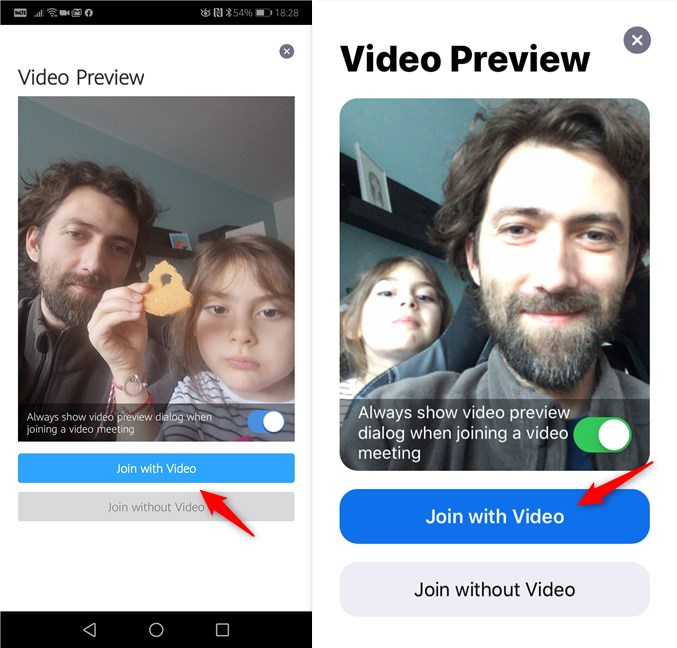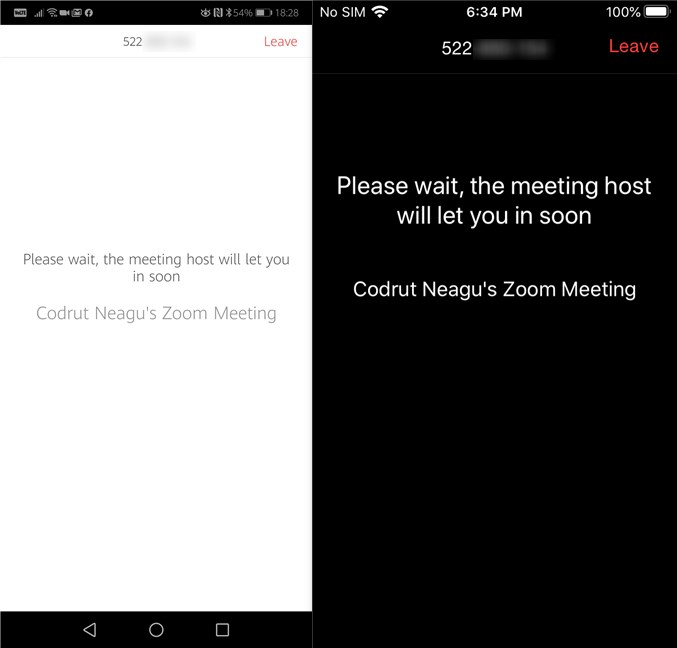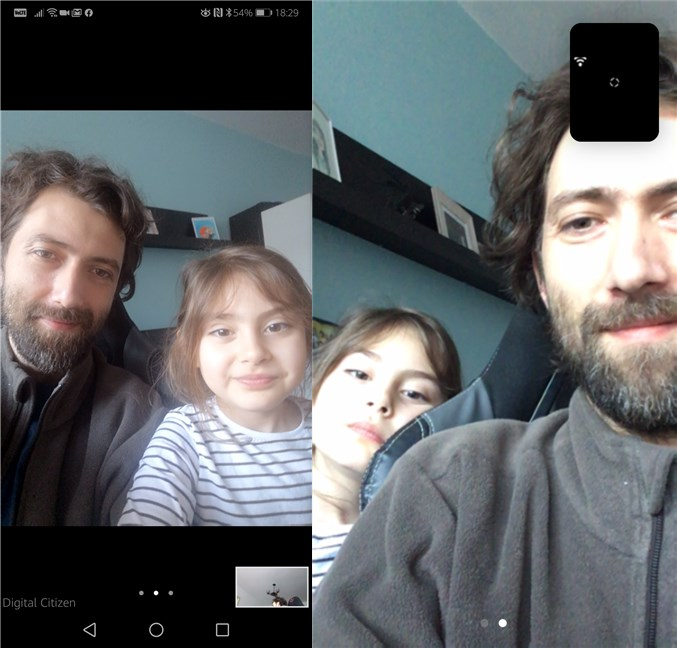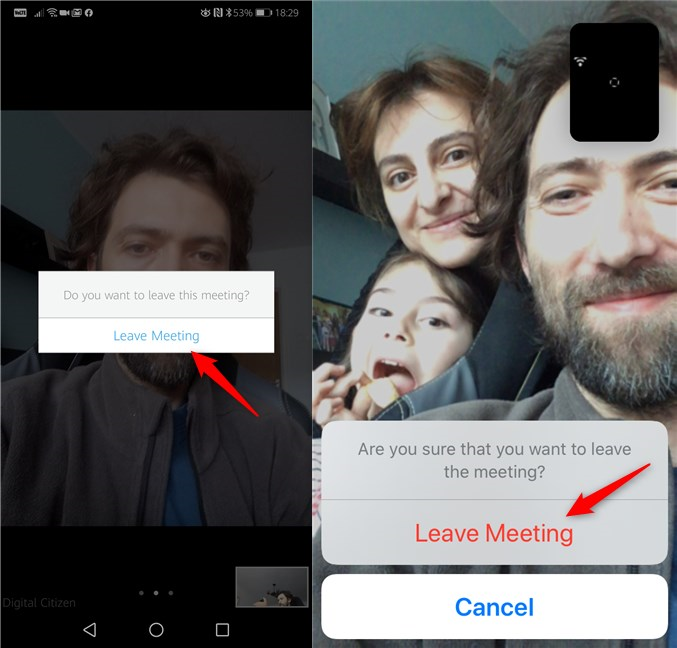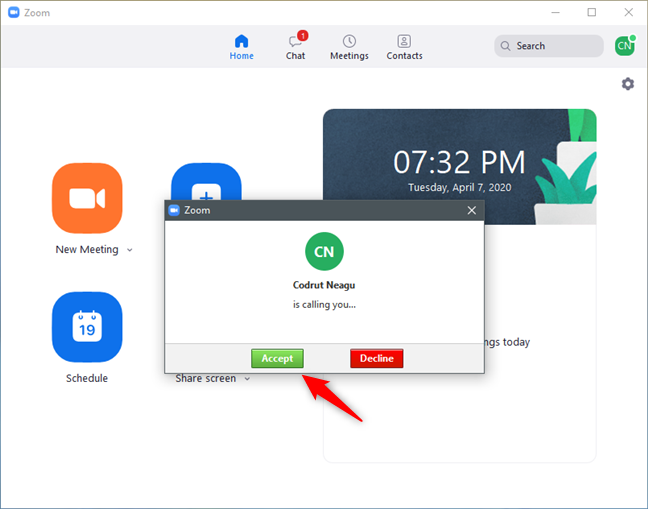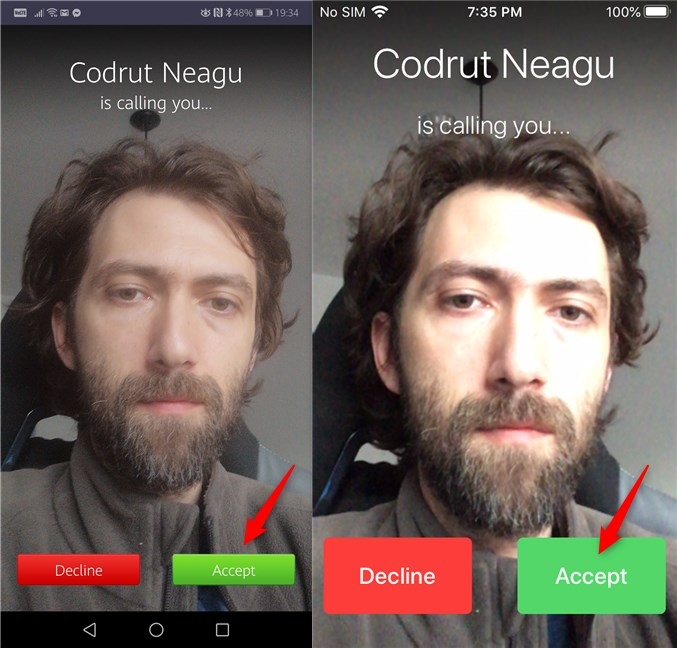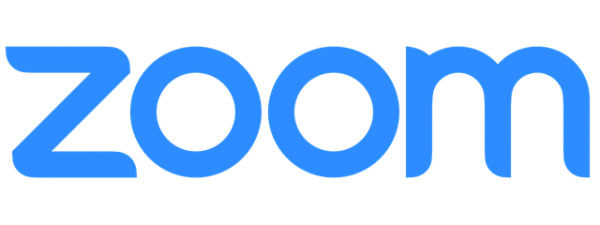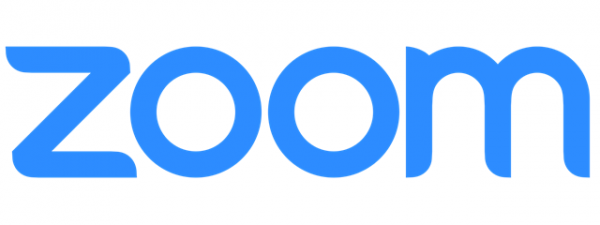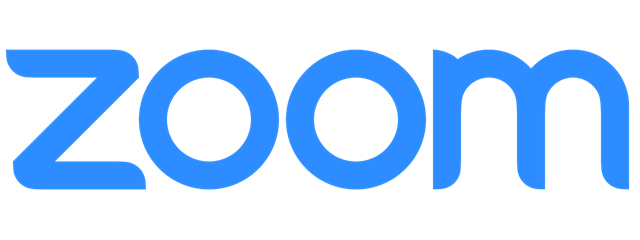
As more people are starting to work from their homes, online meetings are also becoming a necessity. Fortunately, there are quite a few services that allow you to meet online with your work colleagues, business partners, and friends. One of the best solutions is Zoom. If you need to join a meeting on Zoom, do you know how to do it? Are you wondering "How do I join a Zoom meeting?", "Do I need a Zoom account to join a meeting?", or "How do I join a Zoom meeting by phone?". Find out the answers to all these questions, and more, in this tutorial:
Things you need to know before joining a Zoom meeting
To join a Zoom meeting, you must know its ID and password, which you can get from the person that hosts it. The host of a Zoom meeting can send you the ID and password via numerous means, including but not limited to email, chat, messages, or direct Zoom invitation. So, regardless of how the host sends you the invitation, you should either have a link or a Zoom Meeting ID and Password. For example, if you get the invitation by mail, it looks like this:
The second thing to keep in mind is that you can normally join a Zoom meeting without signing in to your Zoom account or even if you don't have a Zoom account. You can do that from the Zoom app on your PC or mobile device, but you must first install the app. It is possible to join a Zoom meeting from a web browser, without installing the app, but you need to have a Zoom account to do it. If you need help installing Zoom on your PC, smartphone, or tablet, or creating a Zoom account, read this guide first: 2 ways to create a Zoom Meetings account.
1. How to join a Zoom meeting from the Zoom Cloud Meetings app on a Windows PC or a Mac
Open the Zoom Cloud Meetings app on your Windows PC or Mac. Then, click or tap on "Join a Meeting" if you want to join without using a Zoom account, or push the Sign In button if you want to sign in to your Zoom account first.
If you chose to sign in to your Zoom account, click or tap on Join. If you chose to join a meeting without signing in, this step is skipped.
Zoom now opens a small window called Join Meeting. On it, fill the "Meeting ID or Personal Link Name" with the ID of the Zoom meeting that you want to attend (the one you received in the Zoom meeting invitation). Then, enter the name you want to use, and check the options that you prefer: "Remember my name for future meetings", "Do not connect to audio", and "Turn off my video". Once you've chosen your preferred settings, click or tap on Join.
Type the password for the Zoom meeting (which you got in the invitation from the host), and click or tap on Join Meeting.
Zoom's app sends your request to join to the meeting host, who must approve it.
Until he or she confirms that you are allowed to attend the meeting, Zoom asks you to "Please wait, the meeting host will let you in soon."
When the host confirms that you can join the Zoom meeting, you are in, and you can see and talk to the other participants.
If you want to leave the meeting, click or tap on the "Leave Meeting" button from the bottom-right corner of the Zoom app, and choose to Leave meeting when it asks you to confirm your choice.
2. How to join a Zoom meeting from a web browser on a Windows PC or a Mac, when you have the Zoom desktop client installed
If you prefer, you can also start the process of joining a Zoom meeting from a web browser. In the Zoom meeting invitation received from the host, click or tap on the meeting link.
This action opens your default web browser and automatically asks you to launch the Zoom app to join the meeting. Regardless of your web browser, choose to Open the Zoom app. Note that you can also get the same result by copying and pasting the invitation link in any web browser you prefer.
As soon as you click or tap on Open, the Zoom app opens and automatically initiates the process of joining the meeting to which you were invited. There's no need to input the Zoom meeting ID or password, as they were already included in the link that you've clicked or tapped on. Just wait for the host to confirm that you can join the meeting, and then you can start talking to the other participants.
3. How to join a Zoom meeting from a web browser on a Windows PC or a Mac, without installing the Zoom desktop client
If you don't have the Zoom app installed and if you don't want to install it either, you can join a Zoom meeting directly from a web browser. Open your favorite web browser and go to join.zoom.us. Then, enter the ID of the Zoom meeting and press Join.
On the next page, you might see a link called "join from your browser." If you do, click or tap on it. If you don't see it, click or tap on the "download & run Zoom" but cancel the download when you're asked to save the installer file. This makes the webpage automatically show the "join from your browser" link at the bottom: click or tap on it.
On the next page, enter the email address and password associated with your Zoom account. Then, push the Sign In button.
Type the password of the Zoom meeting and choose a name for yourself. Then, click or tap on Join.
You have to wait until the Zoom meeting host confirms that you can attend the meeting.
Once the host accepts you to join the meeting, you can configure the audio settings. Because you're joining the meeting from a computer, click or tap "Join Audio by Computer" in the Computer Audio tab that shows up.
NOTE: You might also get other tabs, such as Phone Call. If you don't have a microphone on your computer, you can use your landline or mobile phone to enable audio. To use this feature, you must call the specific Zoom phone numbers and might incur additional costs.
If you choose Computer audio, your web browser asks you to allow it to use your microphone. Select Allow if you want the other meeting participants to be able to hear you.
If you want to enable video too, click or tap on the Start Video button from the bottom of the page, and then allow your web browser to use your camera.
Finally, you are now in, and you can see and start talking with the other Zoom meeting participants.
When you want to leave the Zoom meeting, press the Leave Meeting link from the bottom-right corner of the window, and confirm that you want out.
4. How to join a Zoom Meeting from an Android device or an iPhone/iPad
The steps required to join a Zoom meeting are identical in Android and iOS. In this section, we include screenshots taken on an Android smartphone, as well as on an iPhone. Each image contains the Android screenshot on the left and its corresponding screenshot from the iPhone on the right.
On your Android mobile device or your iPhone/iPad, open the Zoom app. Then, tap on "Join a Meeting" if you don't want to sign into your Zoom account. If you want to sign in, do so, and then tap on tap on Join.
Type the meeting ID and enter the name that you want to use for this meeting. Then tap Join Meeting if you're using an Android device, or Join if you're on an iPhone/iPad.
Enter the password of the Zoom meeting and press OK (on Android) or Continue (on iPhone/iPad).
Choose whether you want to enable the audio and video for the meeting, and then tap on Join Meeting.
Wait for the meeting host to allow you to join.
When he or she confirms that you can join the meeting, the Zoom app lets you in, and you can now see and talk to the other participants.
To leave the meeting, tap the screen to show Zoom's interface, tap the Leave meeting button, and confirm that you want out.
5. How to join a Zoom meeting when you are already online in the Zoom app, on any platform
If you're using the Zoom app on a computer or device with Windows, Linux, or Mac, or on a mobile device with Android or iOS, and you are online (the Zoom app is open, and you are signed in), joining a meeting can be even easier. The host of the meeting can send you a direct invitation if he or she has you in his/her contacts). If the host sends you such a direct invitation, you receive a Zoom call on your computer or device, and all you need to do is click or tap on Accept to join that meeting.
Here's how the meeting call looks in the Zoom app for Windows:
And this is what it looks like on Android and iPhone:
6. How to join a Zoom meeting by phone only
In some countries, Zoom also lets you join a meeting via phone, meaning that you can join from any landline or "dumb" phone, if you need to. However, when we published this article, this was an option available only on paid Zoom plans, meaning that only paying customers can host Zoom meetings that you can join by telephone.
If your Zoom meeting host is subscribed to a paid plan and allows joining by phone, in the invitation you get from him or her, you should receive not only the link and meeting ID, but also a few phone numbers that you can call and a password for the meeting.
Once you have the details of the invitation at hand, on your phone, dial one of the Zoom phone numbers. After Zoom answers your call, use your phone's dial pad to enter the meeting ID that the host told you, followed by #. Then, enter the password of the meeting, push # and you are in. That's all there is to it!
What's your favorite way to join Zoom meetings?
Now you know that there are many different ways to join Zoom meetings and that you can do it both from in front of your computer or laptop, as well as from a smartphone. What's your preferred way of talking on Zoom? Leave a comment below and let us know.


 09.04.2020
09.04.2020