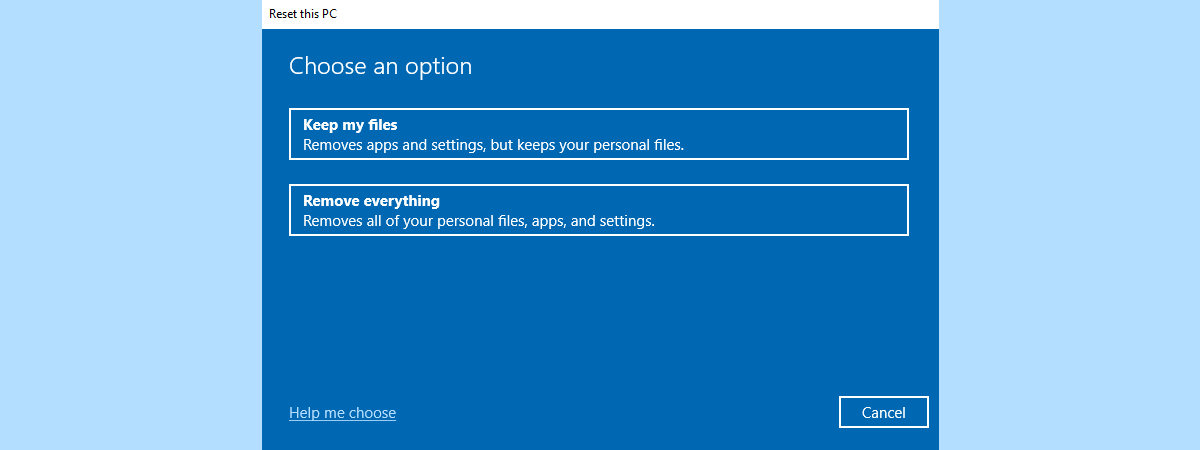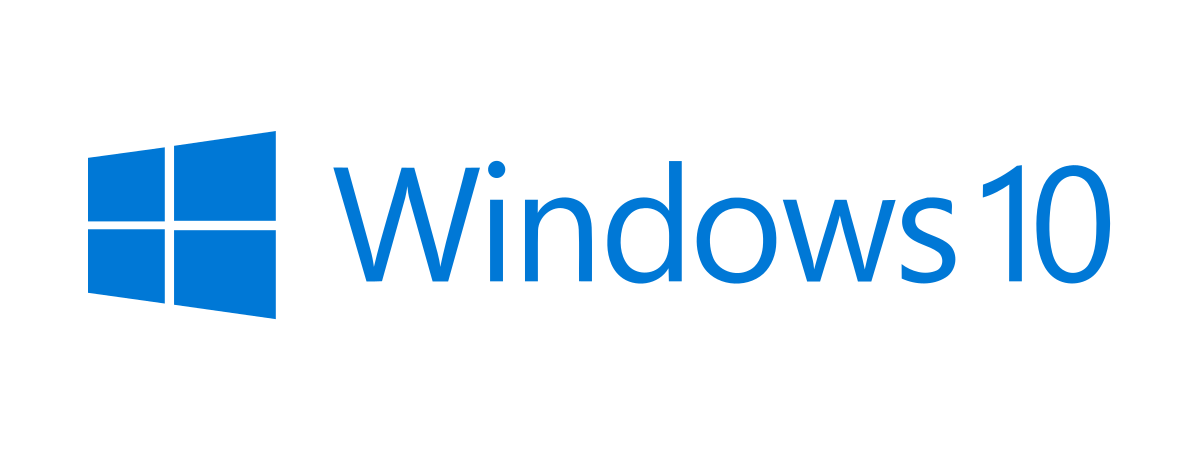Windows 10 is used on over a billion computers and devices, and many users want to install it independently. One way is to use a USB memory stick with the Windows 10 setup, a disc (like a DVD or CD), or an ISO file with the installation. The installation process is the same regardless of the source you use. This guide shows you how to prepare your Windows 10 installer and then covers all the steps of installing Windows 10 using all the common types of media: DVD, USB memory stick, and ISO file. There are many steps, so let’s get started:
NOTE: This guide is based on Windows 10 version 22H2, the most recent version of Windows 10 at the time of writing.
Windows 10 minimum requirements
Before installing Windows 10, read the Windows 10 Specifications on Microsoft’s website and review its system requirements. Windows 10 demands at least the following:
- Processor or System on a Chip (SoC): 1 GHz or faster, compatible with Windows 10
- RAM: minimum 1 gigabyte (GB) for the 32-bit version or 2 GB for the 64-bit version
- Free hard drive space: 32 GB or more for both the 32-bit version and 64-bit version. For the best experience, using 60 GB or more is better.
- Graphics card: Microsoft DirectX 9 compatible graphics card
- A display with a minimum resolution of 800 x 600 pixels
Windows 10 installation preparations
Before installing Windows 10 on your desktop computer, laptop, tablet, or 2-in-1 device, you should prepare a few things. Depending on what type of media you’re going to use, follow the steps in the chapters that apply to you:
How to prepare to install Windows 10 from a USB drive
In order to install Windows 10 from a USB memory stick, there are a couple of preparations you need to make:
- Ensure you have a USB drive with at least 8GB of storage capacity.
- Download Windows 10 and make your USB drive bootable with Microsoft’s official Media Creation Tool or the third-party Rufus application.
- Boot your computer using the USB flash drive containing the Windows 10 installation.
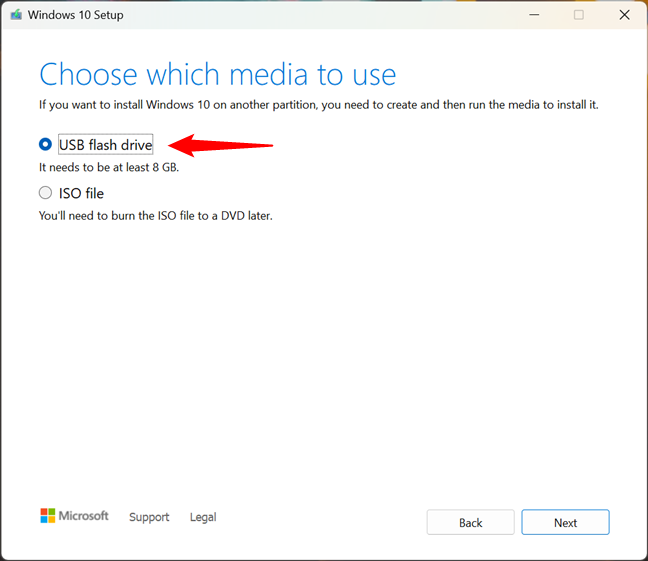
Creating a USB drive with the Windows 10 Setup
Once you’ve got all this covered, read the additional notes in the last section of this chapter and then move on to the How to install Windows 10 chapter of this guide.
How to prepare to install Windows 10 from a DVD
If you still have a DVD writer on your computer or laptop, you may prefer using it to install Windows 10. In this case, too, there are a few preparation steps required to perform the installation process:
- Make sure you have readily available a blank Dual Layer (DL) DVD with 8GB of storage capacity.
- Download Windows 10 and burn it on the DVD using Microsoft’s official Media Creation Tool. Alternatively, you can also get the ISO with the third-party Rufus tool or by downloading it from a software library site like Softpedia. You can find more details about all these methods here: How to download Windows 10 for free.
- Boot your computer using the DVD with the Windows 10 installation files.
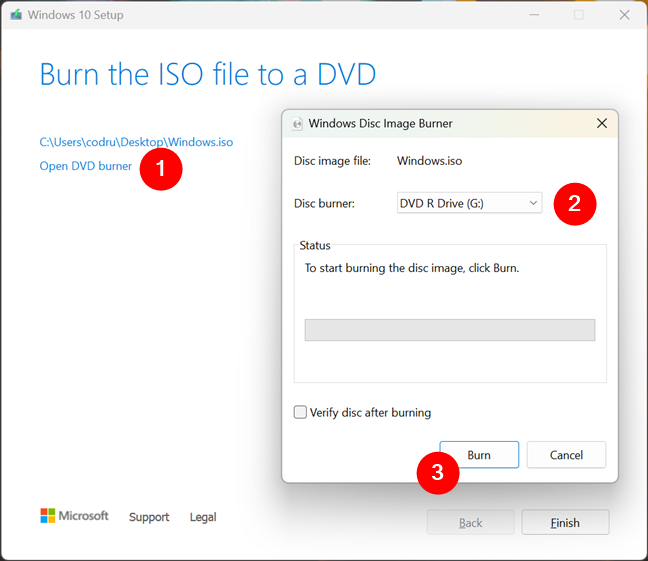
Burning the Windows 10 Setup on a DVD
Once you’ve covered all this, make sure you take into account the additional notes in this chapter’s last section. Then follow the steps in the next chapter of this tutorial - How to install Windows 10 - to install Windows 10 on your PC.
How to prepare to install Windows 10 from an ISO file
If you want to run Windows 10 on a virtual machine, you’ll need a Windows 10 ISO file. To prepare for that, make sure that:
- On the computer where you intend to install Windows 10 in a virtual machine (VM), you have a virtualization application that can run this operating system. Some of the best are VirtualBox, VMware Workstation (Player and Pro), and Hyper-V. VMware Workstation Player, Hyper-V, and VirtualBox are the free products on this list.
- Download the Windows 10 ISO file using Microsoft’s official Media Creation Tool. If you prefer, you can also use the third-party Rufus tool for this purpose or download Windows 10 from a website like Softpedia.
- Depending on what virtual machine tool you’ve chosen, check its documentation to see how to configure your new Windows 10 VM and make sure you set it to boot from the Windows 10 ISO file you’ve previously downloaded.
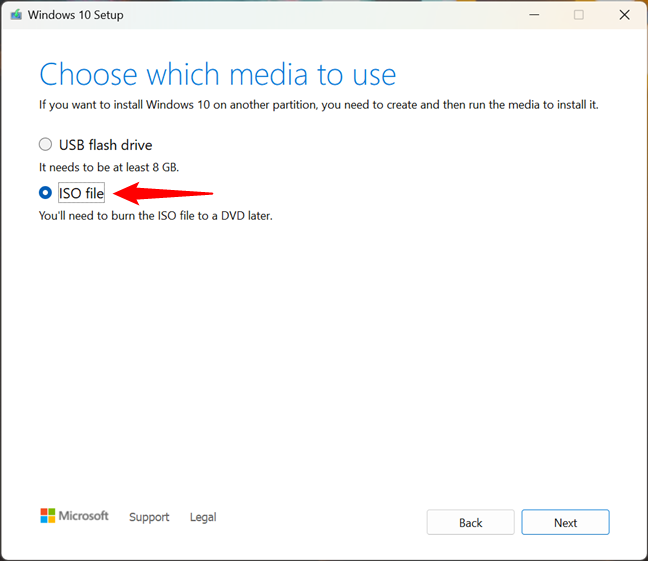
Download a Windows 10 ISO
Once you’ve covered all this, check the next additional notes below and then follow the steps in the next chapter of this tutorial to install Windows 10 on your PC.
Additional notes regarding the Windows 10 installation process
Regardless of whether you intend to install Windows 10 using a USB drive, a DVD, or an ISO file, you should have the Windows 10 product key, even though you can install it without one. However, you cannot fully use Windows 10 until you activate it and provide the product key.
I also recommend using a working internet connection and a Microsoft account. In some situations, the Windows 10 installation process might not allow you to create a local (non-Microsoft) offline account. If you are uncomfortable sharing your data with Microsoft, avoid connecting your computer to the internet before the installation. This ensures you can finish the Windows 10 install process using a local account, without being forced to create a Microsoft account.
With all that said and done, regardless of whether you’ve decided to install Windows 10 from a USB drive, DVD, or ISO file, the next steps are identical. So, without further ado, here’s…
How to install Windows 10
Once you’ve booted your computer from the Windows 10 installer USB drive, DVD, or ISO, wait a few seconds. Then, you’ll see a quick message on the screen stating that you must press any key to continue. Do what the message says, and the Windows 10 logo is shown while the installation wizard is loaded.
The Windows 10 Setup first asks what language, time and currency format, and keyboard input method you want to use. Make the selections you prefer and press Next.
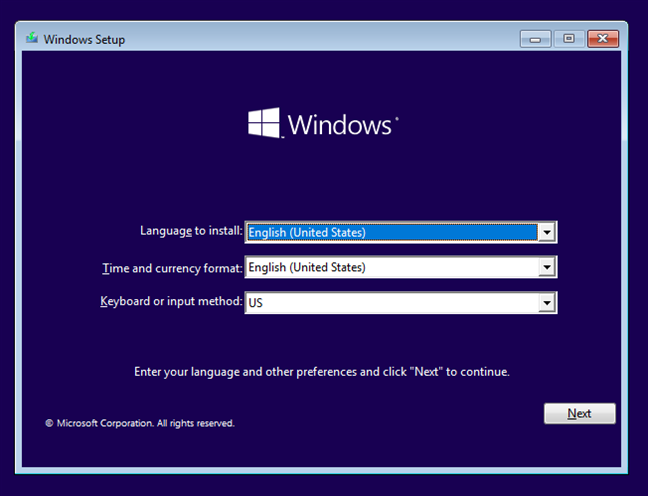
Windows 10 Setup - Choose the language, time, currency, and keyboard
Click or tap Install now to start the Windows 10 installation.
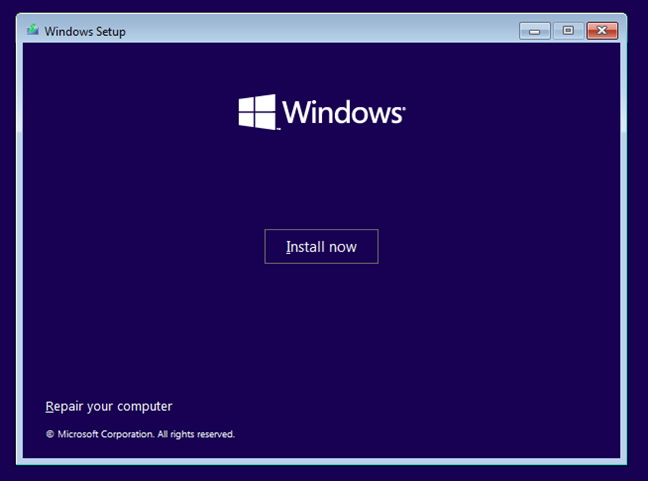
Press Install now
The setup takes a couple of seconds to start and asks you to enter the product key for Windows 10. Type it and press Next. If you’re reinstalling Windows 10, click or tap that you do not have a product key, and your copy is automatically activated later. You can also “clean install” Windows 10 without providing the key if you click or tap “I don’t have a product key.”
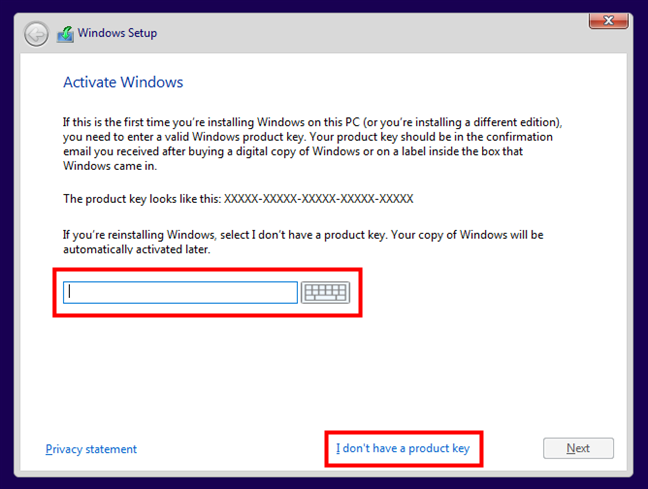
Enter the Windows 10 activation key
Choose which Windows 10 edition you want to install: from Windows 10 Home to Windows 10 Education, all the way to Windows 10 Pro. If you need to know more about this operating system’s different editions and versions, read: What is the latest version of Windows 10? Check the version you have.
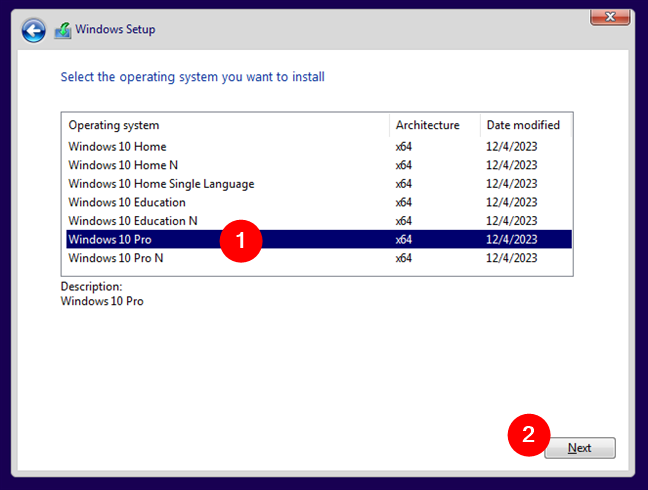
Choose the Windows 10 edition you want to install
You are shown the Windows 10 license terms. Read them if you wish and have the time. Then, check the “I accept the license terms” box and press Next.
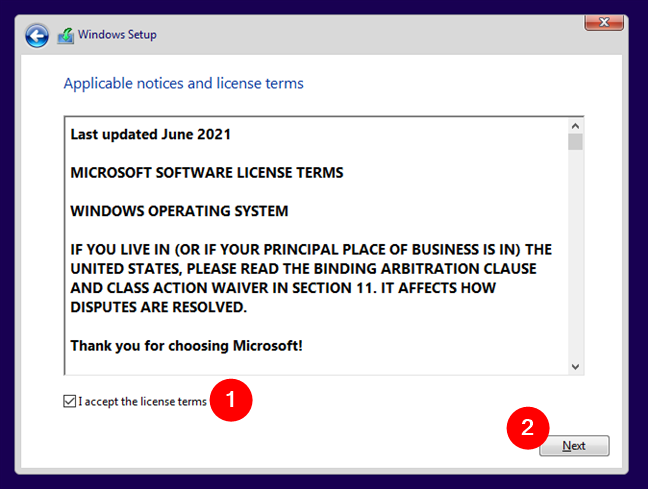
Accept the license terms
You’re asked for the type of installation you want to perform. To make a clean install of Windows 10, click or tap “Custom: Install Windows only (advanced).” Otherwise, choose “Upgrade: Install Windows and keep files, settings, and applications.”
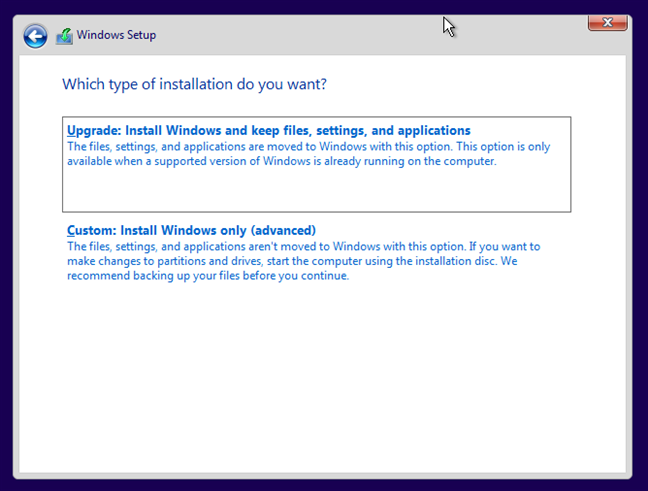
Click or tap on Custom: Install Windows only (advanced)
You’re asked to select where you want to install Windows. Choose the drive or partition that you want to use for Windows 10 and press Next. If you need to configure your partitions in a specific way, don’t hesitate to use the tools available for creating new partitions, deleting old ones, formatting, and so on before clicking Next.
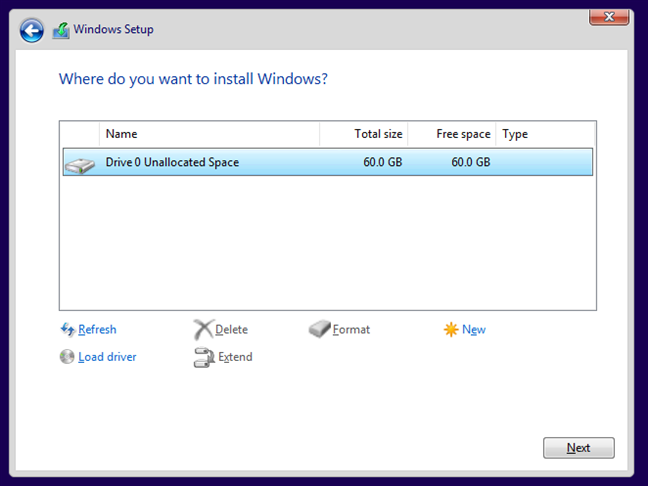
Choose the partition where to install Windows 10
TIP: Did you know that you can also install Windows 10 on a USB drive that you can carry around with you and use on any computer? It’s called Windows To Go and this guide explains all the steps required to make your own Windows 10 USB drive: How to install Windows 11 & Windows 10 on a USB drive (Windows To Go).
The setup wizard takes some minutes to copy all the required files, and then it installs Windows 10. It also installs updates if it detects that it can connect to the internet. On a computer with a solid-state drive, this step is surprisingly quick.
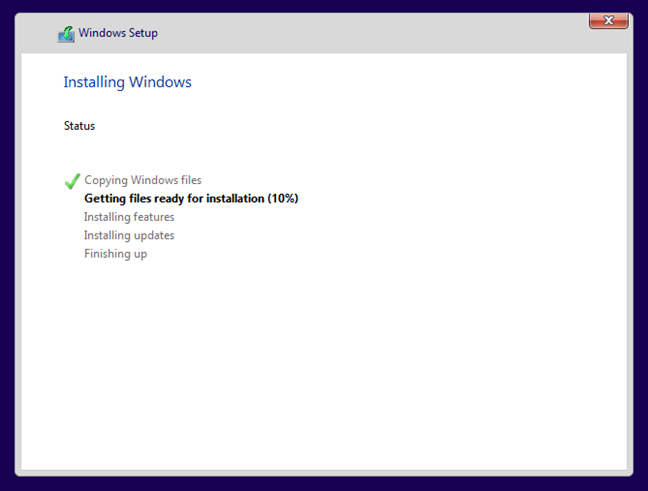
Windows 10 is installing
Once the installation is done, the Windows 10 setup automatically reboots at least once, to run the first-time configuration scripts. Wait for the process to finish. If you see the prompt below, you can skip the waiting by pressing Restart now.
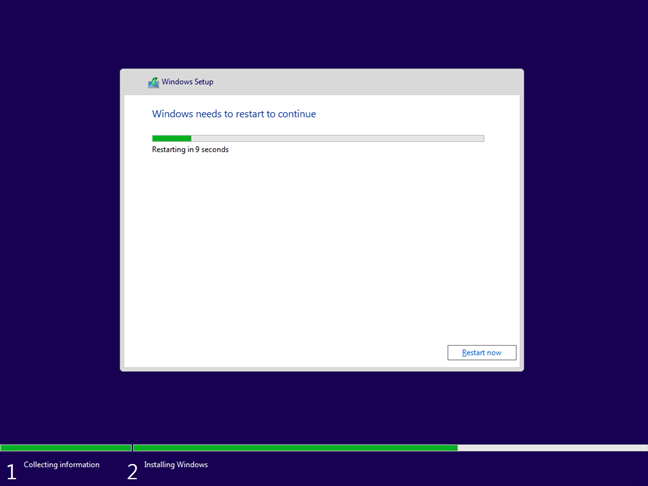
Click Restart now to hurry the process a bit
While you wait, Windows 10 shows you the status of its “Getting ready” activities.
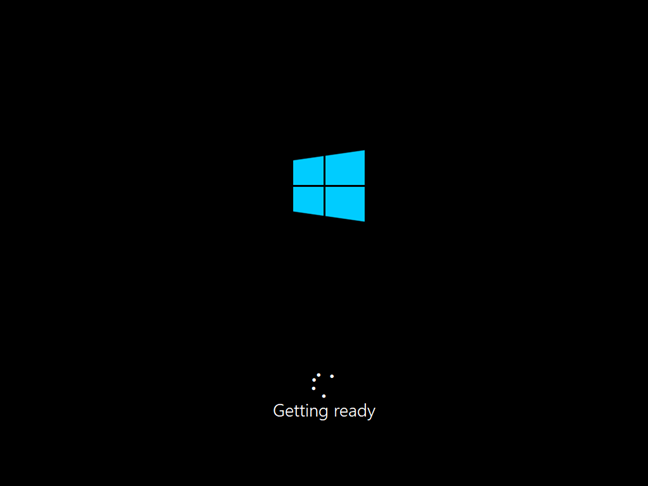
Windows 10 is getting ready to finalized its installation
During this installation step, you may witness a couple of restarts. Don’t worry, it’s all part of the process.
How to customize your Windows 10 installation (setup steps)
After the reboots are finished, Windows 10 asks you to choose the region where you live. Select your country from the list, and then click or tap Yes.
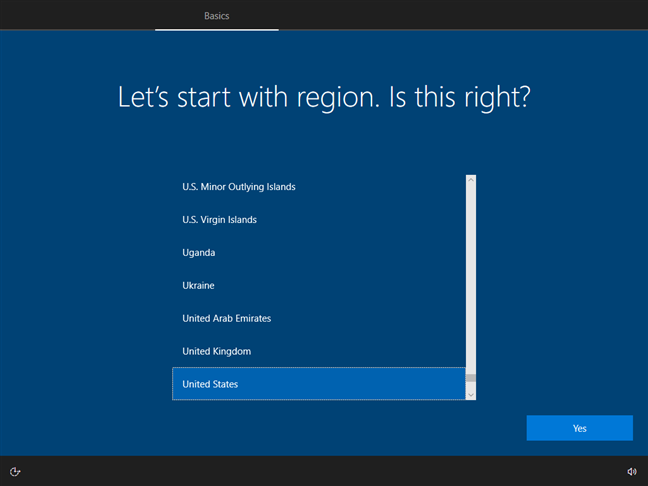
Choose your country from the list
You’re asked to confirm the keyboard layout that you want to use. Choose the keyboard you prefer from the list, and press Yes.
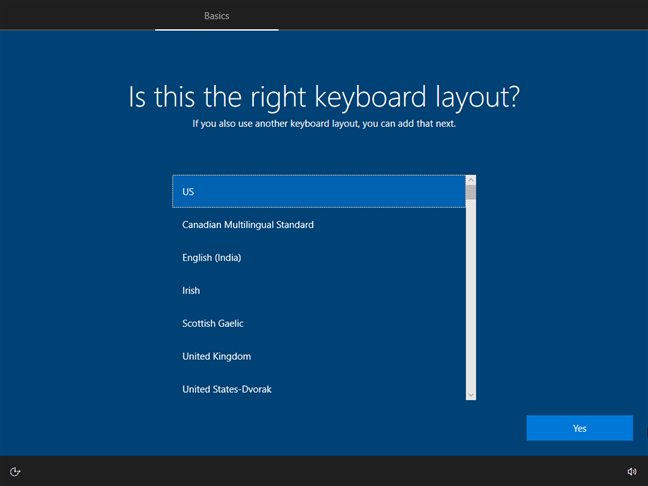
Choose the keyboard layout you want to use
If you need to use a secondary keyboard layout, you can add a second one during the next step. Otherwise, choose Skip. You can also add new keyboards after installing Windows 10, using the instructions from this guide: How to change the keyboard language on Windows 10.
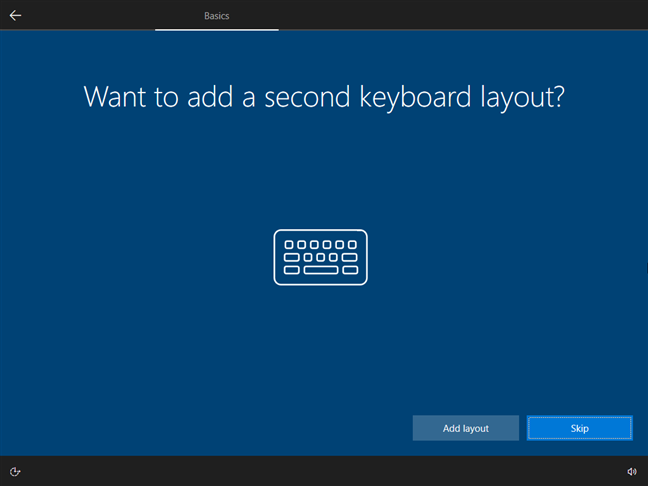
Choose whether to add a second keyboard layout
If you have a working internet connection, Windows 10 checks if there are any updates available. If that’s the case, it downloads and installs them. You don’t need to do anything during this step. Just wait.
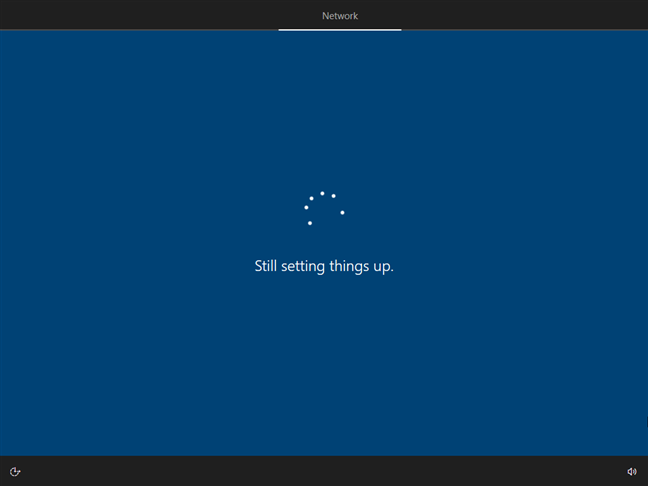
The setup checks for Windows 10 updates
You are asked to select how you want to set up Windows 10. If your computer belongs to an organization (for example, the company you work at), select “Set up for an organization” and use your business account to sign in and access your resources. Otherwise, choose “Set up for personal use” and press Next. Since this guide is for home users, this is also what I selected.
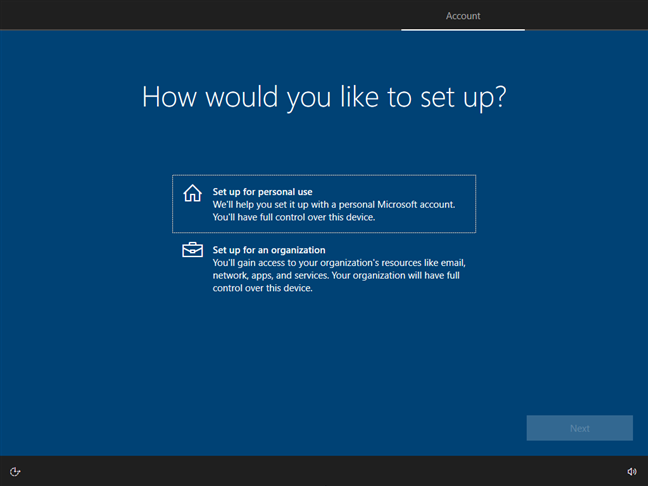
Choose the type of account you want to use
Read the second page of this tutorial to see how to configure the user account as part of the Windows 10 install process. The second page is especially useful if you want to install Windows 10 and use a local account instead of a Microsoft account.


 06.03.2024
06.03.2024