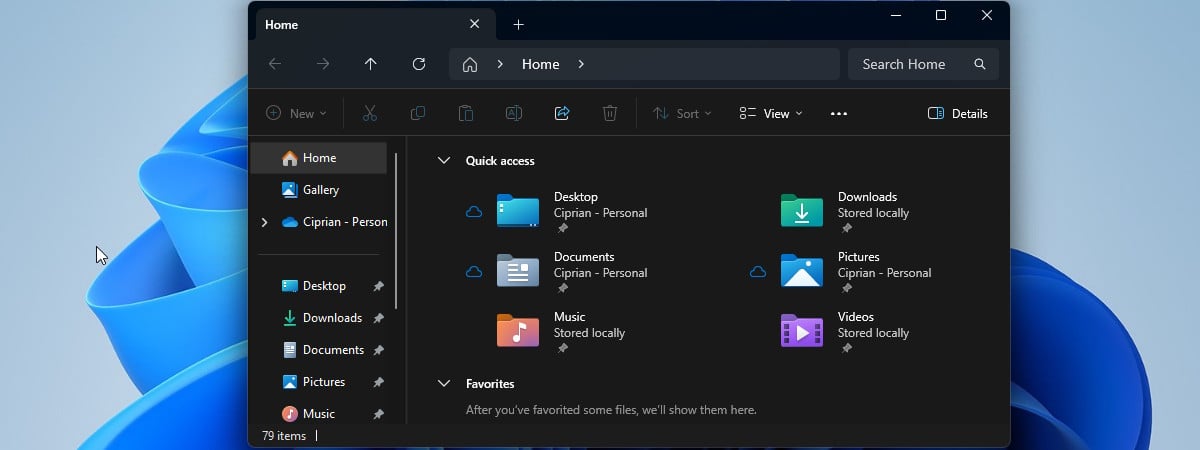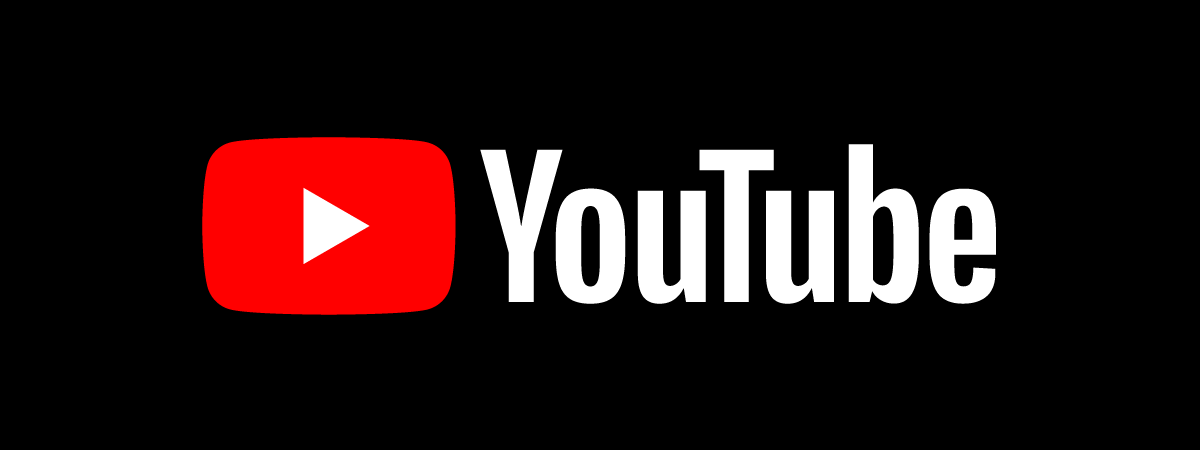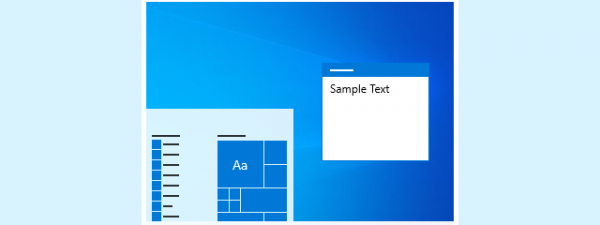The Microsoft Edge Dark Mode is a cool feature built into the browser that provides a sleek, visually comfortable browsing experience. On top of enhancing aesthetics, the Dark Mode in Microsoft Edge also helps reduce eye strain, especially in low-light environments. Whether you’re browsing at night or simply prefer a darker interface, enabling Dark Mode in Edge is a quick and easy process, and it’s just as easy to disable it if you’re in a lighter mood. 🙂 Read this guide to find out how to toggle the Microsoft Edge Dark Mode:
NOTE: By default, Microsoft Edge uses the operating system’s settings for its color scheme. So one way of enabling Dark Mode for your browser is by turning it on in Windows 10 or switching to Dark Mode in Windows 11.
How to turn on Dark Mode in Microsoft Edge
You can also change Edge’s appearance independently of the operating system. Open Microsoft Edge and click or tap Settings and more (...) in the top right corner. Alternatively, press ALT + F on your keyboard after launching the browser. In the menu that appears next, go to Settings.

Access Settings in Microsoft Edge
This opens the Settings tab, where you can customize how the browser works. You can also get here by entering edge://settings in the address bar and pressing the Enter key. In the column on the left, go to the Appearance tab. If you don’t see the column, click or tap the hamburger button in the top-left corner (it looks like three horizontal lines) and then select Appearance.

Choose Appearance in the left column
On the right side of the Microsoft Edge window, you can now see the Customize appearance section. If you’ve never changed the browser’s default Appearance settings, the first option, System default, should be selected under Overall appearance. This means that the browser uses your system’s settings, whether it’s Windows 10 or Windows 11. As seen below, I used Light for my system settings to better illustrate the effect.

You can turn the Edge Dark Mode on or off from Overall appearance
If you want to turn on Dark Mode in Microsoft Edge, select Dark, and you can immediately see the browser go dark.

How to turn on Dark Mode in Microsoft Edge
If, unlike mine, your Windows 10 or Windows 11 system is already using the Dark color scheme, select System default for the same result.
How to turn off Dark Mode on Microsoft Edge
Turning off the Edge Dark Mode is just as simple. Access the Customize appearance section in the browser’s settings by pressing the ellipsis button (Settings and more) and selecting Appearance in the left sidebar - this guide’s previous section illustrates the exact steps. Then, choose Light under Overall appearance.

How to turn off Dark Mode on Microsoft Edge
If Windows is using a lighter theme, like mine, you can also have Edge turn off Dark Mode by selecting the first option, System default.

If Windows uses Light Mode, System default to turns off Dark Mode for Edge
The setting is applied immediately, so close the Settings tab when you are done. The appearance impacts only how the browser looks, not how web pages look. You can, however, force Microsoft Edge to use Dark Mode for all the websites you visit. Continue reading to find out more.
How to use the Microsoft Edge Dark Mode for all sites
Like Google Chrome and other similar browsers, Microsoft Edge has a setting that allows you to force Dark Mode on the websites you visit. To enable it, copy and paste the following command in Microsoft Edge’s address bar and press Enter on your keyboard.
This action opens a long list of Experiments you can enable.

Access Experiments in Microsoft Edge
Enter the words dark mode In the Search flags box at the top. The search should return the “Auto Dark Mode for Web Contents” result. It’s set as Default, which means turned off.

Search for Dark Mode
Click or tap the dropdown box next to the result and select Enabled. Then, you should see a notification encouraging you to restart Microsoft Edge at the bottom of the window. Press the Restart button, and Dark Mode will be applied to all the web pages you visit.

Use the Microsoft Edge Dark Mode for all sites
Not all websites look great when this option is enabled, but it’s a cool experiment if you’re a fan of the dark side. Here’s an image of our website rendered all black.

Digital Citizen using Edge's Auto Dark Mode for Web Contents
I like it, but I prefer to use the default mode. How do you think it looks better?
TIP: If you’re using Microsoft Edge on a laptop, here’s how to enable Microsoft Edge Efficiency mode to increase battery life.
Did you turn on or turn off the Edge Dark Mode?
The Microsoft Edge Dark Mode is a great way to improve your browsing experience, especially in low-light conditions. Whether you want to turn it on, disable it, or sync it with your system settings, follow the simple steps in this guide to customize Edge to your preference. Before you close this guide, let me know how you got here. Were you trying to turn Dark Mode on or off in Microsoft Edge? Are you happy with the result? Please leave your answer in the comments section below.


 28.02.2025
28.02.2025