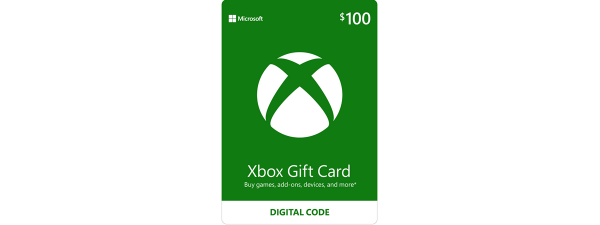In Windows 10, Microsoft has finally managed to bring all their distribution platforms together in one place, in the Microsoft Store, making it a centralized distribution point for both PC and console games. This trend continues with Windows 11: you can purchase (some) games once, on either Xbox One or your Windows PC, and you can play them on both platforms. The bonus of getting games from the Microsoft Store is the enhanced security offered by the company. If you are ready for your Windows gaming adventure, let's find out how to get games from the Microsoft Store:
NOTE: This article applies to Windows 11 and Windows 10. The screenshots are from Windows 11, but the methods described below work the same for both operating systems. If you want to know what version of Windows you have on your computer, here is an article on the subject: How to tell what Windows I have (11 ways)
Step 1: Make sure that you have a Microsoft account
To access and download all the games from the Microsoft Store, you need to authenticate in Windows with a Microsoft account. If you use services such as Xbox Live, OneDrive, Outlook.com or Office 365, you already have one. If you don’t have a Microsoft account, you can create one by accessing the sign-up page.
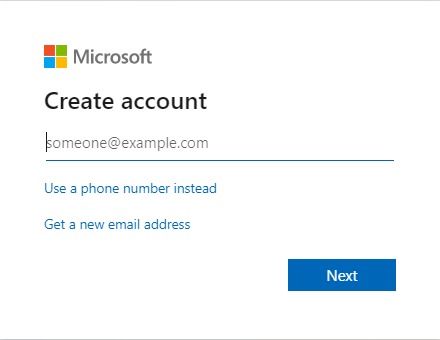
Creating a Microsoft account
For the full details on the account creation process, read How to create a Microsoft account with or without a Microsoft email address. Once you’ve created your Microsoft account, we encourage you to add it to Windows and use it as your user account. If you don’t want to create an account, you can still use the Microsoft Store, but you won’t be able to buy games or access some of the free ones. Here is an article describing How to use the Microsoft Store in Windows without a Microsoft account
Step 2: Start the Microsoft Store app
The next step is to open the Microsoft Store. The easiest way to do it is by clicking or tapping its button in the taskbar.
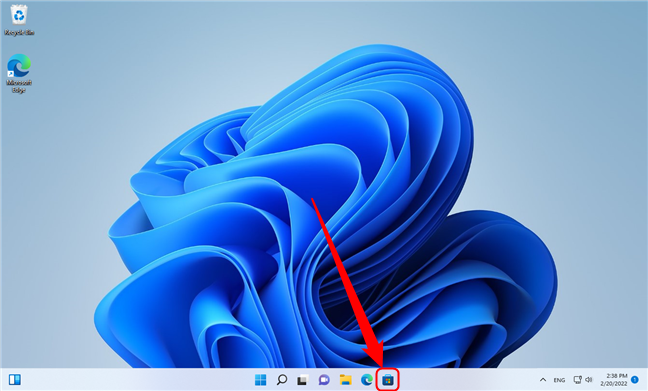
Open the Microsoft Store from the taskbar
If you chose not to use your Microsoft account to sign into Windows, you can still use the Store with it. Just click or tap on the profile icon in the upper right corner of the app window, then click or tap on Sign in.
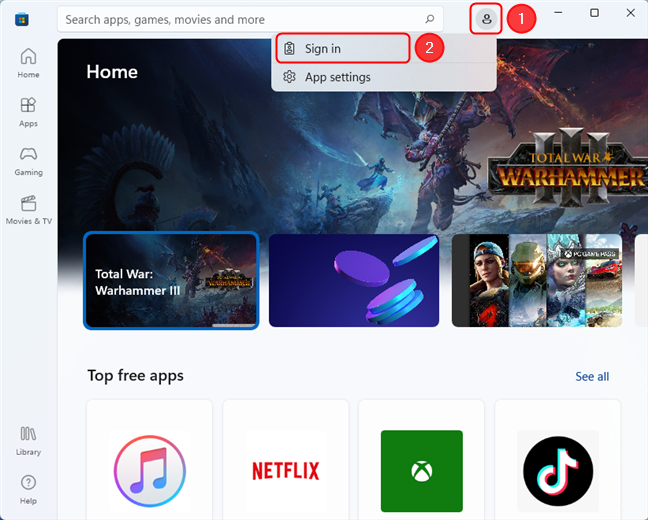
Sign into the Microsoft Store
Insert your credentials, press the Next button, then click on the Microsoft apps only link. You should now have full access to the Store.
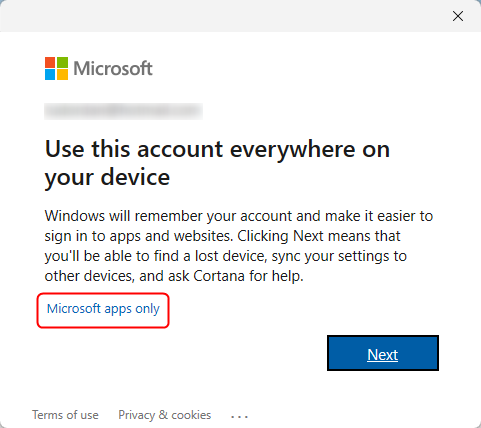
Use your Microsoft account for apps only
Step 3: Browse the games available in the Microsoft Store
When you open the Microsoft Store app, the first screen shown is the Home one. In Windows 11, click or tap the Gaming button on the left side of the window.
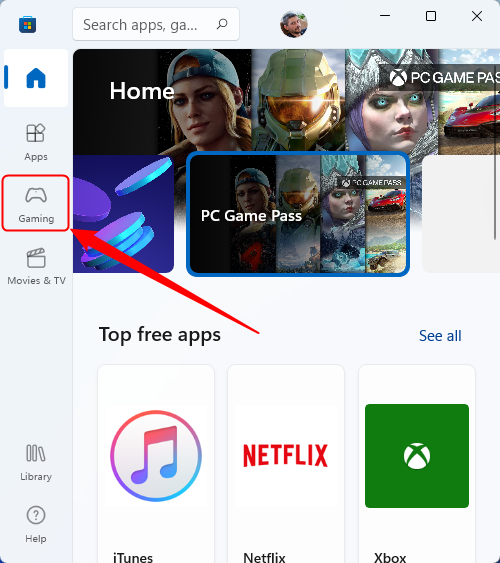
Go to the Gaming section in the Microsoft Store
You can now access sections like Top paid games, New & notable PC games, Best selling games, Top free games, and so on. You can expand each section by tapping the See all link next to the section title.
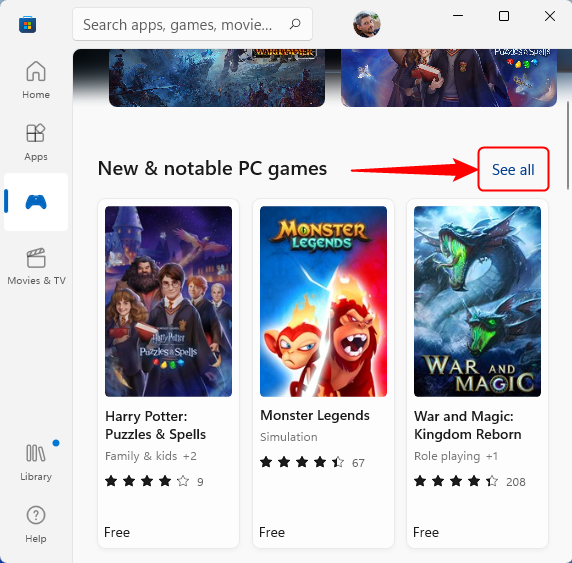
Expand any section by tapping the See all button next to it
If you have an idea about a game you want to install, you can search for it in Microsoft Store. Simply click or tap on the Search box at the top of the window and start typing the keywords. Microsoft Store offers you a list of suggestions as you type. Select one of them or, if you want more search results, click or tap the magnifying glass.
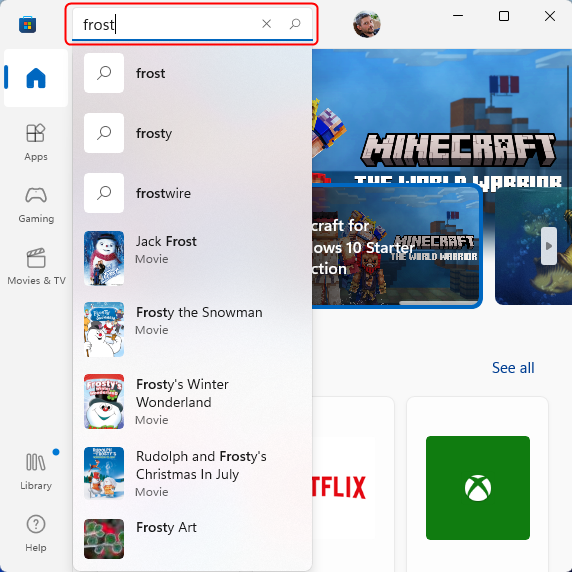
Find a game on Microsoft Store using the Search box
Next, to only show the results that are relevant to gaming, click or tap on Games.
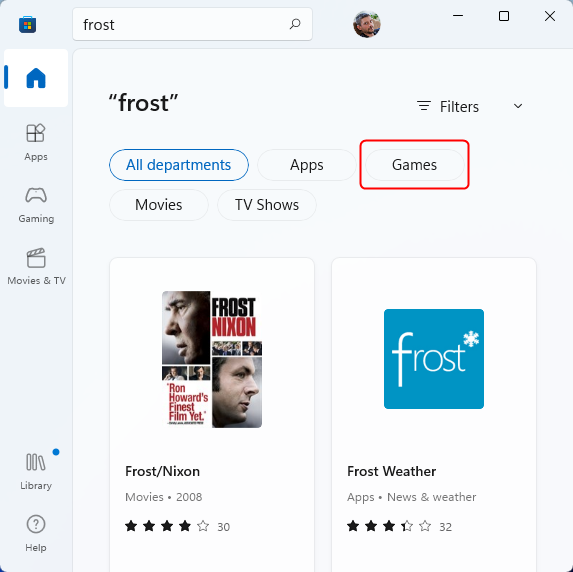
You can filter the results using the Departments buttons
The Microsoft Store library of games is quite extensive, so you might want to narrow down the games displayed by the app. Click or tap Filters in the top-right corner of the window to see all the available options.
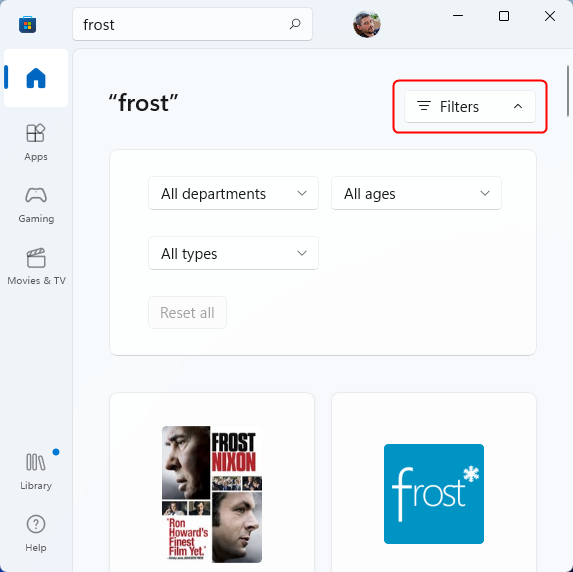
Click or tap on the Filters button to show or hide them
The Microsoft Store has several filters available as drop-down menus. Since you’re searching for games, you need to set the Departments one to Games. Then, click each filter to explore its options, and you might find some hidden gems by using this feature.
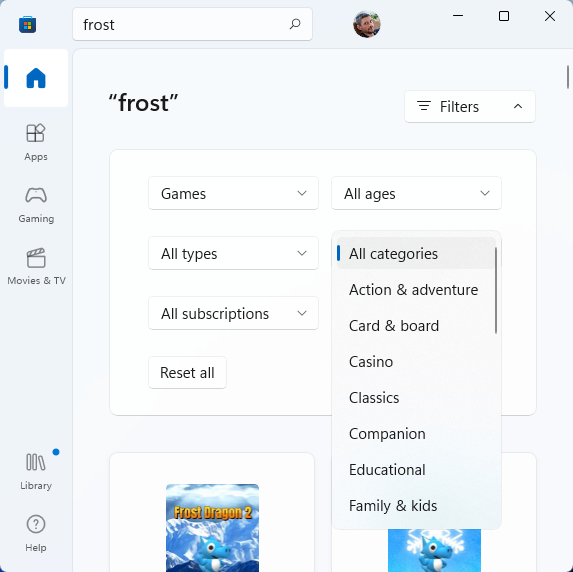
Explore each filter to discover the options
TIP: In addition to games, you can use the Microsoft Store to access a lot more types of content. Read this tutorial to learn 11 things you can do in the Microsoft Store.
Step 4: Download and install games from the Microsoft Store
Once you have found the game that you want to install, click or tap on its tile to display its page. The games in the Microsoft Store are either free or paid. If you want to download a free game, click or tap the Get button.
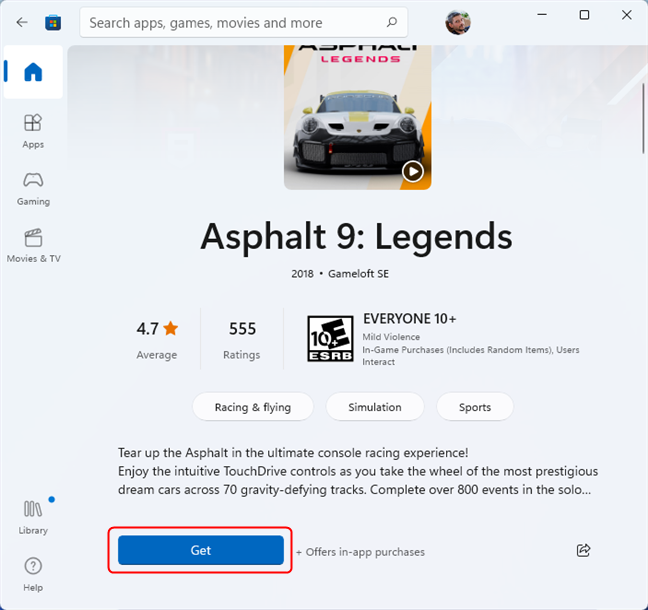
Getting a free game from the Microsoft Store
If you are interested in a game that isn’t free, you can purchase it from the Store. Look for the blue button showing the price of the game. Click or tap on it and follow the purchasing process. You have to provide payment details like your credit card or PayPal account to finalize the purchase.
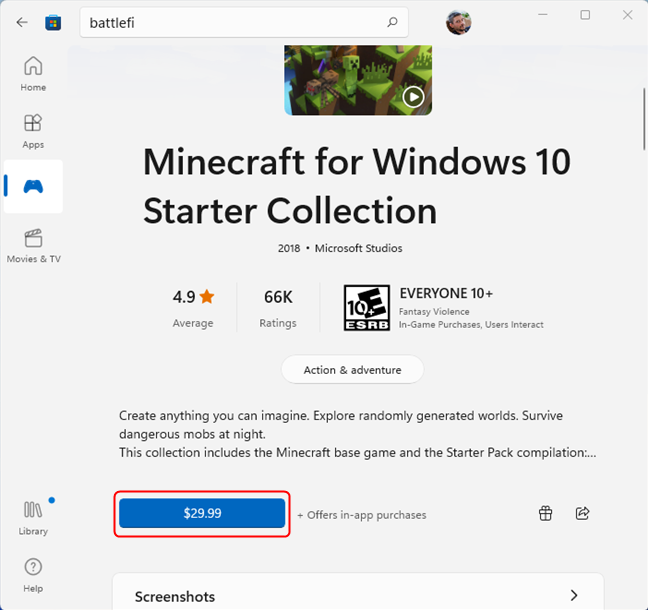
You can buy games by pressing the blue button which shows the price
Many games from the Microsoft Store are also available by purchasing a Game Pass. Buying such a pass unlocks a large number of games in the Microsoft Store for one month. After the period expires, you will have to buy another pass to continue to have access to those games.
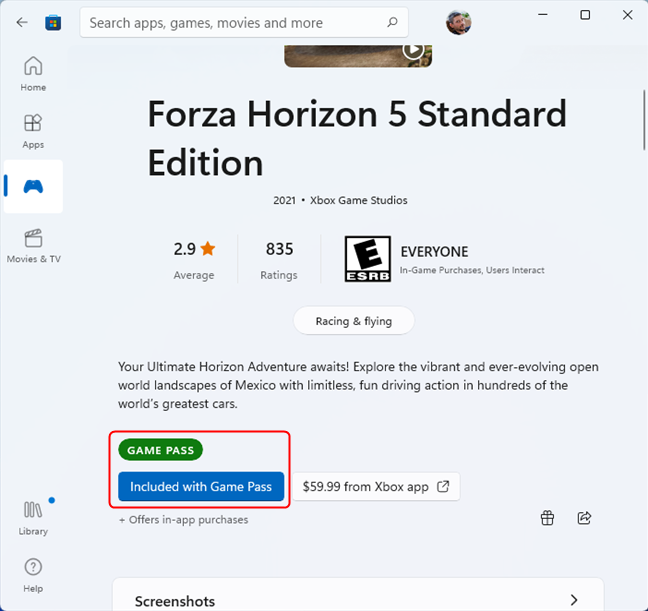
Some games can be acquired temporarily by using a Game Pass
Once you have completed the purchase, the download and then the installation is performed. Microsoft Store keeps you updated on the status using a progress bar placed in the blue button you previously clicked to download/buy the game.
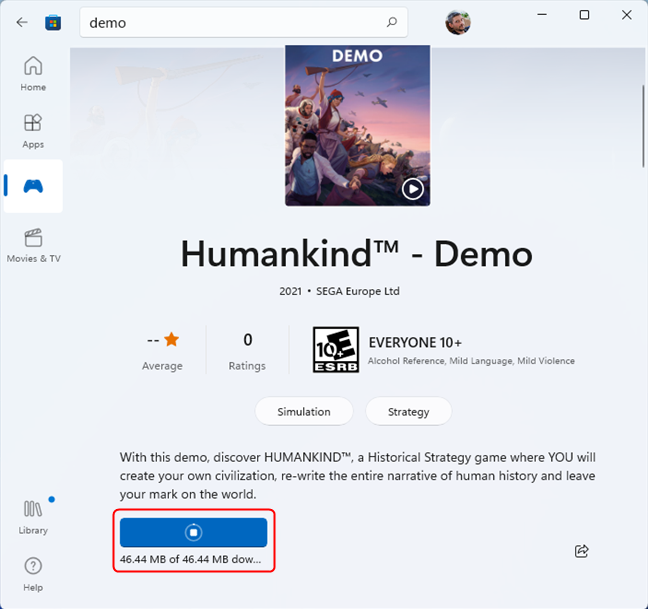
The installation progress is shown on the same button
TIP: If you are looking for suggestions of games that you can find in Microsoft Store, read Best free games to download from the Microsoft Store.
Step 5: Run the game(s) that you downloaded from the Microsoft Store
When the installation is finished, the button showing the progress changes to a Play button.
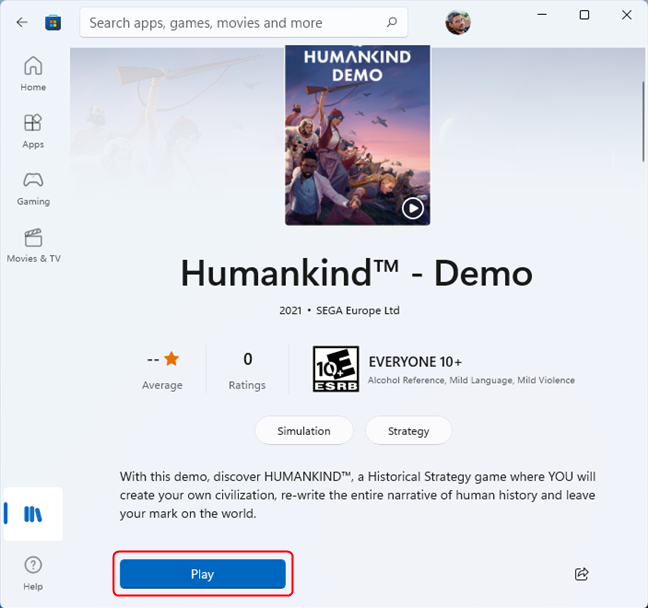
Once the button changes to Play, the game is installed
Next time you want to access the game, you do not need to come back to the Microsoft Store. You can find it in your Start Menu. A shortcut is added automatically in the list of apps.
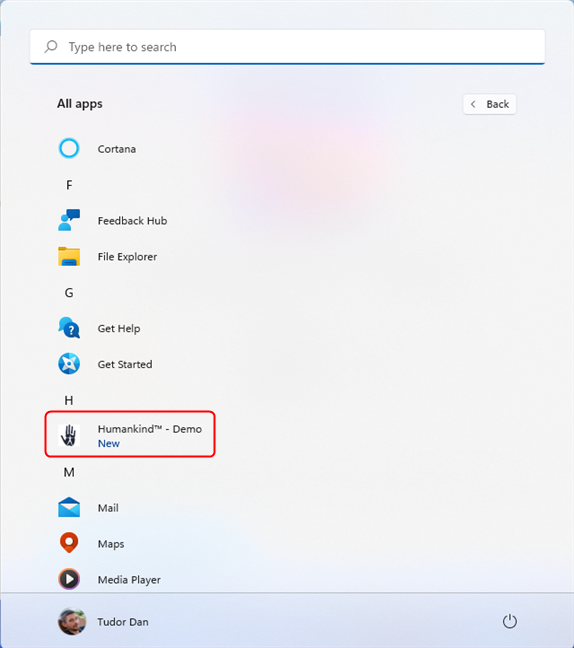
You can find installed games in the All apps section of the Start Menu
Do you like the games in the Microsoft Store?
Microsoft Store has an extensive library of games that can be played on Windows systems. They range from multiplayer games to shared/split-screen ones and from action games to adventure or sports. Did you find games that you like in Microsoft Store? Leave us a comment with your favorite.


 25.02.2022
25.02.2022