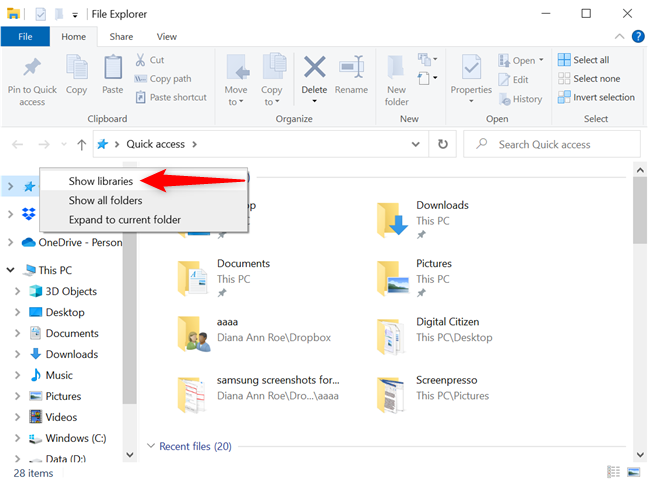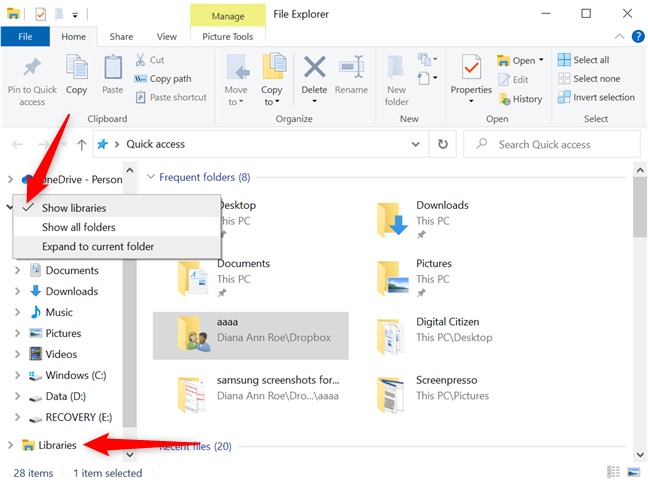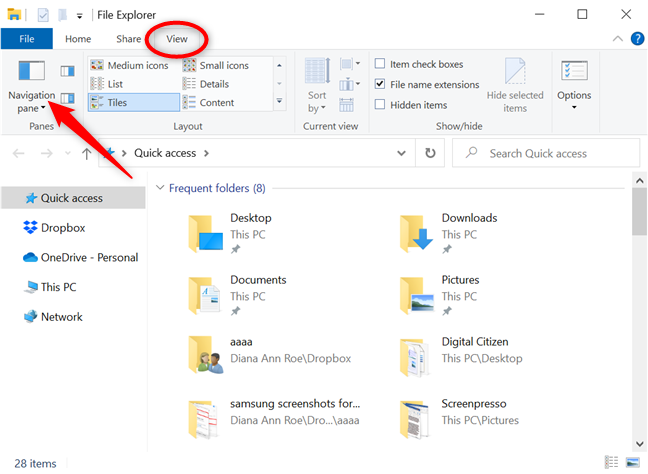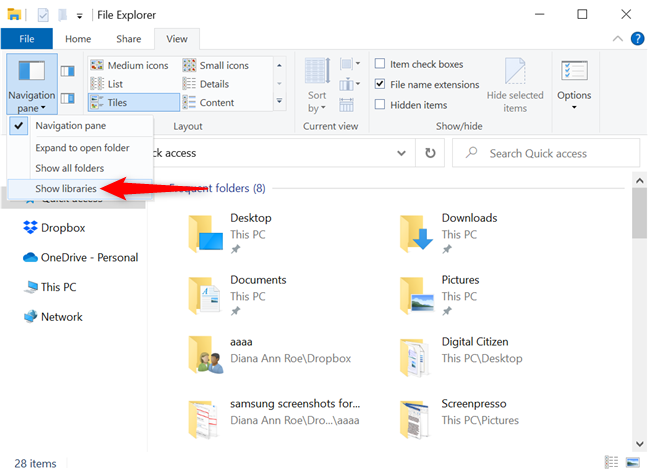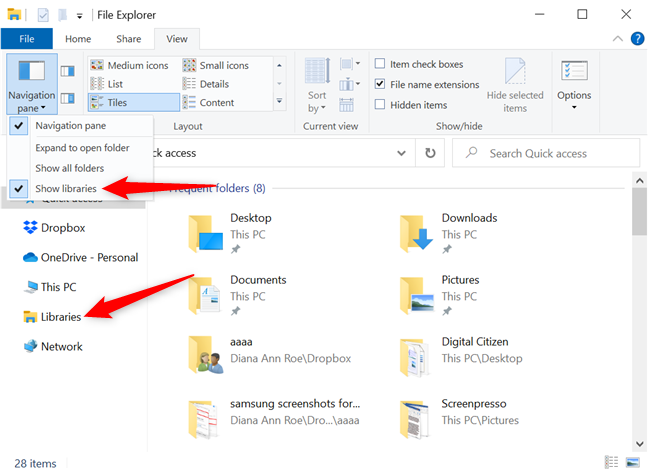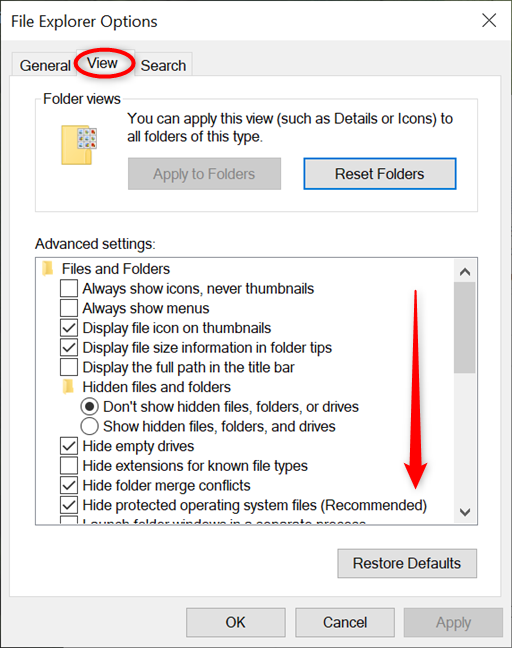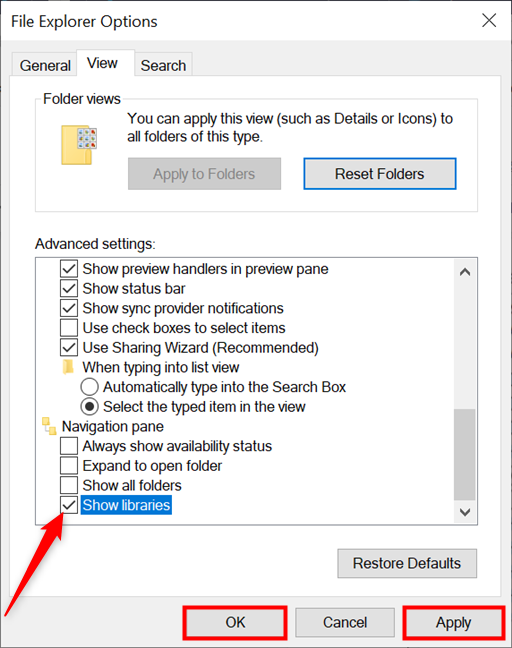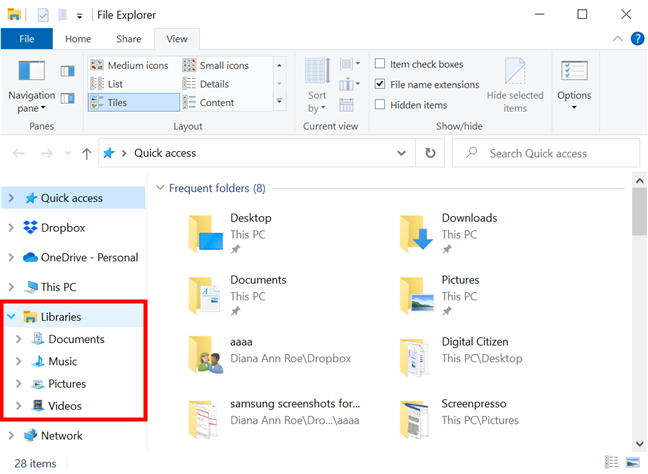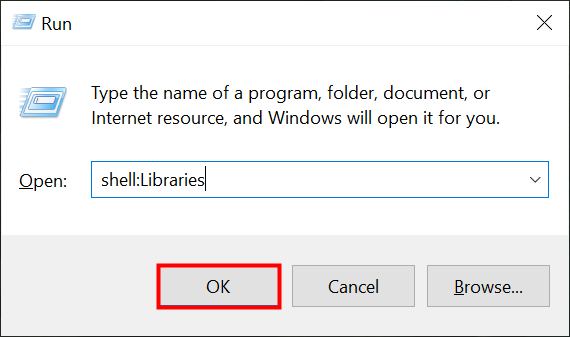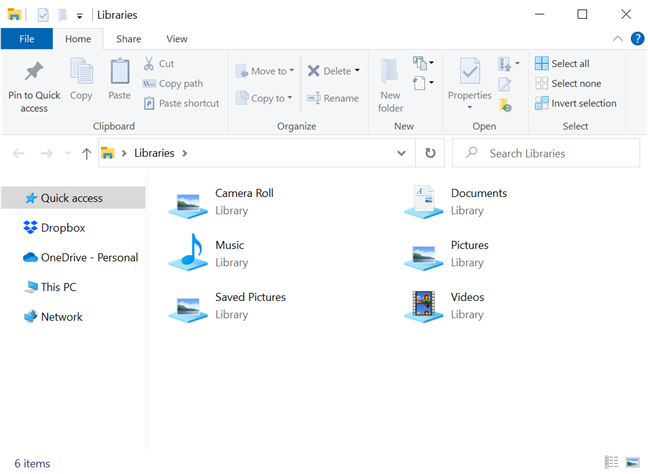The Windows 10 libraries are virtual collections of folders on your system. Microsoft did not enable the libraries in Windows 10 by default, although many users consider them a must-have when it comes to finding and organizing files. This tutorial illustrates three ways to enable the Windows 10 libraries and show them in File Explorer, as well as the Save As and Open dialogues:
1. Enable the libraries in Windows 10 from the Navigation pane
To enable the Windows 10 libraries, opening File Explorer is the first step. The fastest way is by pressing Windows + E on your keyboard. Then, right-click or press-and-hold on an empty area inside the Navigation pane on the left - this works best either on top or under the list of locations displayed in it. From the ensuing contextual menu, click or tap Show libraries.
The option is now checked in the contextual menu, and you can instantly see the Libraries entry displayed in the Navigation pane. You can always click or tap on the option again to uncheck it and hide the libraries.
TIP: Checking the "Show all folders" entry listed next in the contextual menu also enables the libraries, together with other locations, like the Control Panel or the Recycle Bin in Windows 10.
2. Enable the Windows 10 libraries from File Explorer's View tab
You can also show the libraries in Windows 10 from File Explorer's View tab. To begin, open File Explorer - you can use the keyboard shortcut Windows + E. Access the View tab, and then find the Navigation pane button from the top-left corner, in the Panes section. Click or tap on it.
This opens a dropdown menu. Click or tap on the last entry, Show libraries, to check it.
Your libraries are no longer hidden, and you can see them in the Navigation pane. The Show libraries option is checked, and you can click or tap on it again to disable the libraries.
TIP: The "Show all folders" option, located directly above in the dropdown menu, also enables the libraries, as well as other useful locations.
3. Enable the libraries in Windows 10 from File Explorer Options
There's another method for enabling the Windows 10 libraries. First, open Folder options - an easy way to do that is to insert "folder options" in the Search bar and access "File Explorer Options." In the new window, go to the View tab and scroll the Advanced settings list to the bottom.
In the last section, Navigation pane settings, check the box next to Show libraries and press OK or Apply. You can uncheck the box at any time to hide libraries again.
TIP: You can also click or tap the "Show all folders" option above to enable all the hidden locations, including libraries.
Your setting is applied, and you can access the Libraries from File Explorer's Navigation pane.
Did you know you can grant other devices access to your libraries? Learn more about it by reading How to share folders, files, and libraries with the network, in Windows.
Bonus: Open the Windows 10 libraries from the Run window
Maybe you don't feel like having your libraries in the Navigation pane, but you'd like the option to access them easily when you need them. If that's the case, open the Run command window by pressing Windows + R on your keyboard. Insert the following command: shell:Libraries. Then, press the Enter key or click or tap OK.
This opens the Libraries location on your Windows 10 computer or device, even if the option is still hidden from the Navigation pane, as seen below.
TIP: If you like libraries and want to make the most of them, you can find out more from our article about libraries and using them to organize your files.
How are you using the libraries in Windows 10?
Libraries have been around since Windows 7, so many people rely on them to access what they need with just a few clicks or taps. We use them to manage and organize our files and folders efficiently. Before closing this tutorial, let us know how you are using the libraries in Windows 10. Do you also feel they help your productivity? Let us know in the comments section.


 16.09.2020
16.09.2020