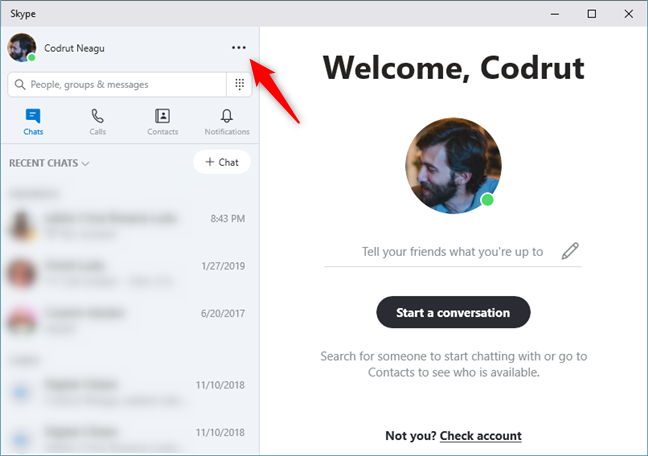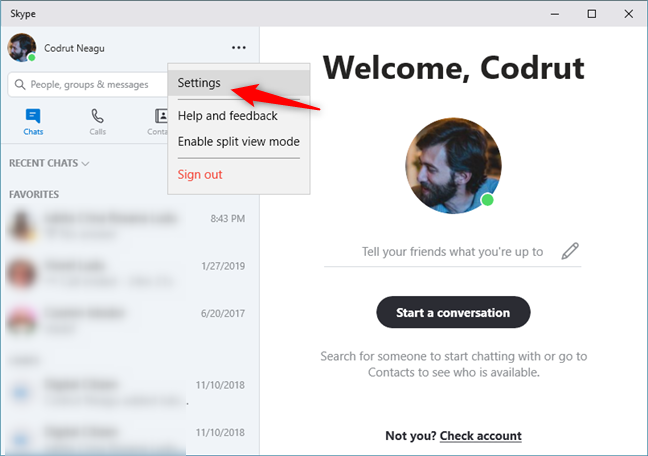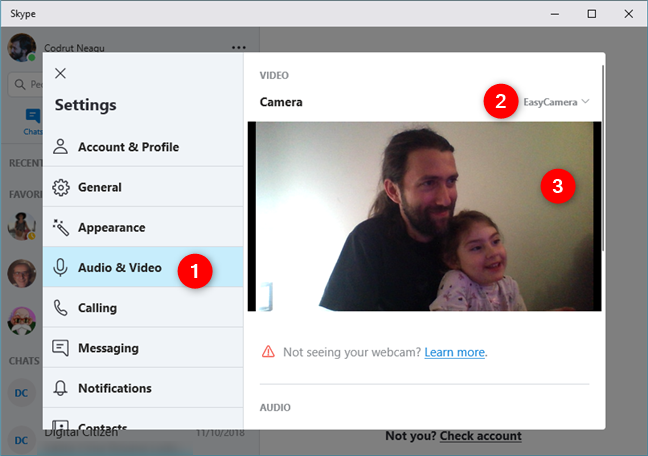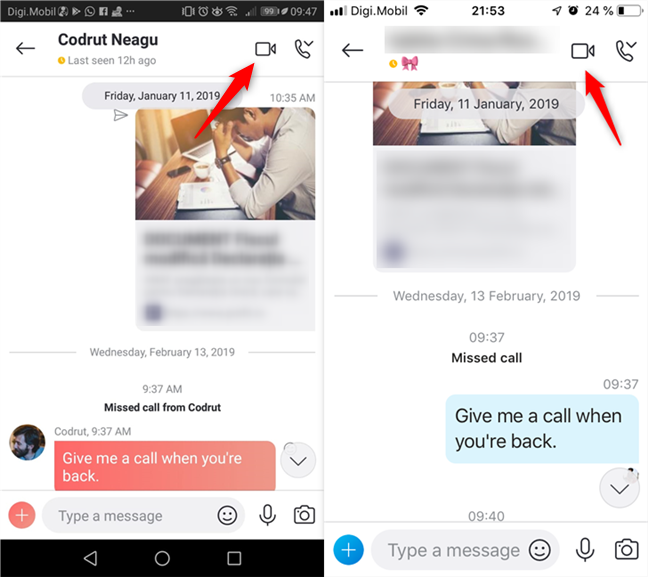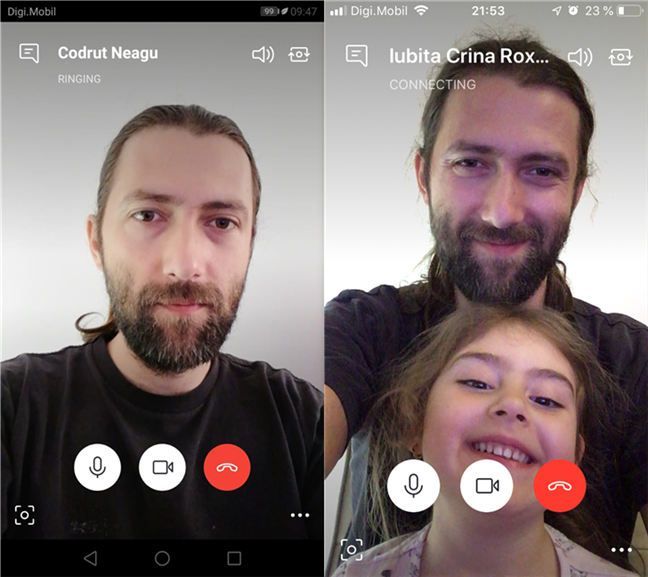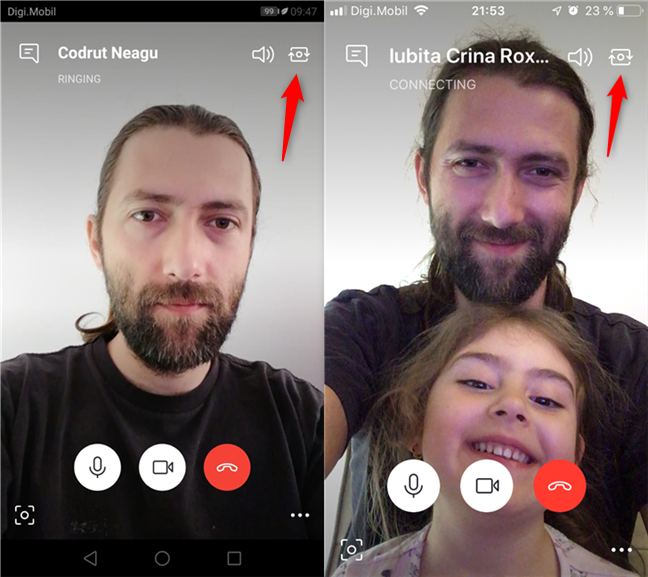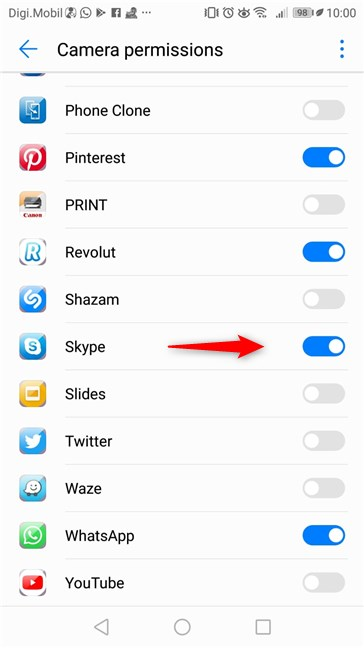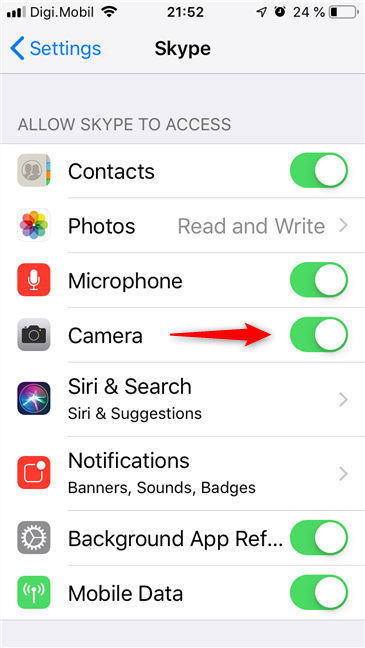Skype is one of the most used video conferencing apps in the world. People use its apps on a multitude of devices, from Windows laptops and PCs to Android smartphones, to iPhones and iPads. One of Skype's essential features is its ability to make video calls. However, before you do that, it is best to make sure that your webcam is working well before you use it in video calls. Here is how to set and test your webcam in Skype for Windows, Android, and iOS:
How to set and test the webcam in Skype for Windows
On your Windows PC, start Skype and then open its Settings, by clicking or tapping the More button. It looks like three suspension dots, and it is found at the right side of your name.
In the More menu, click or tap Settings.
Skype opens its Settings. On the left, select Audio & Video. Then, on the right side of the Settings panel, you should see a live video feed from your webcam (3). If you have more than just one webcam installed on your Windows device, you can select the active one from the top-right corner (2).
If you can see the live video feed from your webcam, in the Audio & Video settings, the webcam should work in any video call you make with Skype. If it does not work as it should, you might want to try some of these troubleshooting steps or choose another webcam from the Camera drop-down list.
How to set and test the webcam in Skype for Android and iOS
Unlike in Windows, you cannot test your iPhone's or iPad's cameras in the Skype app for Android and iOS. On both platforms, you can see whether your cameras work only during a call.
On your Android device, on your iPhone, or your iPad, open Skype and tap on the name of one of your friends, or on a previous conversation you had. Then, tap the video call button from the top-right corner of the screen. The following illustrations contain Android screenshots on the left side and iPhone screenshots on the right side.
If you see a live video feed from the camera, on the screen, it means that the camera is working well.
Also, if you want to switch to using the other camera (front or rear), tap the camera button from the top-right corner of the screen.
If you don't see any video from one of your cameras, you should check whether Skype has permission to use them.
On your Android smartphone or tablet, you can do that in the Settings app, in Apps & notifications -> App permissions -> Camera permissions.
On your iPhone or iPad, you can do that in the Settings app, in Skype -> Camera.
If you still do not see video from your camera in Skype, it probably means that the camera on your Android device, iPhone or iPad is broken.
How often do you make video calls using Skype?
Some people use video calls in Skype for meetings and work, while others also use it for connecting with family and friends. What type of user are you? How often do you use Skype and what for? Comment below and share your experience with Skype.