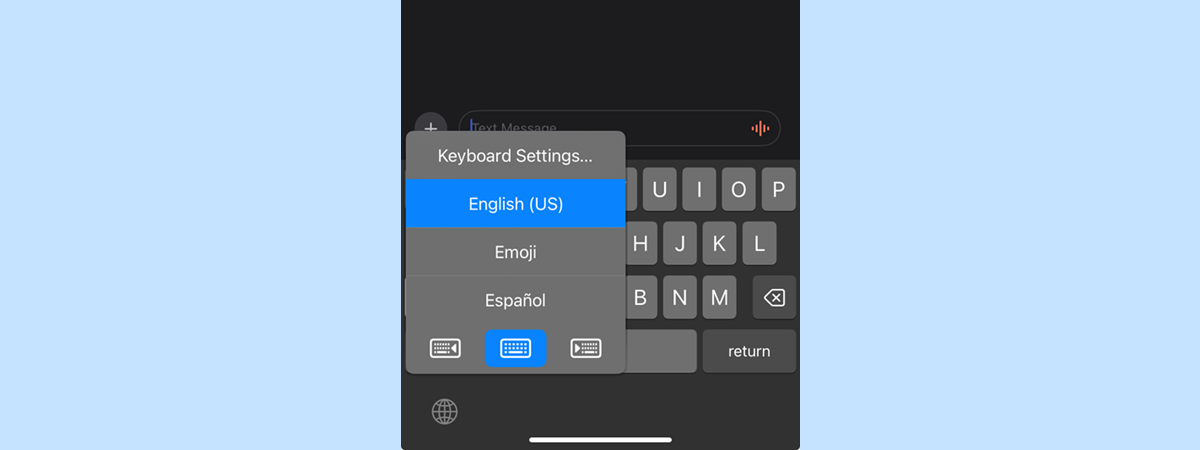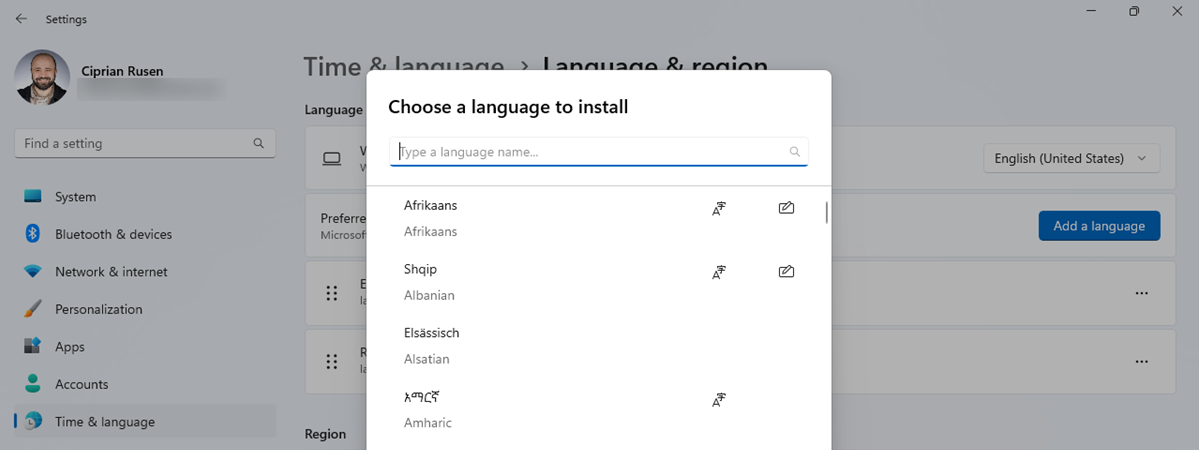
Did you know that around 43% of people are bilingual, with a further 17% being multilingual? That’s not surprising considering how intertwined the world is and how many people change the country they live in. In such a multilingual space, typing in multiple languages and changing the keyboard language on Windows 11 is important. Furthermore, you may want to use a comfortable keyboard layout to type faster. To help you out, this guide illustrates how to add a keyboard language and how to switch between keyboard languages in Windows 11, including details on the keyboard shortcuts used to change layouts and languages:
NOTE: This tutorial was created using Windows 11 2022 Update (version 22H2). To find out which version you have installed, here’s how to check the Windows 11 version and edition. If you have a newer version and things are different than described in our tutorial, don’t hesitate to leave a comment highlighting the issue, and we will update this guide with the latest information.
How to add a new keyboard language in Windows 11
When you install Windows 11 on a device, you are prompted to choose a computer keyboard layout during the personalization stage. However, suppose you didn’t configure the operating system or want more input languages. In that case, it’s easy to add a keyboard language to Windows 11:
- Open the Settings app by pressing Windows + I on your keyboard.
- On the left sidebar, click or tap on Time & language.
- On the right, go to Language & region.
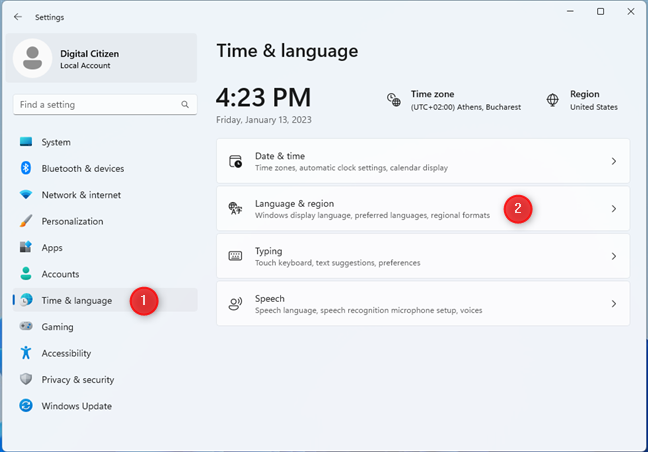
In Settings, go to Time & language > Language & region
You now see the Windows display language and the languages installed listed beneath it. To add a new language (which can be used both as a keyboard and display language), press the Add a language button next to Preferred languages.
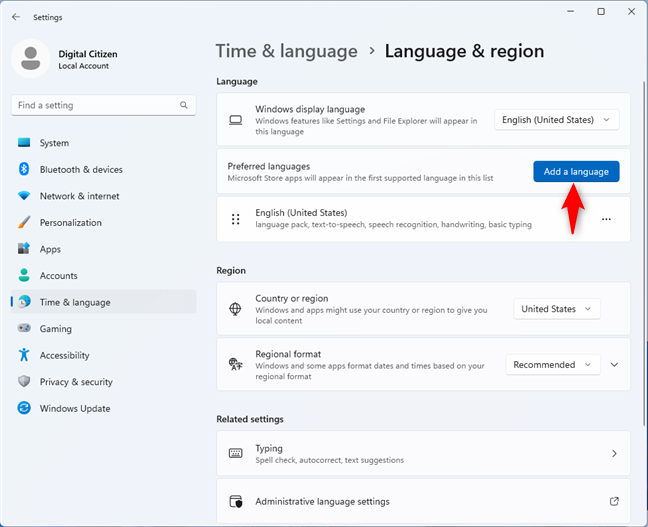
Click or tap Add a language
You see a list of available Windows 11 languages, sorted in alphabetical order. Since there are over two hundred languages in this list, I recommend using the search box at the top to find the desired Windows 11 language you want to install.
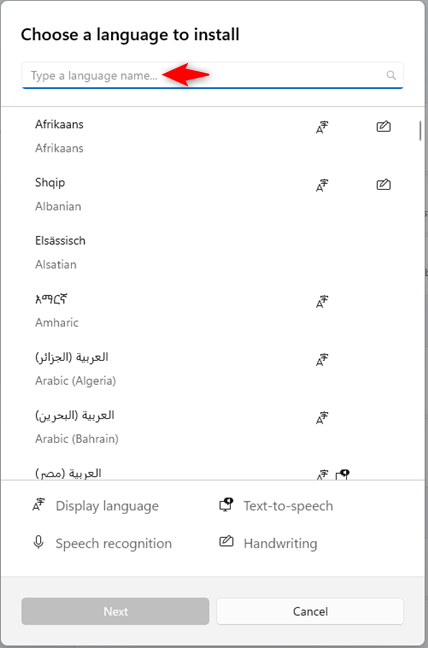
Search for the language you want to add
Type the name of the language you want: Spanish, German, French, etc. Some languages have more versions or language packs available, so you might have to choose the version specific to your region or country. For example, Spanish has variants for all the countries where this language is spoken. Choose the particular language you want and click or tap Next.
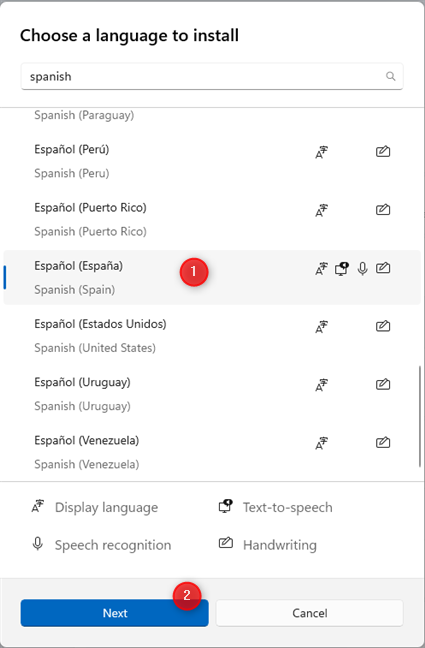
Choose the language you want and press Next
You see the available options for the selected language on the Install language features page. Suppose you don’t plan to use this language for anything other than typing on your keyboard. In that case, you can uncheck all the Optional language features, as they take up space on your hard drive. The Basic typing feature is always installed no matter what you select. Choose the language features you want installed, and click or tap Install.
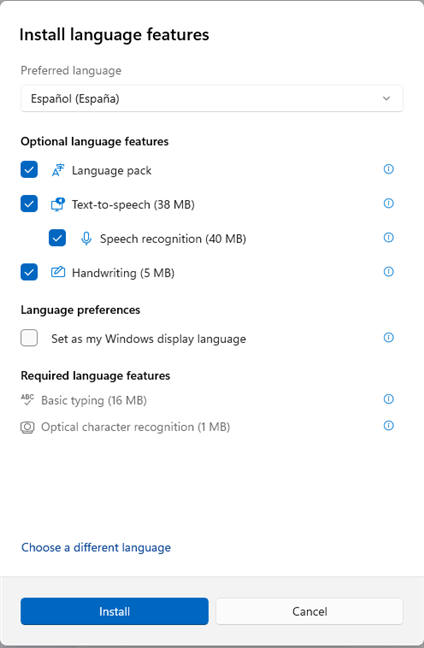
Choose the language features you want and press Install
You are back to the Settings app window, where you see the installation progress for the selected language and the features you checked earlier.
You should also see a message: Please wait while the language finishes installing. This could take a few minutes.
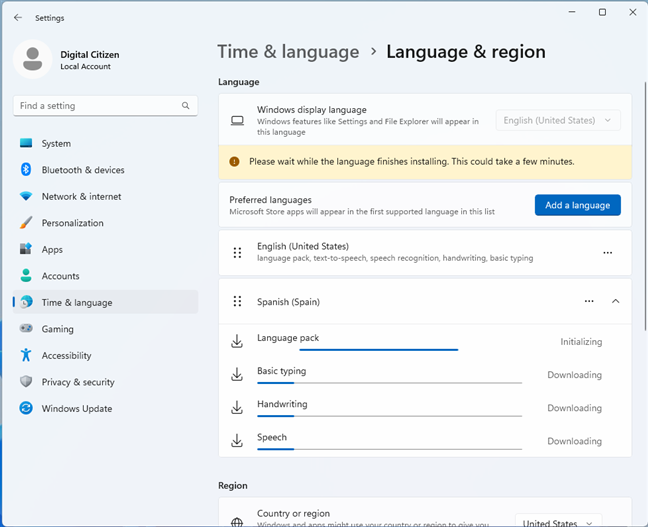
Wait for the language to be downloaded and installed
When the download and installation process finishes, you no longer see any progress bars under the newly added language. You can start using it as a display language, a keyboard language, or both.
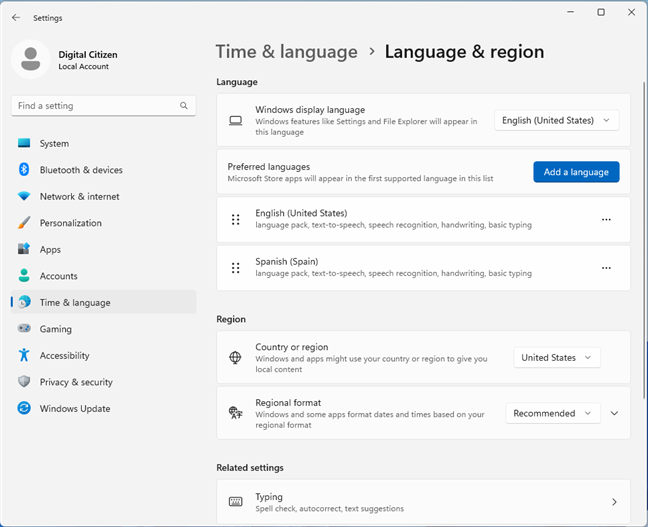
The selected language is added and can be used
TIP: Here’s how to change the display language on Windows 11.
How to add a keyboard layout for your input language
Each language has a default keyboard layout that gets installed implicitly. It’s usually QWERTY, the default keyboard layout for alphabets that use Latin characters. However, you may want to install a different keyboard layout for your language. While this might not seem like a big deal to most users, a comfortable keyboard layout can make all the difference if you need to type a lot. To add a new keyboard layout, click or tap the three dots (...) button next to the language you want, and choose Language options in the menu.
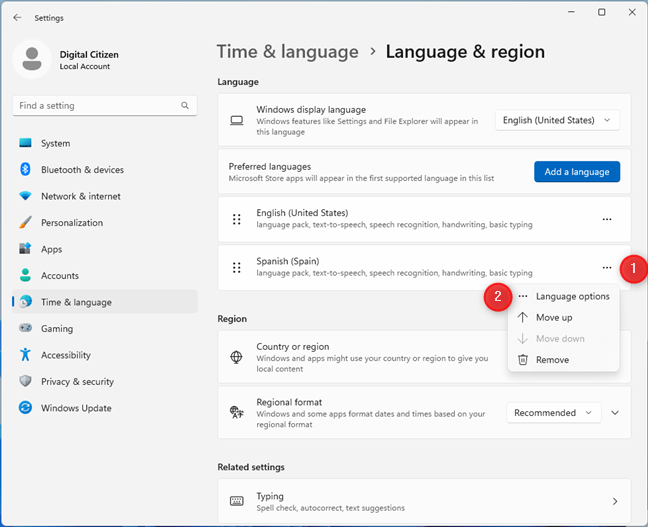
Click the three dots and choose Language options
Now you see all the language features installed for the selected language. The keyboard layouts available for you are shown in the Keyboards section highlighted below. As mentioned earlier, the default layout for most languages is QWERTY.
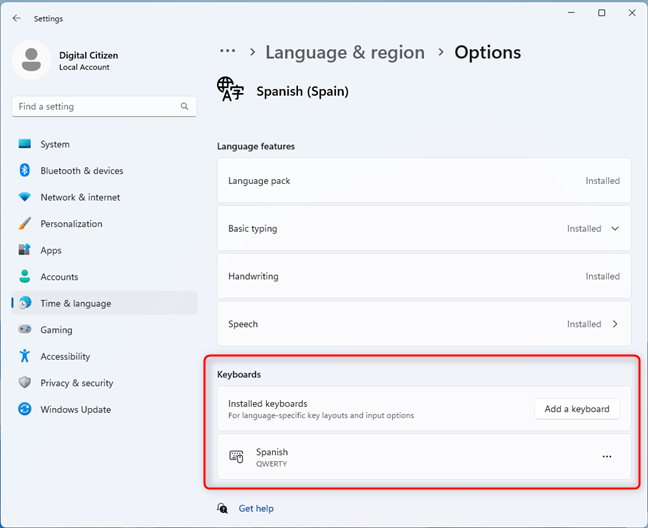
The keyboards layouts available for the selected language
To add a new keyboard layout, click or tap Add a keyboard and choose it from the list.
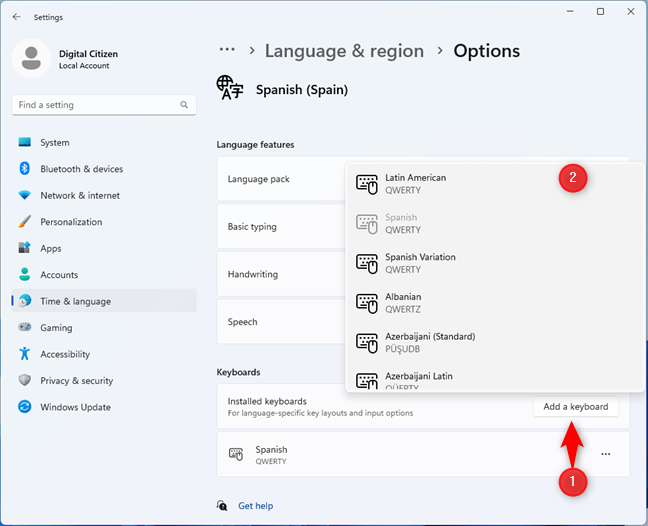
Press Add a keyboard and choose the layout you want
The selected keyboard layout is added to the list under the installed ones and can be used for typing.
How to change the keyboard language (and layout) in Windows 11
Once you have more than one keyboard language installed on your Windows 11 computer or device, you see an icon with the currently selected language in the system tray, to the right of the taskbar. So, for example, if you’re using Windows 11 with the keyboard set to English, it should display ENG, as shown in the screenshot below.

The language icon on the taskbar
Click or tap on the keyboard language icon to display a list of all the languages available for typing. Then, select the keyboard language you want to use, and notice how the language icon in the system tray changes the letters shown to reflect your choice. Once you start typing, the newly selected keyboard language is used.
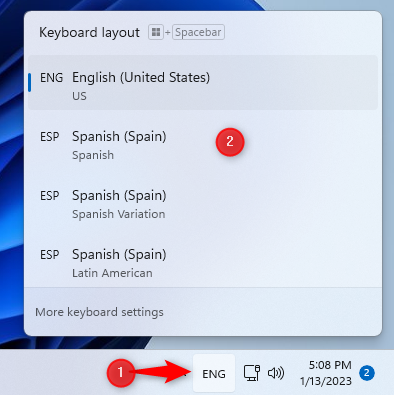
Choose the keyboard language you want
Use Windows + Spacebar to change the keyboard language or layout
The same result can be achieved by using the keyboard: press Windows + Spacebar simultaneously to show the same keyboard layout menu. Then, continue to hold down the Windows key and press the Spacebar to switch to the next language in the list until you get to the keyboard layout you want.
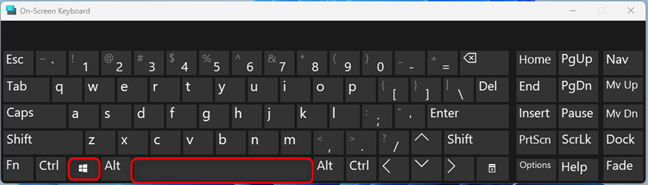
Press Windows + Spacebar to change the keyboard language and layout
When you’ve arrived at the desired keyboard layout, release both keys and start typing the text you want.
Use Left Alt + Shift to change the keyboard language (but not the keyboard layout)
Another shortcut to change the keyboard language is Left Alt + Shift. Press and hold the Left Alt key while hitting Shift to switch the active input language to the next one. If you keep the Left Alt key pressed and keep pressing Shift, you switch from one keyboard language to another.
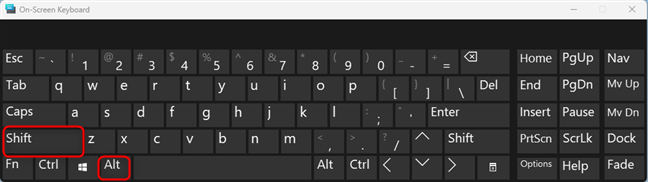
Left Alt + Shift changes the keyboard language
It’s important to keep in mind that you can only switch the input language, not the keyboard layout. For example, in the screenshot below, you can change only between English (United States) and the first Spanish (Spain) option because these were the last keyboard layouts used for each language. You cannot switch to the two Spanish options at the bottom (Spanish Variation and Latin American) using this shortcut.
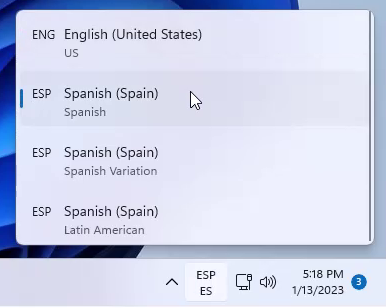
Changing the keyboard input language
This keyboard shortcut does not navigate between all keyboard layouts as Windows + Spacebar does.
Use Ctrl + Shift to change the keyboard layout for the current language
If you’re using the keyboard language you want but need to change the keyboard layout for it, press Ctrl + Shift.
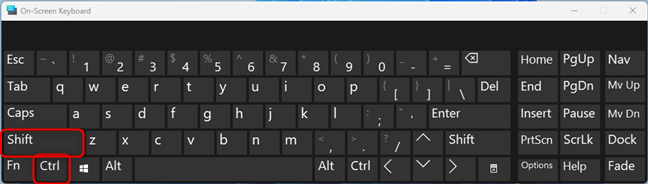
Press Ctrl + Shift to change the keyboard layout
This shortcut only works for changing between the keyboard layouts installed for the same language. Hold Ctrl and press Shift to switch the layout to the next one. To better understand how it works, check out the animation below. The shortcut switches between the keyboard layouts I installed for Spanish, but English is not selected.
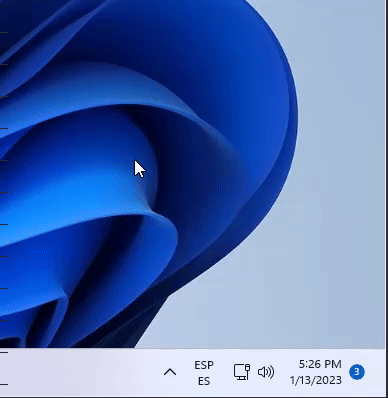
See how the keyboard layout is changed
Remember that this keyboard shortcut won’t do anything unless you have multiple keyboard layouts added for the same keyboard language, and one of them is active.
How to turn off or remove a keyboard language or layout
Now you know how to install a new keyboard language and how to change the keyboard language and layout. But how about turning off or removing a keyboard language or layout like Spanish or German?
To remove a keyboard language, open Settings (Windows + I) and go to Time & language followed by Language & region. Find the language you want to turn off, and click or tap the three dots (...) next to its name. In the menu that opens, choose Remove.
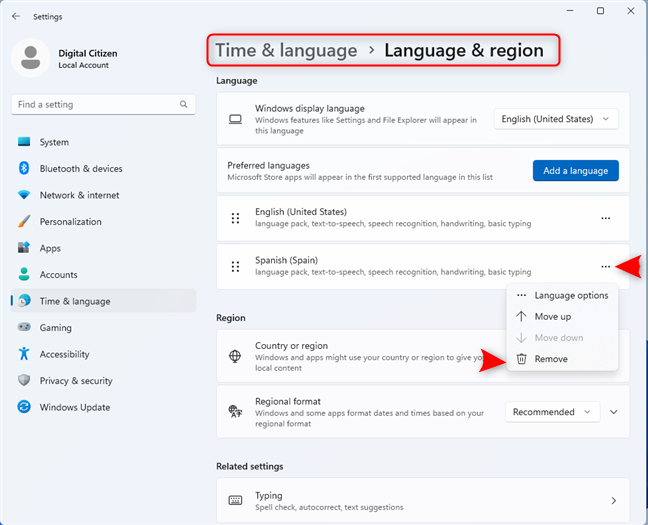
Remove the language you want
When asked whether you’re sure you want to remove the selected language (in my case, Spanish), press Yes.
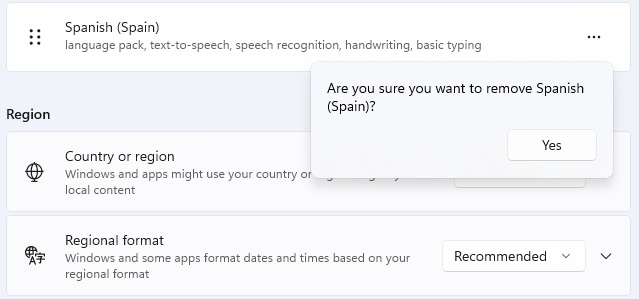
Confirm the language removal
The language is immediately removed from Windows 11 and can no longer be used as a display and keyboard language.
If you want to remove a keyboard layout for a language you’re using, click or tap the three dots (...) next to the language you want, and choose Language options.
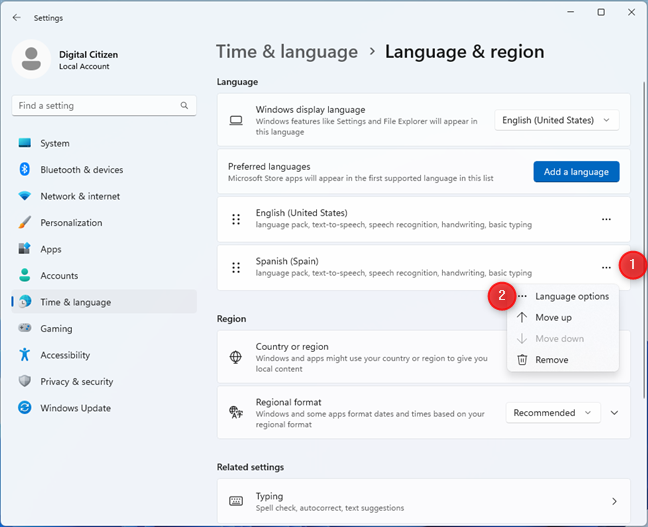
Click the three dots and choose Language options
In the Keyboards section of the Options window, find the layout you want to turn off and click or tap on the three dots (...) next to it. In the menu that opens, choose Remove. The keyboard layout for that language is immediately deleted and can no longer be used.
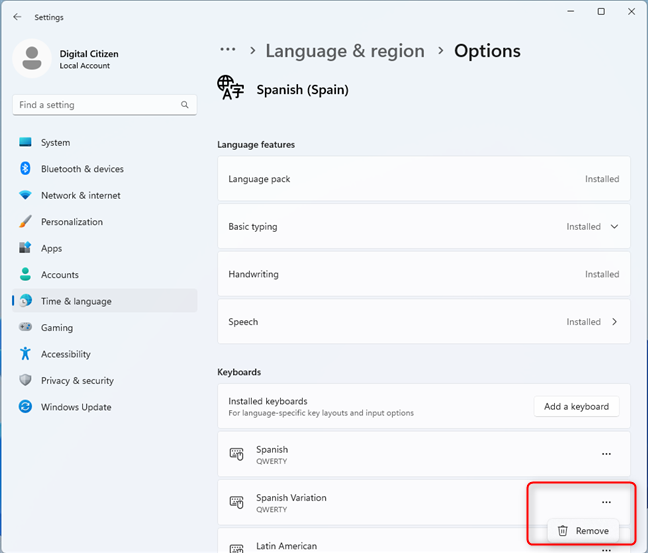
Remove the keyboard layout
Repeat this process for all the keyboard layouts you want to remove.
How many keyboard input languages and layouts do you use?
When you’re a bilingual user like me, writing daily in two languages, it’s essential to know how to change the keyboard language in Windows 11. I hope the tricks in this article helped you become more productive while typing, no matter what keyboard languages you use. Before closing this guide, I’m curious about which keyboard input languages you’ve added: are you using German or Spanish as your keyboard language or a less-known language, like Danish? How many keyboard layouts and input languages are you using in Windows 11? Comment using the options below, and let’s discuss.


 24.01.2023
24.01.2023