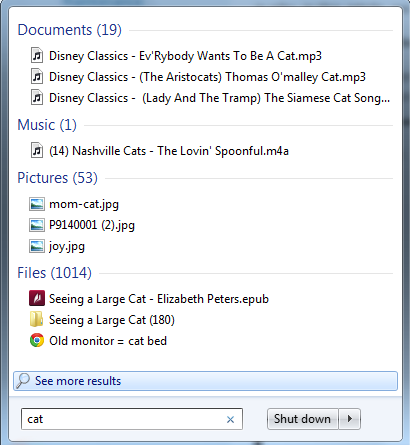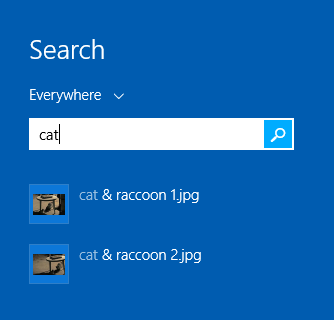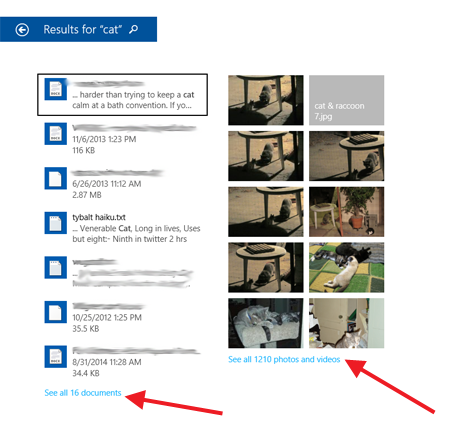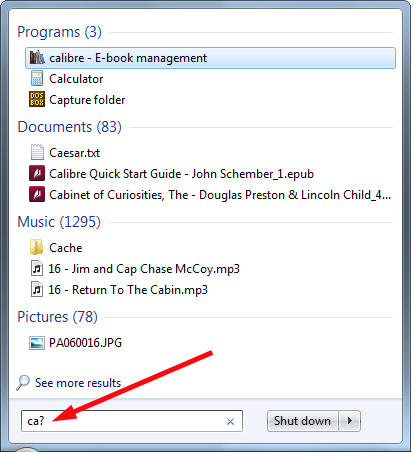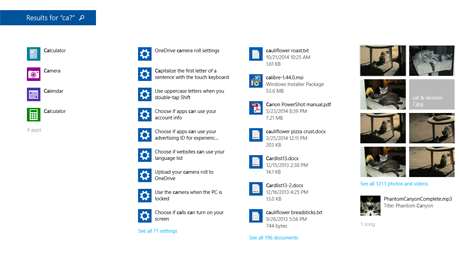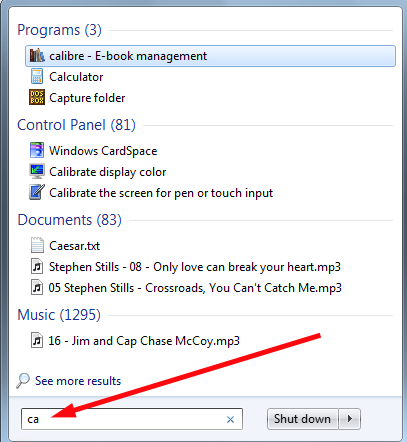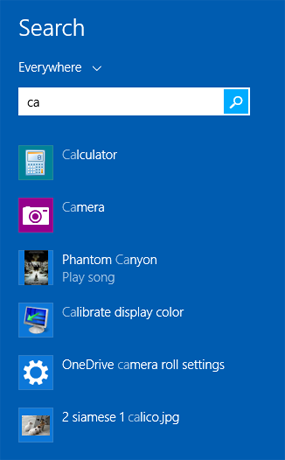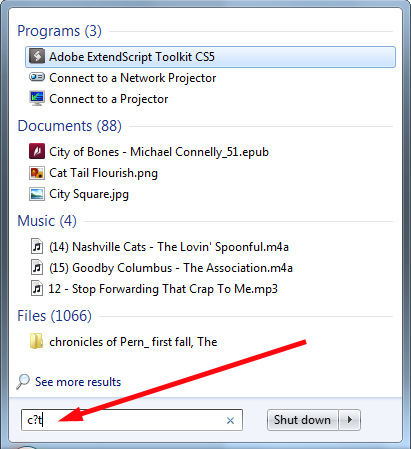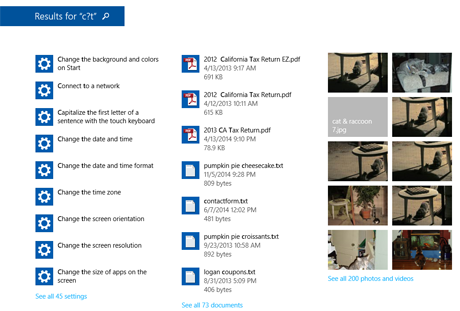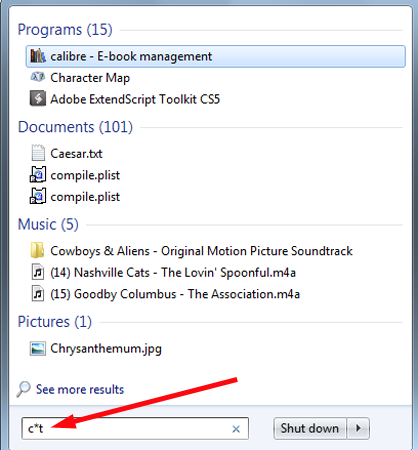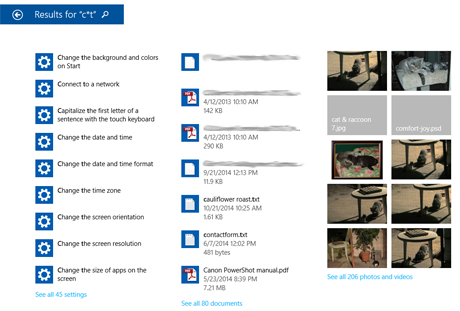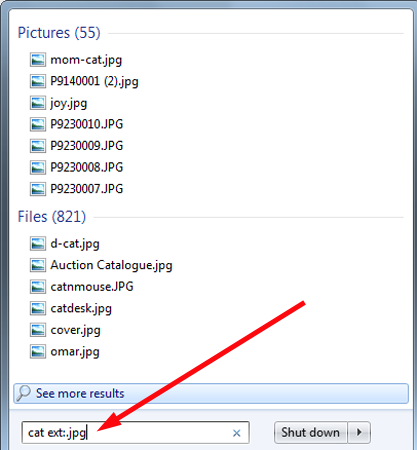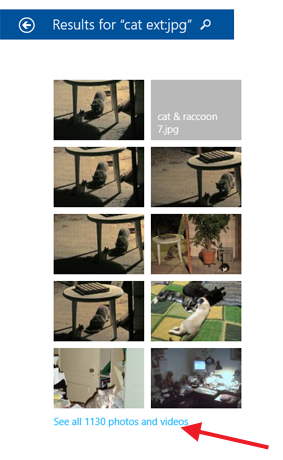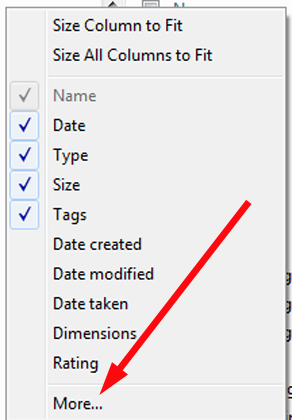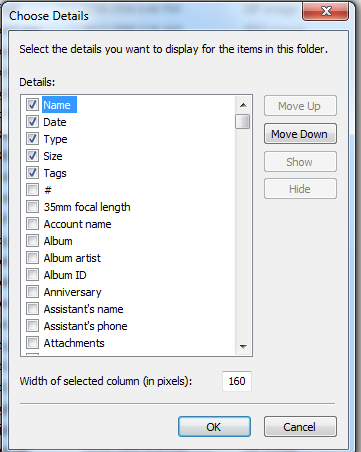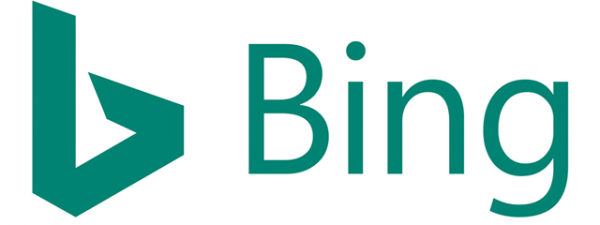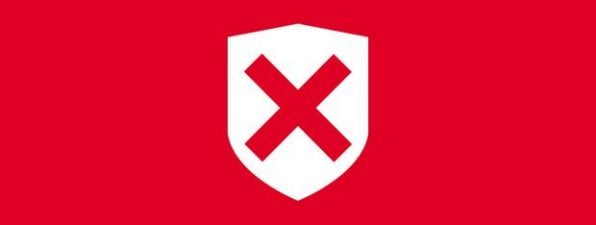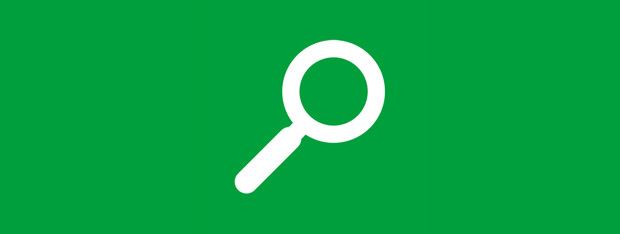
Most of us have had times when we sort-of knew what it was we wanted to find on our computer, but didn't remember the exact file name. In this article, we will talk about some advanced ways to find what you want in Windows, some of which work better than others.
NOTE: The process works the same way in Windows 7 and Windows 8.1, but as you'll see, the display of search results in Windows 8.1 can be much more complete and usable.
How To Use The Most Common Wildcards: * And ?
Since the very beginning, Microsoft has allowed searches using two wildcards, the asterisk (*) and the question mark (?). In general terms, the question mark is used to substitute for one letter or symbol that you don't know. The asterisk is used to substitute for many letters and symbols. Let's investigate this, using the Windows 7 Start Menu search box and then the Start screen in Windows 8.1.
In a previous article, we showed what happened when the word cat was used as a search term in the Windows 7 Start Menu search box, which searches all your indexed files. Here's a repeat of the picture.
The result is a list of files that have the exact letter combination "cat" in their names. In Windows 8.1, if you search for "cat" on the Start screen, you will get a similar list, on the right side of your screen.
But press Enter and presto, you get a whole screen full of results, sorted by type of file. The constraints of this page's format won't do justice to the full screen, but here's a look at it. As you can see, a selection of files is displayed, with a link to click to get the rest of them.
Let's say you wanted to look for all the files with names very close to "cat." Here we have substituted a question mark for the final letter T. As you can see, the results are very different! Here is Windows 7:
And here is Windows 8.1. As you can see, apps and help files are included in the full screen list, along with graphics and files. Much more useful, and all in one place.
Why did both results include all those file names that are way longer than "cat"? Because that is the way Search works. A wildcard character at the end of a search term only tells Search that the user wants to see the files whose names have the letters C-A followed by another letter, regardless of the length of the name. You'd think that just typing the letters C-A would be sufficient, but doing that turns up a completely different list of files. Here is Windows 7.
And here is Windows 8.1, the sidebar version:
What if you search with the question mark in the middle of the word? If the system works logically, it would tell Search to find words where the letter T is two letters after the letter C, but the letter between them is unknown. But that's not how it actually works. As you can see in both operating systems, not many items on the list actually match the search criteria. Here is Windows 7:
And here is Windows 8.1:
Very confusing. Fortunately, there are ways to filter the search so you get closer to what you want, and we'll discuss that in just a minute.
The other wild card, the asterisk, is used to represent many letters. As you can see by the examples above, in both operating systems Search already works as though you'd put an asterisk at the end of the word, so putting it there yourself is not necessary. Let's search for all files that contain the letter C followed by the letter T, with any number of letters in between. This is what happens. Sometimes there is considerable distance between the C and the T! First, Windows 7:
And Windows 8.1:
As you can see, using wildcards isn't always useful in turning up the information you're looking for.
How To Get Better Search Results With Filters
If you know the type of file you're looking for, you can specify it in the search, and thus not clutter up your results with all kinds of things that contain the right search term but are not what you're looking for.
Let's try to find photos of cats. In this case, we tell Search to look for files with "cat" in the file name and one of the graphics file extensions, in this case, .jpg. Type cat ext:.jpg as the search term.
Why did all those files with cryptic file names turn up? Those are photographs that have been tagged with the keyword "cat". Those files would also be found by using the search term cat tag:cat.
In Windows 8.1, thumbnails of relevant files turn up, with a link to click for the rest of them. This search will also turn up photos tagged with the keyword "cat."
NOTE:We have covered tagging and changing metadata in previous tutorials. It takes time to do this, but the more information you add to your files, the easier they will be to find.
Microsoft has provided over 100 search terms you can use to find what you want. The most commonly used are things like name, ext (also written filext or filextension), date, tag, and created (which is another way of specifying date). To see a list of what's possible, open Windows Explorer or File Explorer and choose a folder (any folder will do).
Change to the Details view if you're not already using that. See our tutorial here: Explaining the Views Available in Windows Explorer and File Explorer.
In both operating systems, right-click on the column header labeled Name, and from the menu that appears, click More.
Now you can find a scrollable list of all the currently available options for column headers in Windows Explorer and File Explorer, and the great thing is that any of these terms can be used to modify a search. However, your files will have to include some of this information in their metadata (supplied by you, since a lot of it isn't included automatically) or the search will turn up nothing.
Searching, searching, searching…
The best way to become familiar with the ways Search can be used is to try it. You can't cause any harm to your computer by looking things up in different ways, and you may be surprised at what turns up. One benefit of searching is that you will very likely turn up files you'd forgotten you had, and that you no longer need to keep. Nothing like learning a new skill and freeing up space at the same time!
Have you discovered new ways to use Search? Have you had problems with it? Let's discuss it in the comments below.


 03.04.2015
03.04.2015