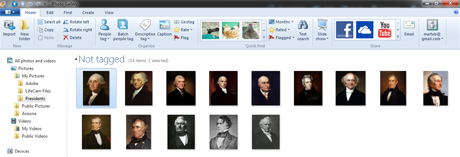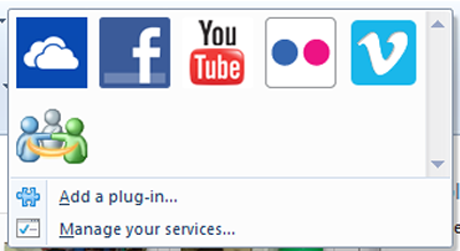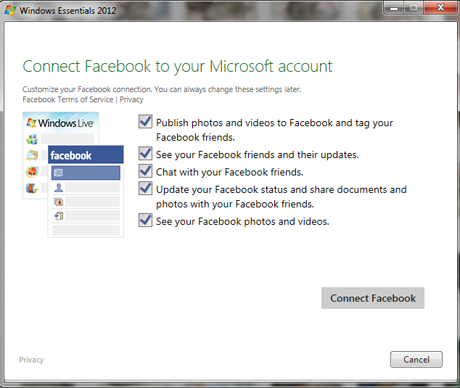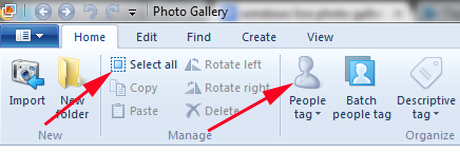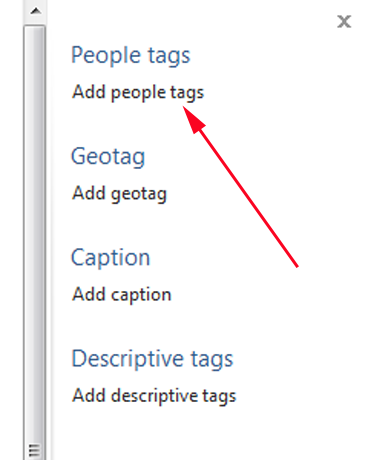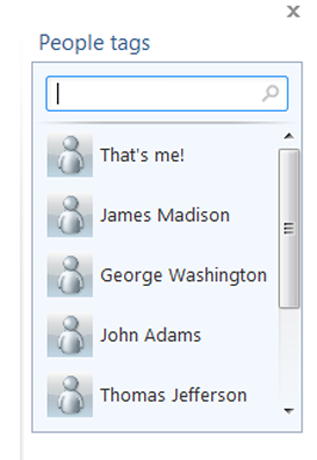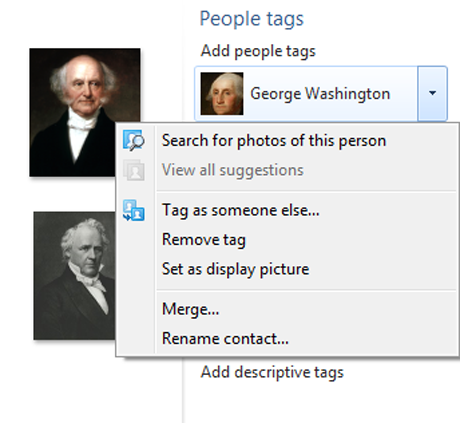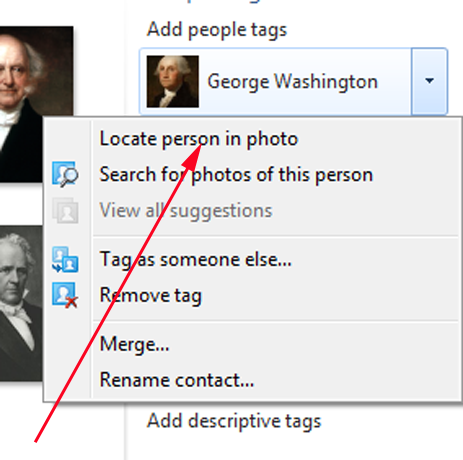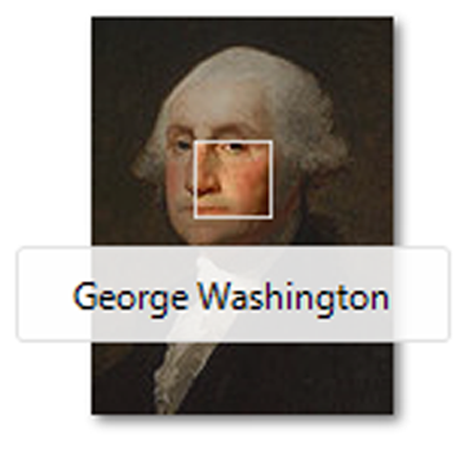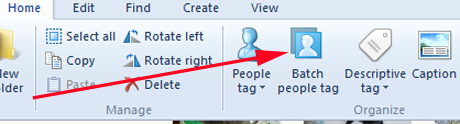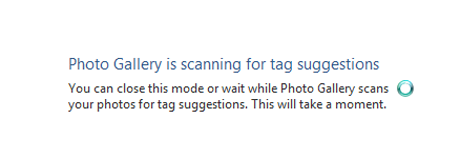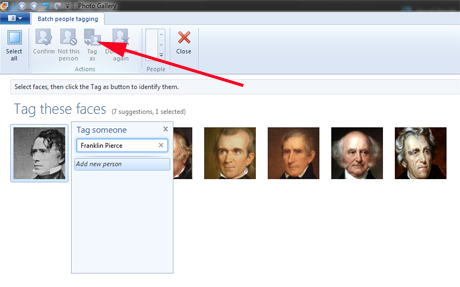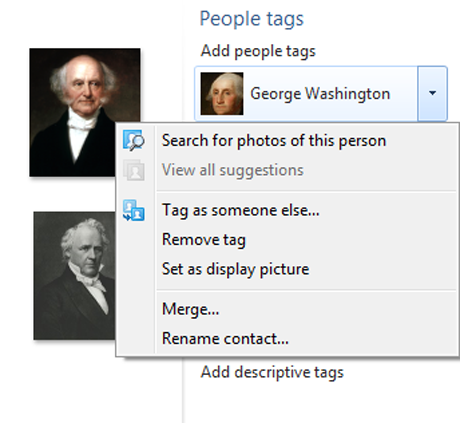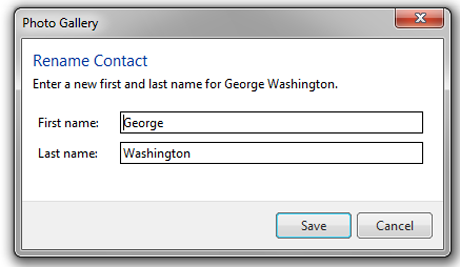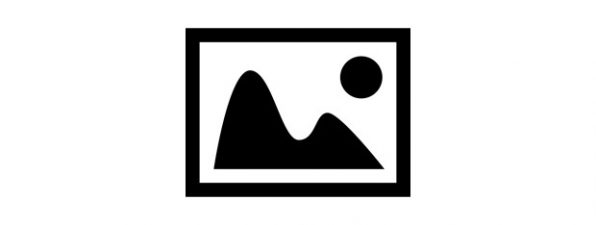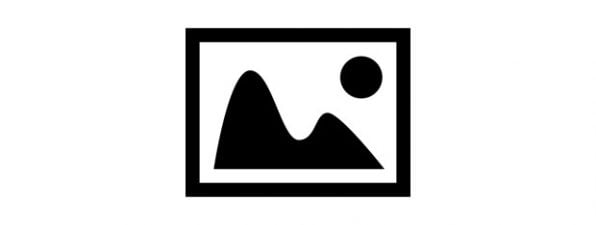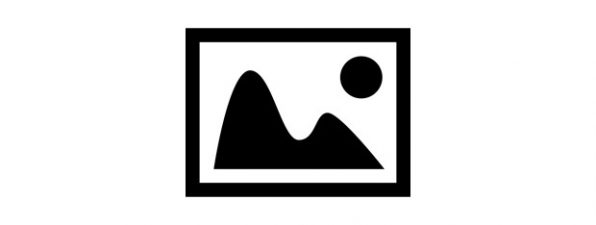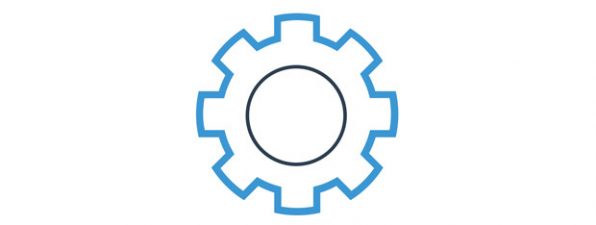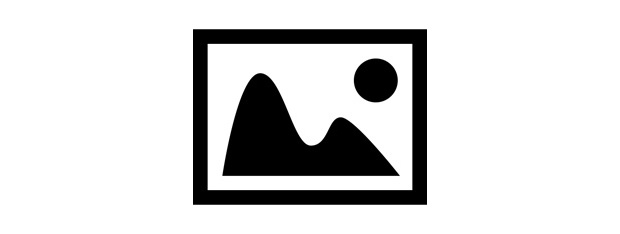
Windows Photo Gallery has many great features. One of our favorites is face recognition, which allows you to identify and tag people in your photos. The more people you tag, the easier it is for Windows Photo Gallery to suggest tags and correctly identify people. Another great thing is that, if you publish your photos on Facebook, your tags will be published on Facebook as well. Tags can also be used as search criteria, so that you can easily find the photos the interest you. In this guide, I will show how tagging and face recognition work in Windows Photo Gallery 2012.
Photo Gallery - Making Identification and Social Media Easier
When you tag your photos, you're teaching Photo Gallery how to do very basic facial recognition. The more tags you put in, the better it begins to recognize who it is you're looking at. And, of course, if you've tagged everyone, finding a picture of any specific person is much, much easier. It's time consuming at first, but it gets easier with time.
Another great feature of Photo Gallery 2012 is that it allows you to upload directly to social media sites like Facebook and Twitpic, and if you tag your photos, the tags go right along with them. This feature will be covered in a separate article.
How to Install and Run Photo Gallery
If you have not yet downloaded and installed Photo Gallery, read this tutorial: What are Windows Essentials & How to Install Them.
You can choose to download and install any or all of the component programs. Installation is quick and easy, and the program should be ready to use as soon as the installation is finished.
Photo Gallery works the same way in both Windows 7 and Windows 8. I am primarily using screenshots from Windows 7 here, because my Windows 7 screen looks better.
Getting Started with Tagging in Photo Gallery
Once Photo Gallery is open, you can see the photos stored in the default Pictures library. If you're like me and you store your photos in some other folder(s) and want to keep them there, you will need to copy-paste or drag and drop them into Photo Gallery if you want to work with them in any way. A simpler method is to include that folder into your Pictures library. This way, you keep your folder structure intact and make it easy for Photo Gallery to index and manage your collection of pictures.
Here, I have copied a bunch of pictures into Photo Gallery. For the purpose of the article, because I would rather not have to go get permission from my family and friends to use their pictures, I am using public domain portraits of several American presidents.
If you want to import your contacts from various social media sites, you can click on the appropriate icon on the right of the ribbon. You've got a selection of SkyDrive, Facebook, YouTube, Flickr and Vimeo to start.
Click on the icon for the service you'd like to connect to Photo Gallery, and a screen will pop up for you to permit this to happen.
If you want to connect more social media sites with your Microsoft account, click on Manage Your Services at the bottom. This will open up a website where you can give your Microsoft account permission to access those sites.
How to Tag People in Photo Gallery
Once Photo Gallery is open and displaying the pictures you want to work with, click on one photo, or ctrl-click or shift-click to get a group of photos, or click on Select All, and then click on People Tag in the ribbon.
This will open up the Tag menu on the right hand side of the screen. If you've chosen to import contacts, those people's names will show up in your list.
NOTE: I have not chosen to import contacts. I do not want all my social media connected together. It doesn't mean it's not secure, it's just that I prefer to keep them separate.
Click on "Add people tags" to begin.
Here, if people's names don't show up, or if you've chosen not to import your contact list, you'll be asked to type in the names of people you'd like to tag in your photos. I've typed in the names of a few presidents to begin with.
After you've added the names, hover over each name and you'll see a drop-down menu on the right. If you want to tag yourself, click on That's me!.
Now, it's time to actually tag the photos. Here, I've clicked on George Washington. Now I click on "Add people tags", and my list of possibilities opens up.
First I click on George Washington to tag the photo, but I'm not quite done. To make sure that Photo Gallery knows which name goes with which face to aid in future facial recognition, click on the drop-down menu and then click on "Locate person in photo".
Photo Gallery will enlarge your chosen photo to full size. Click on the person you want to tag. Repeat this for each tag you want to place. You don't have to place the tag directly on the subject's face unless the photo is really crowded. If you find someone in a photo whose name is not on the list, click "Add new person".
From here on, all you need to do to tag a photo is to choose your photo, select People Tag in the ribbon, and then click on the names in the information panel on the right, followed by clicking on the appropriate subject in the photo. It's that easy.
How to Place Multiple Tags Using Batch People Tag
What if you don't want to go through the photos one by one by one? You can use "Batch People Tag". Go to the Home tab on the ribbon and click on "Batch people tag" to begin.
There may be a brief wait while Photo Gallery locates all the pictures.
Click on each photo, then click "Tag As" in the ribbon. Type in the appropriate tag or tags.
When you're done, press enter, and the photo will disappear from the Batch Tag window. Repeat this for each remaining tag. When you're finished with all the tags, click Close.
How to Remove or Edit a Tag in Photo Gallery
If you find that you've mis-tagged someone, or you want to remove a tag for some reason, click on the photo containing the tag. Then click on the drop-down menu next to the person's name in the information pane on the right.
From there you can easily edit or remove your tag, or rename this person as someone else.
Conclusion
As you can see, Photo Gallery makes it very easy to tag your photos and make sure the tags are correct. You can either type in the names yourself, or easily import your contacts from social media you choose. Tagging photos may seem like a lot of work in the beginning, but Photo Gallery soon starts learning which faces are which and it will suggest tags to you in the future.
Photo Gallery is full featured and may well be the only photo editing tool you need to use, especially if you're working with a collection of photos of family and friends. I found out in the course of writing this article that Photo Gallery does not recognize cats the same way it recognizes human faces, but then again, how many people have as many cat photos as I do? 🙂
Have you used the tagging feature of Photo Gallery? Let us know what you thought about it in the comments. I'll be very interested to hear about your experiences.