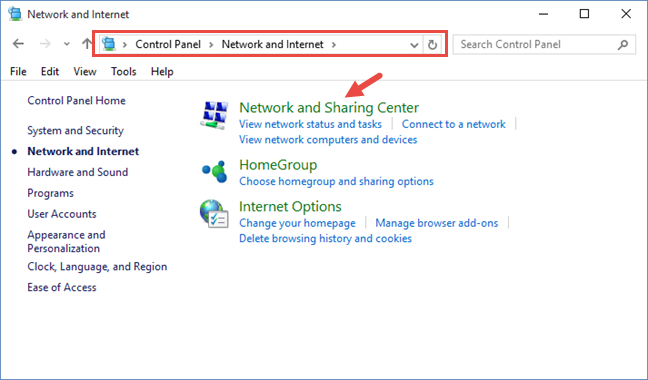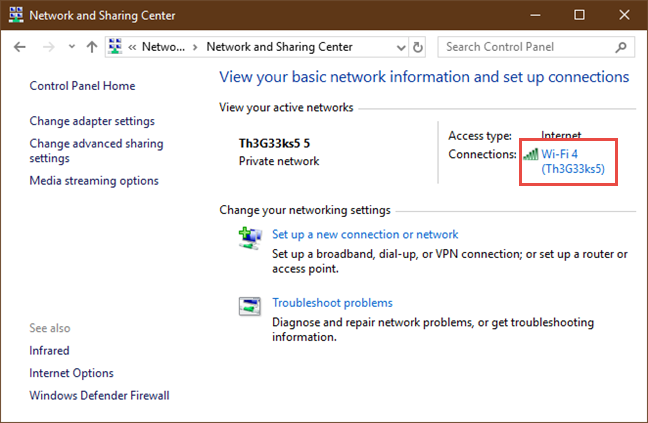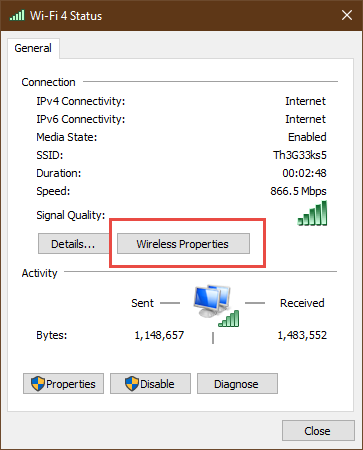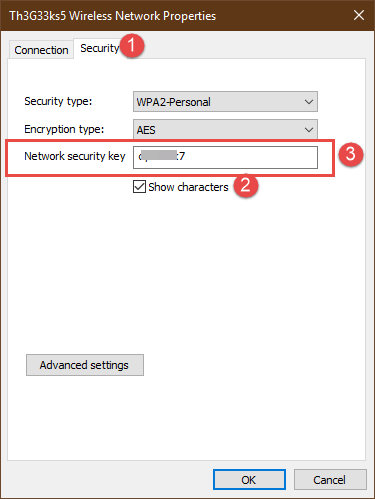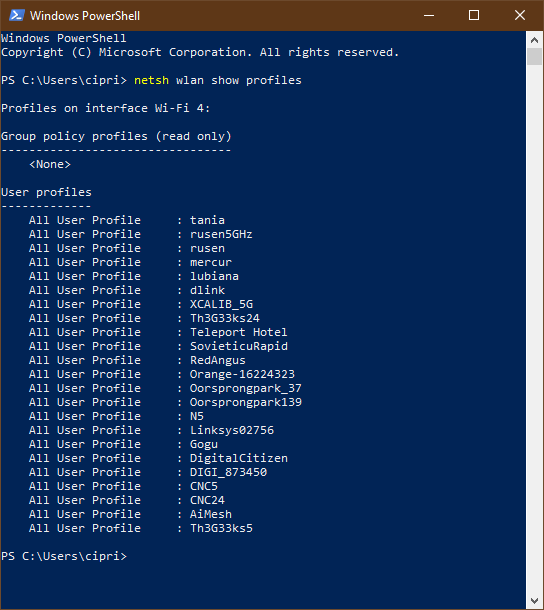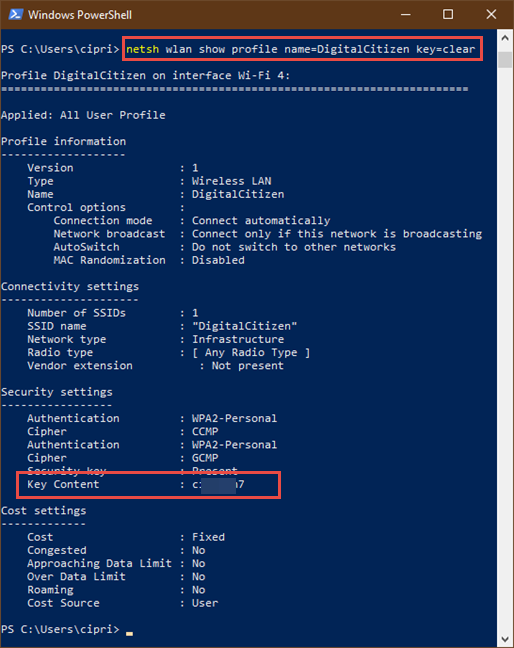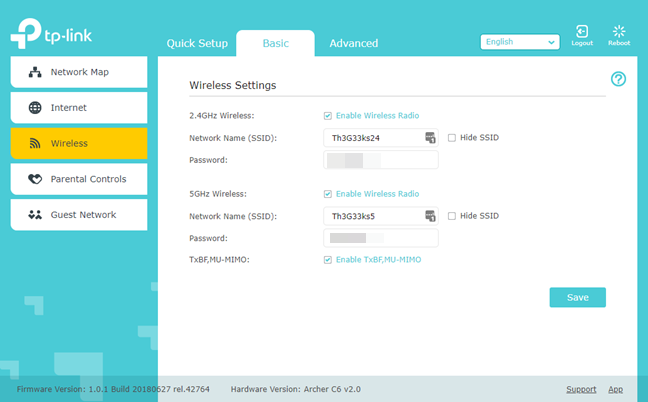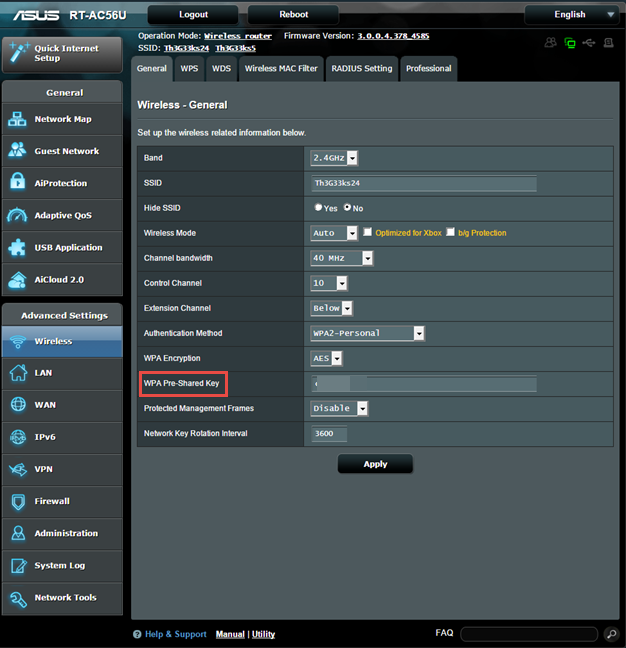Did you ever find yourself in a situation in which you need your Wi-Fi password, but you cannot remember it? What if you never knew your wireless password at home, just because a friend or a relative did all your network configuration and did not tell you the password? What can you do to find your Wi-Fi password? Fortunately, there are several ways in which you can learn it, and this article shows you how:
Method 1. Find your Wi-Fi password using the Control Panel
If you have a Windows 10 laptop or device that can connect to a wireless network, then it can also show you the password it uses. You have to use an administrator account to be able to find this information. If you do not have administrator rights, then skip to the next methods shared later in this tutorial.
Start by connecting to your wireless network. Then, open the Control Panel. Then, go to "Network and Internet" -> "Network and Sharing Center."
In Network and Sharing Center look for your active wireless network, inside the section called "View your active networks." For instance, our Wi-Fi network is called Th3G33ks5. Click or tap on the name of your network shown near the field called Connections.
This action displays a window called "Wi-Fi Status" with details about your wireless Connection and Activity. In the Connection section, click or tap the Wireless Properties button.
This triggers the launch of yet another window with the properties of your wireless network. To find your wireless connection password, go to the Security tab. In the Security tab, among other information like the "Security type" or the "Encryption type" used by the wireless network, you also have a field called "Network security key." This field holds the password of your Wi-Fi network. However, by default, the characters of the password are hidden and replaced with black dots. To see your Wi-Fi password, check the option "Show characters" found below the "Network security key" field. Windows 10 immediately displays your Wi-Fi network password.
Now you know your Wi-Fi password, so you can copy it or write it down on a post-it, and put it somewhere safe.
Method 2. Find your Wi-Fi password using Command Prompt or PowerShell
A quick method involves using a few commands in Command Prompt or PowerShell, depending on what you prefer. The commands are the same. Start the app you prefer:
- 9 ways to launch PowerShell in Windows (including as admin)
- 10 ways to launch the Command Prompt in Windows
Type the following command and press Enter: netsh wlan show profiles. Then, you see a list with all the wireless networks saved by Windows.
Note the exact name of the wireless network for which you want to know the password. Then, type the following command and press Enter: netsh wlan show profile name=WIFINAME key=clear. Replace WIFINAME with the actual name of the wireless network for which you want to know the password. Then, you are shown detailed information about that network. Look for the Key Content field which displays the wireless password.
Copy the WiFi password and use it as you need.
Method 3. Find the Wi-Fi password printed on your wireless router
Some Internet Service Providers offer WiFi routers that are already configured to use predefined wireless networks with default passwords. If that is the case with your wireless router, and you did not change its original settings, you might find the name and the password of your wireless network printed on the back of the wireless router or inside its manual. Note that, depending on your wireless router's manufacturer and the default security type of the router, the Wi-Fi password can also be referred to as security key, wireless key, WEP key, WPA or WPA2 key. Below you can see an example of a wireless router that has a predefined wireless network and password set by the Internet Service Provider:
Method 4. Find your Wi-Fi password using the wireless router's administration interface
If none of the above methods work for you, there is always the option of entering your wireless router's administration interface to search for the password. For this method to work, you need to have a device that is already connected to the network and your router. You can use any desktop PC, laptop, tablet or even a smartphone. On that device, open a web browser and inside the address bar enter the IP address of the router. The IP address of most routers is 192.168.0.1 or 192.168.1.1. However, this depends on your router's manufacturer and your router's model. If none of the above IP addresses work, then you should look for your router's default IP address in its manual, on the manufacturer's website, or on a sticker on the back of the router.
When you load your router's administration interface, it probably asks you for your username and password. If that happens, you must enter them, to access its configuration. If you did not change your router's credentials, the username and password might be admin/admin, admin/1234 or whatever the router's manufacturer set. If you do not know the default username and password, you should find them in the router's manual or printed on the bottom of the router.
Once you have connected to your wireless router's configuration web page, look for a section called wireless, wireless settings, wireless security or anything similar. This also depends on how your router's manufacturer decided to name it. Once you find it, you have also found your wireless network's password. Here's an example of how the Wireless section looks like on a TP-Link router:
Also, here's how the Wireless section looks like on an ASUS router. Note that, in this case, ASUS does not use the name of Password or WiFi Password, and instead, it names the password "WPA Pre-Shared Key."
Did you find the password of your wireless network?
As you have seen from this article, even if you do not remember the password of your Wi-Fi network, it is not lost, and you can find it if you follow the right steps. Whether you prefer using your Windows 10 device, access your wireless router's configuration web page or looking at the bottom of your router, one of these methods should work. If you know other methods for finding a forgotten wireless password, please let us know in the comments form below.


 01.10.2018
01.10.2018