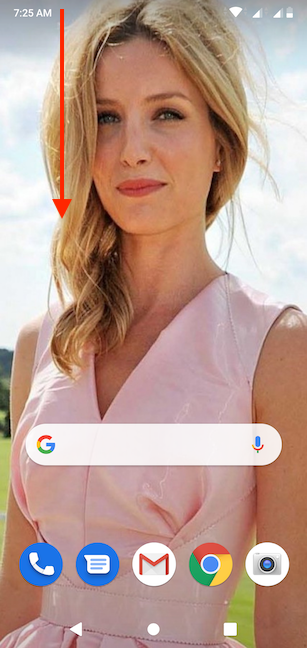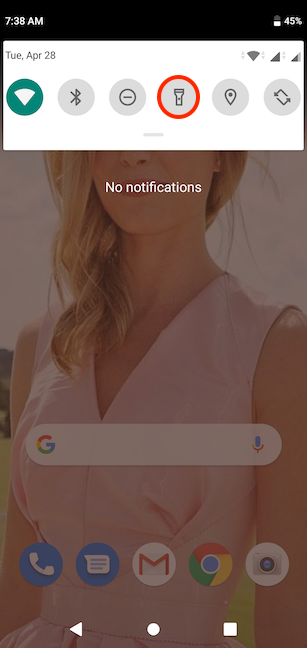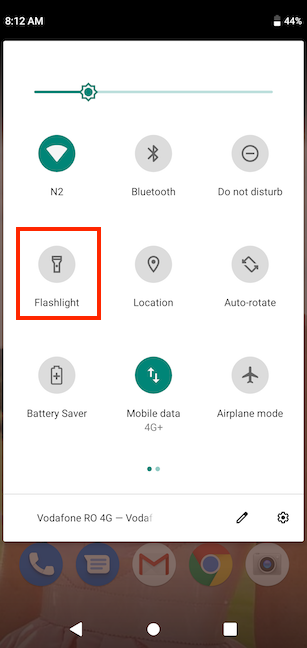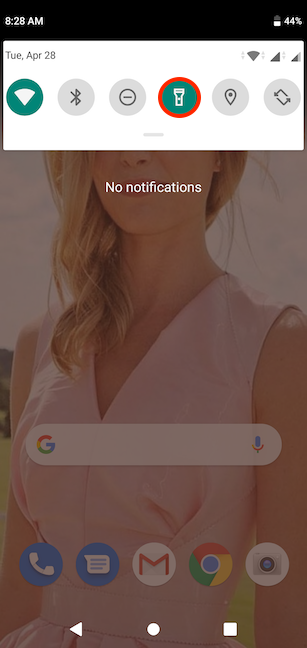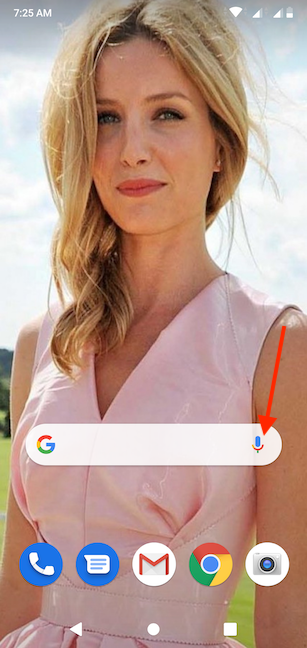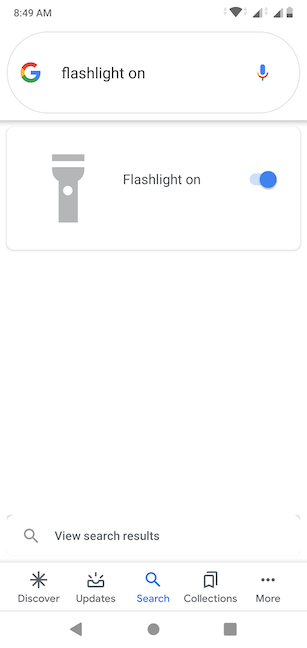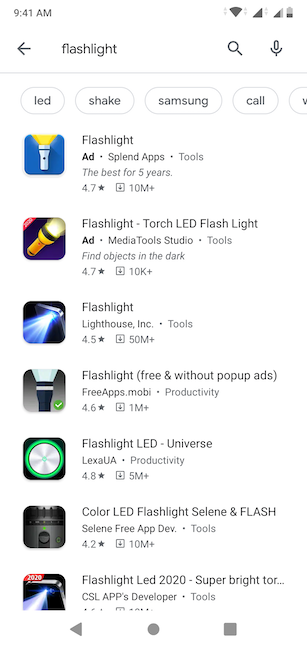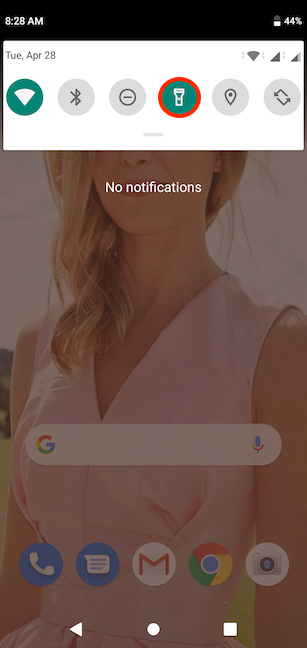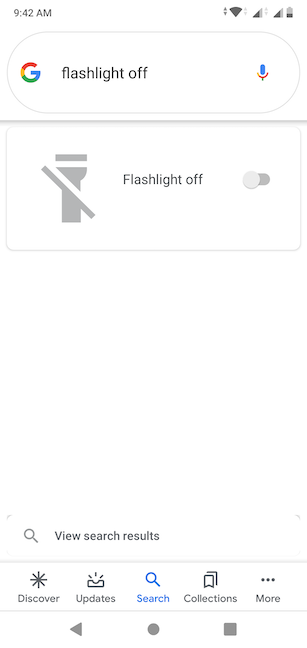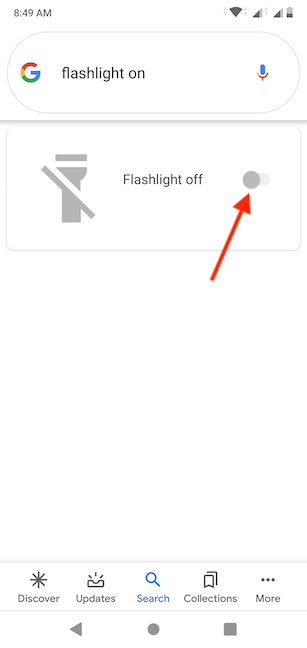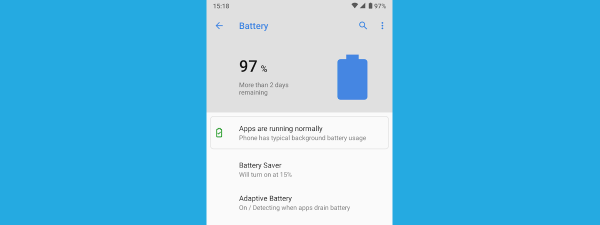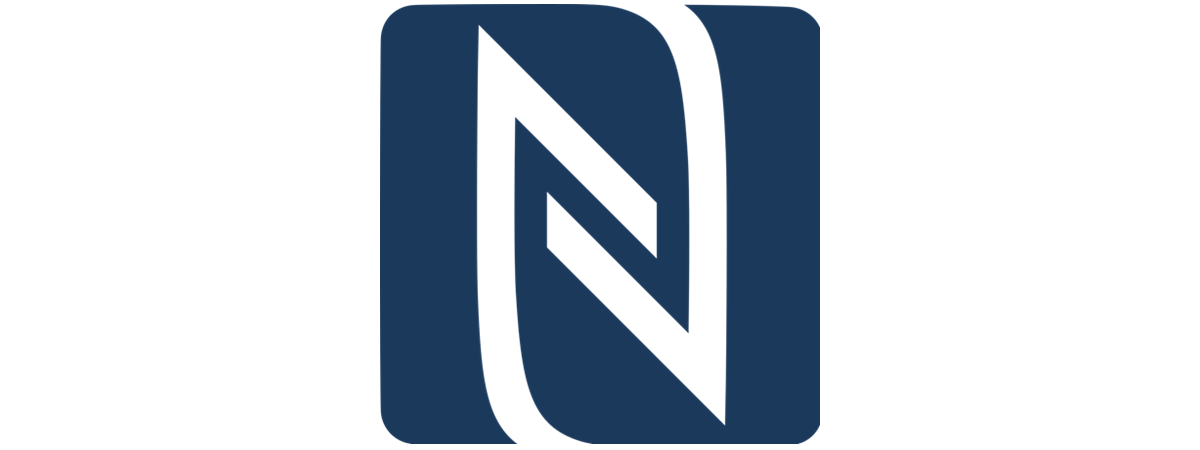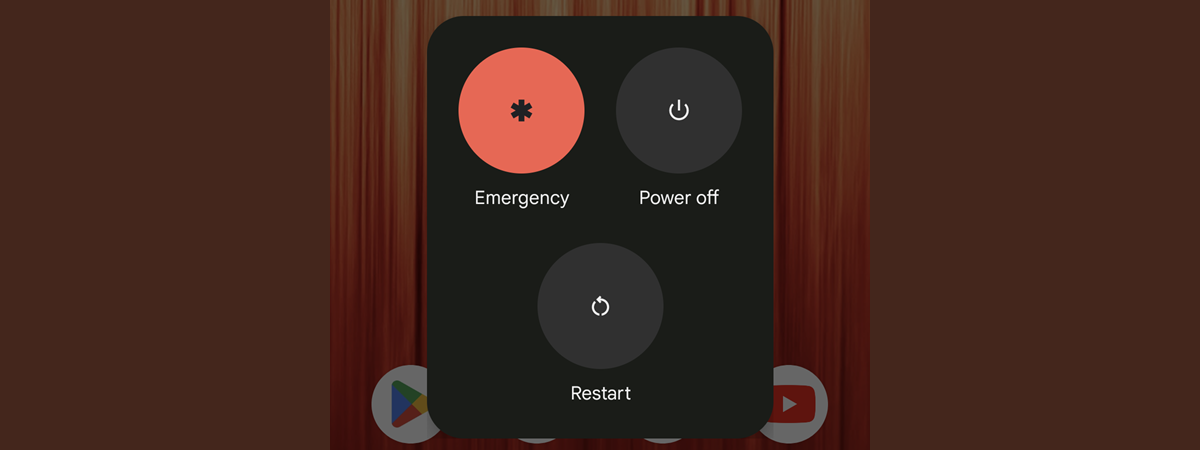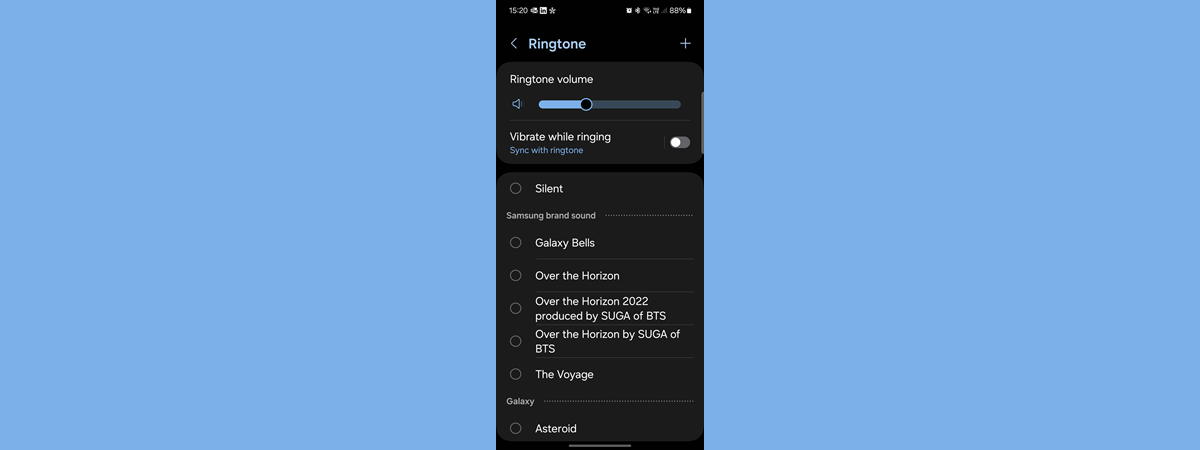Knowing how to turn on the Flashlight on your Android smartphone is useful in a variety of situations, even if you don't need it every day. If there is a power outage or you're walking on a dark road at night, enabling the Android Flashlight can help you avoid unfortunate incidents. We don't want to keep you in the dark about this feature any longer, so this tutorial illustrates how to turn on the Flashlight on an Android smartphone:
NOTE: This guide applies to both Android 10 and Android 9 Pie. If you do not know your Android version, read How to check the Android version on your smartphone or tablet. The procedures are similar on all Android-powered devices, although you might come across some small differences, depending on your device's manufacturer.
How to turn on the Flashlight from Android Quick settings
Because you never know when you need the Flashlight, Android makes it easily accessible from the Quick settings. To open the Quick settings, swipe down from the top side of your screen.
Depending on your smartphone and on the screen you are swiping from, this action opens either the compact or the expanded view of the Quick settings. On our stock Android, the Flashlight button is available by default in the compact view, as seen below.
If the flashlight icon is not visible, you might have to swipe down again to reveal it in the expanded view of Quick settings.
TIP: If you still can't see the Flashlight option, slide your finger to the left or right to scroll through the available Quick settings. If it's nowhere to be found, or if you did find it but want to reach it faster, you can learn how to add and reposition the flashlight icon by reading How to change the quick settings available on Android smartphones and tablets.
To activate the Android Flashlight, tap on its icon. This highlights it and turns on the flash module on your smartphone immediately, revealing your surroundings.
NOTE: On some smartphones, like those from Motorola, you can also shake the phone to enable the Flashlight.
How to turn on the Android Flashlight with Google Assistant
The Google Assistant can also turn on the Flashlight on your Android. First, make sure the assistant is listening by either saying "Ok, Google" or tapping on the microphone icon in the Search bar on your Android's Home screen.
Then, say "flashlight on" to use the feature and find your way. The Google Assistant immediately turns on your smartphone's flash module and displays a switch, indicating the status of the Flashlight.
Get a free flashlight app from the Google Play Store
Most Android smartphones today have a built-in flashlight. If your Android doesn't come with a flashlight or if you're looking for extra options, there is an extensive list of free third-party apps you can install from the Google Play Store. Open the Play Store, and search for "flashlight." Tap on the name of an app to see information about its features, as well as user reviews.
Depending on the app you choose, you get different ways to activate the flashlight, like shaking your smartphone or pressing various buttons. Some apps let you add a flashlight widget to your lock screen for easier access.
However, when you decide on an Android flashlight app, keep an eye on its reviews and the permissions it requires. Flashlight apps only need to use your camera in order to activate its flash module, so spend a few moments to make sure the app is safe before installing it. Avoid apps that ask permission to anything else, like your contacts. The safest option by far is to use the built-in Android Flashlight if it's available on your smartphone.
How to turn off the Flashlight on Android
Turning off the Flashlight on your Android smartphone is as easy as turning it on. Access the Quick settings by swiping down from the top of your screen and tap on the flashlight icon.
Google Assistant can also perform this task, as you can simply say "flashlight off," and it immediately turns off your Android smartphone's flash module.
Alternatively, if you used the Google Assistant to activate the Flashlight, you can also turn it off by flipping the switch displayed on your screen.
How do you turn on the Flashlight on your Android smartphone?
While the Android Flashlight is incredibly useful, it can quickly drain your battery, so don't forget about it or leave it on longer than necessary. We prefer to keep things simple, so we use the built-in Flashlight on our Android devices and usually turn it on from Quick settings. However, we came to realize there is value to activating the Flashlight with the Google Assistant, especially if you are trying to find your Android smartphone in a dark room. What about you? How do you turn on the Flashlight on your Android smartphone? Please use the comments to let us know.


 04.05.2020
04.05.2020