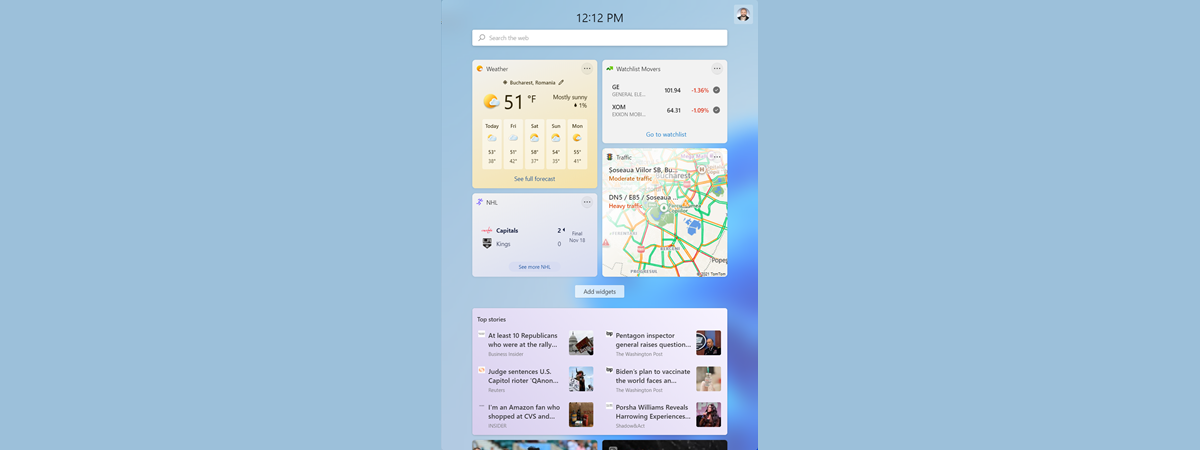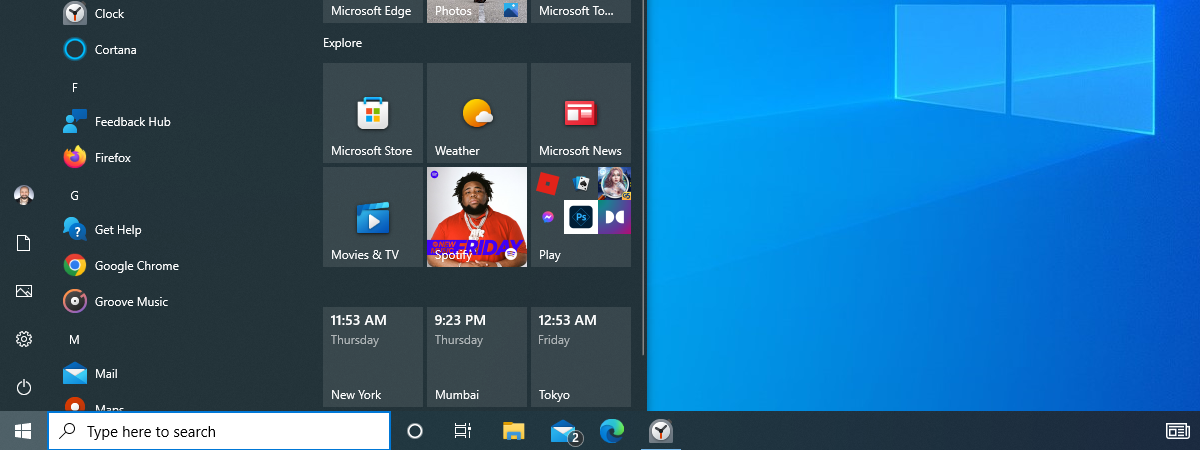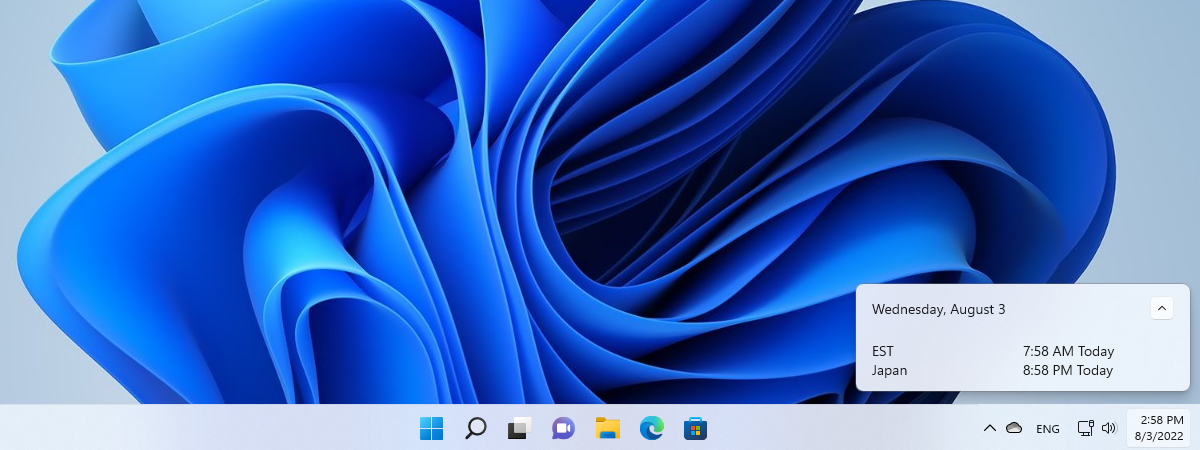There is no standalone Windows stopwatch app, but the Stopwatch built into the Clock app is very easy to use. Designed with sporting events in mind, the Windows Stopwatch lets you time anything accurately, helping you record laps and splits as well. Read this guide to find out everything about using the Stopwatch in Windows 10 and Windows 11:
NOTE: Since the Clock app is identical on both operating systems, the Windows 11 and Windows 10 Stopwatch are the same, so most of the screenshots featured in this guide are from Windows 11.
How to access the Stopwatch in Windows 10 and Windows 11
To access the Windows Stopwatch you first need to access the Clock app. Type clock in the Search field on Windows 10’s taskbar or inside the Windows 11 Search window (use the magnifying glass Search icon on your taskbar to open it). Then, open the Clock app search result.
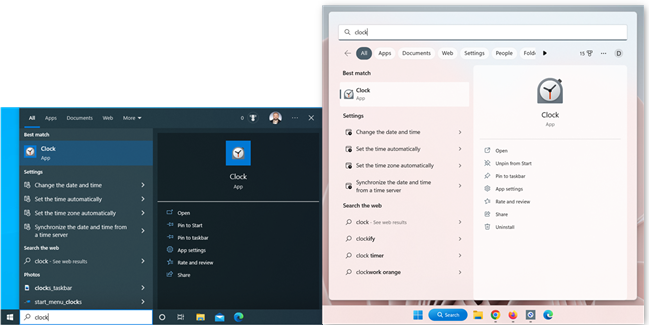
Access the Windows Clock app using Search
Alternatively, in Windows 11, you can also type stopwatch in the Search window, and then click or tap on the Clock app.
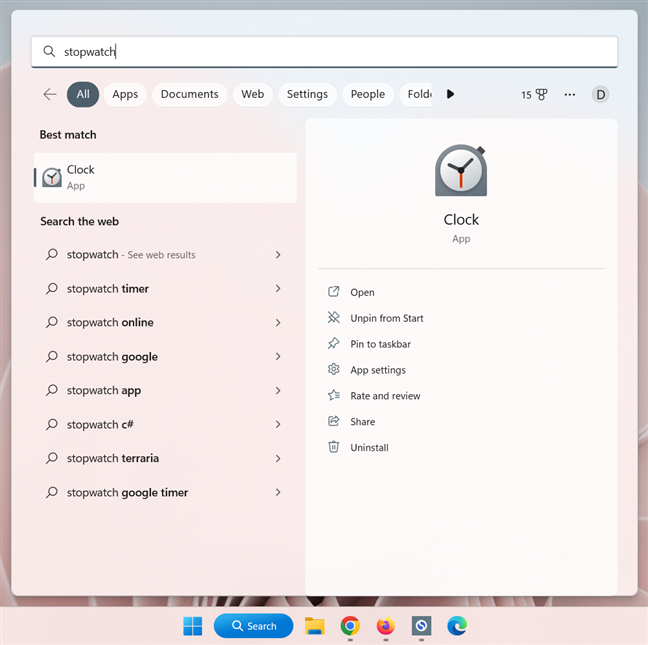
Search for stopwatch in Windows 11
Another way of reaching the app is to open the Start Menu and click or tap the Clock shortcut found in the All Apps list. In the screenshot below, you can see the shortcut in Windows 10 (left) and Windows 11 (right).
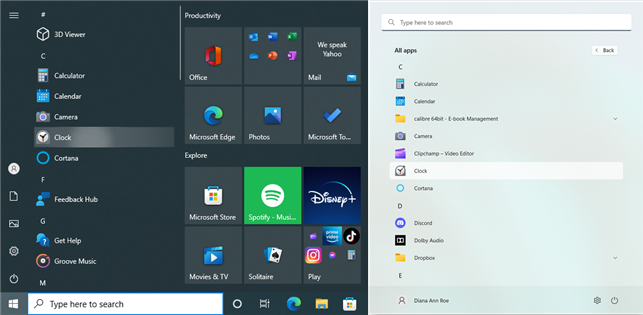
Access the Clock app in Windows 10 (left) or Windows 11 (right)
When the Clock app opens, click or tap on the Stopwatch tab from the left panel.
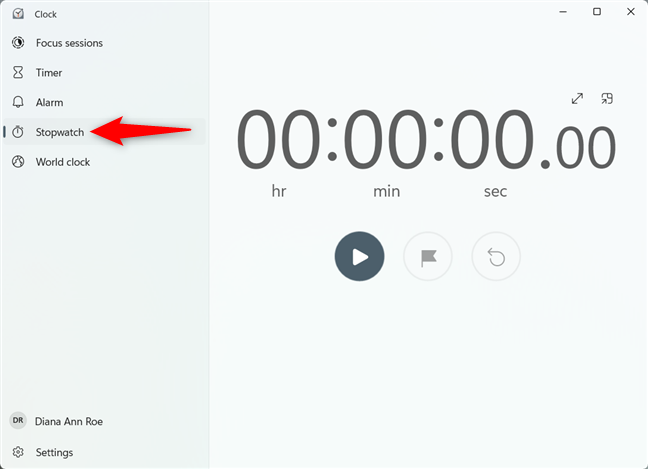
Access the Stopwatch in Windows 10 or Windows 11
TIP: The World clock tab of the Windows Clock app is useful to keep an eye on the time in different countries.
How to use the Windows 11 or Windows 10 Stopwatch
The Windows Stopwatch is very user friendly. Unlike the alarms and timers available in the Windows 10 and Windows 11 Clock app, you only get one stopwatch and can’t add more. Use the big Start button showing the Play symbol to start the stopwatch.
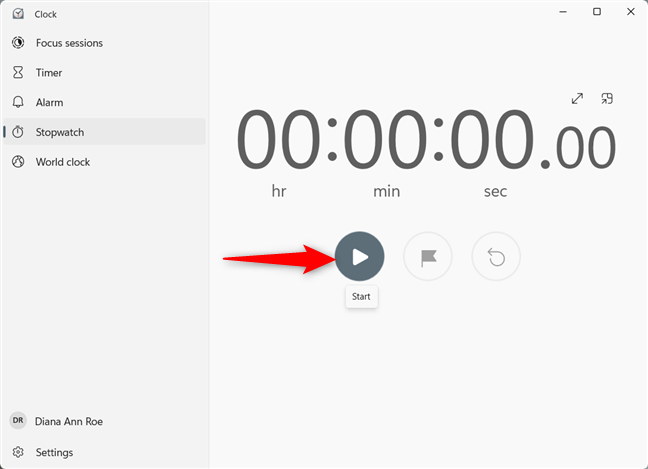
Click or tap to Start the stopwatch
The stopwatch starts counting. To pause the count, you can click or tap the Pause button that replaces the Start/Play one.
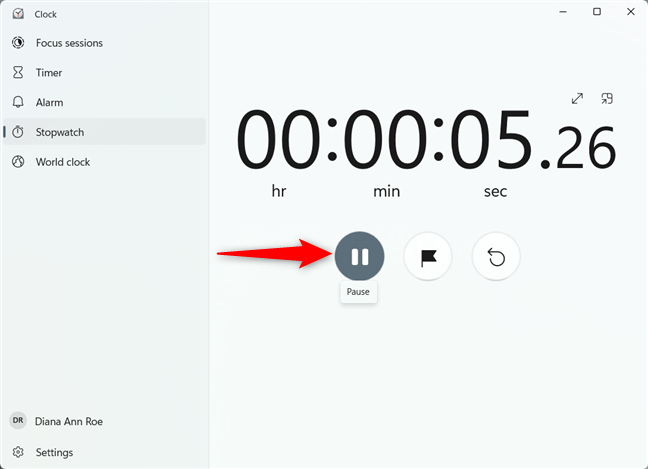
Pause the Windows 11 or Windows 10 Stopwatch
Press Start again to resume the count. While the stopwatch is running, you can use the Laps/Splits button, whose icon looks like a flag, to record a lap. Laps are immediately displayed at the bottom of the window.
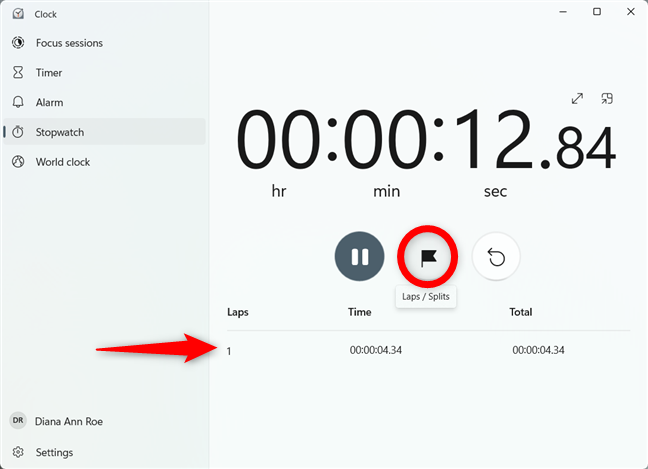
Use the Laps/Splits button to record progress
You can see the Time it took to complete each lap, the Total time elapsed since the beginning, as well as the Fastest and Slowest lap. Right-clicking or pressing-and-holding on any of the lap entries opens a contextual menu, with the options to Copy all (the Time for laps and the Total time), Copy laps, and Copy splits.
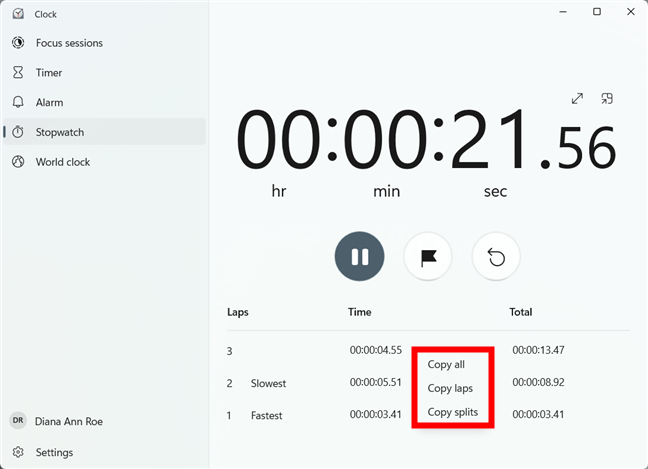
The options to easily copy the data for laps and splits
Pasting this data into a document results in up to two columns, one with Laps and the other with Time (showing the splits), depending on what you selected.
Furthermore, you get an additional entry in each column, with the exact time when you copied the data, regardless of whether the timer is paused or not.
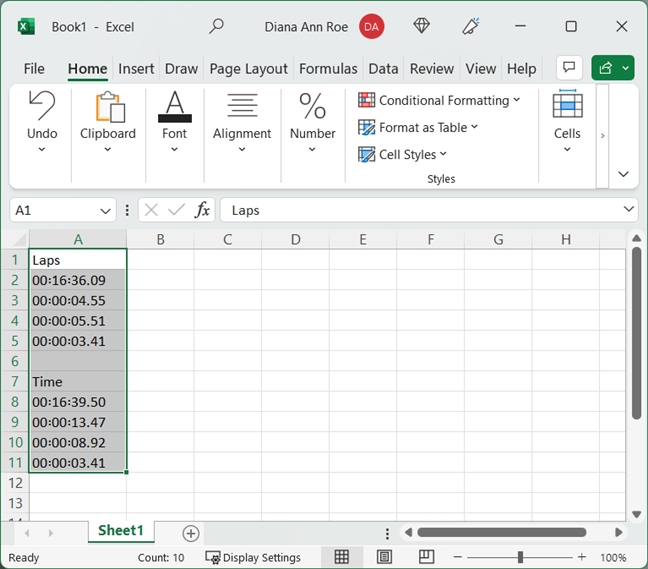
The Laps and Time (splits) when pasted into an Excel document
Back in the Clock app, you can click or tap the Reset button to return the stopwatch to zero.
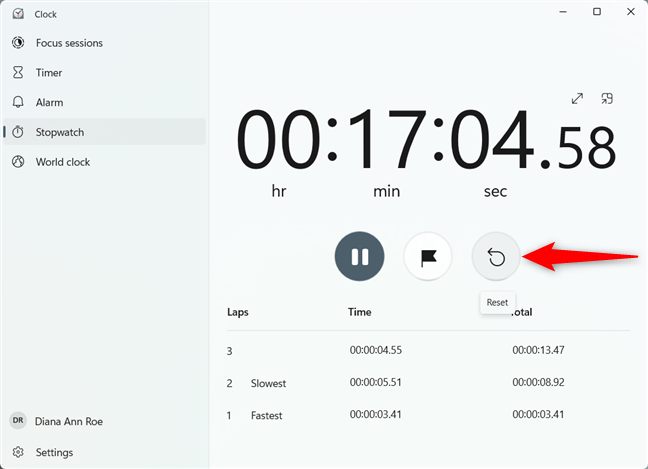
Press Reset to clear the recorded data
If you want to keep an eye on your stopwatch from afar, use the Expand button, which looks like a double-headed arrow.
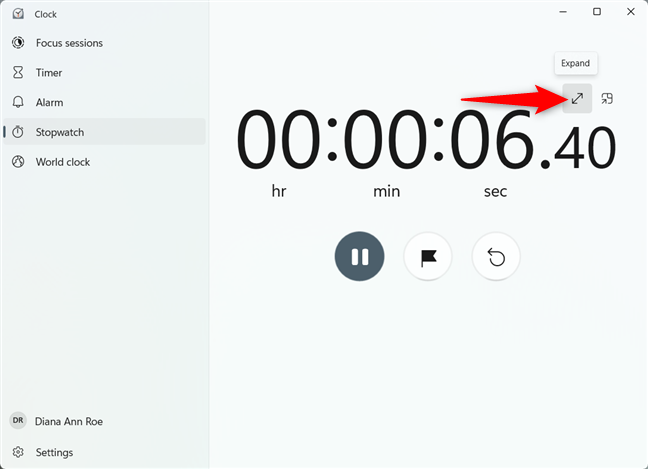
Click or tap on Expand in the top-right side of the window
The stopwatch expands to take up the entire Clock window. Clicking or tapping the Restore button returns everything to normal.
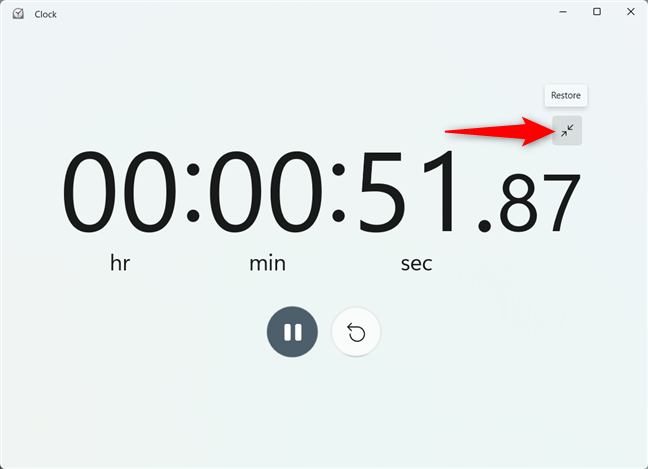
Restore your timer to its usual size
The “Keep on top” button in the upper-right, next to Expand, helps you keep an eye on your stopwatch constantly. Click or tap on it.
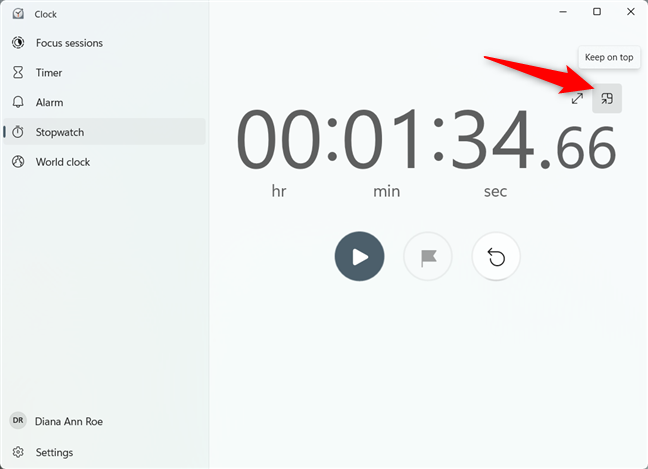
Press Keep on top
The Clock window is focused on the stopwatch and its size is reduced. You can resize it or move it around as you see fit, and it’s always displayed on top of other apps. Click or tap on “Back to full view” to return to the normal viewing mode.
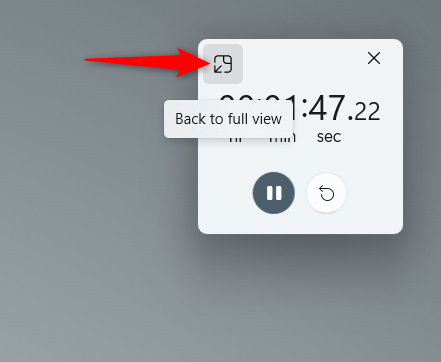
Press Back to full view to return to the Stopwatch tab
How do you use the Windows Stopwatch?
The Windows 11 and Windows 10 Stopwatch is very basic. But is it too basic? Are there any features you feel it lacks? Perhaps the option to add an additional stopwatch to record even more data? What do you think? And how do you use the Stopwatch in Windows 11 and Windows 10? Let us know your stories and opinions in the comments below.


 09.12.2022
09.12.2022