
When opening the Clock app in Windows 10 and Windows 11, the Focus sessions tab is the first thing that shows up. Seeing how we are always bombarded with notifications, reminders, chat messages, and calls, the Windows Focus sessions feature helps you set time aside to concentrate on what’s important. On top of minimizing distractions, you can use the Focus sessions in Windows 11 and Windows 10 to manage your Microsoft To Do tasks and play Spotify tunes. Read this guide to find out more about the Windows Focus sessions and how this feature can boost your productivity:
NOTE: Since the Clock app is identical in both operating systems, most of the screenshots featured in this guide are from Windows 11.
How to access the Focus sessions in Windows 10 and Windows 11
As mentioned earlier, opening the Clock app takes you straight to the Focus sessions tab. To access the app, type clock in the Search field found on Windows 10’s taskbar or in the top field of the Windows 11 Search window (use the magnifying glass Search icon on your taskbar to open the window). Then, click or tap the Clock app search result.
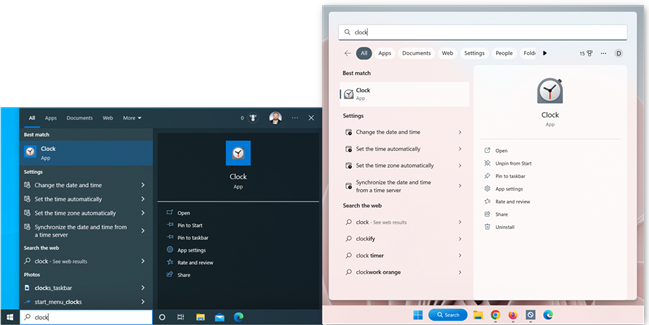
Open the Windows Clock app using Search
Alternatively, you can reach the app by opening the Start Menu and then clicking or tapping on the Clock shortcut in the All Apps list. The image below shows the Clock shortcut in Windows 10 (left) and Windows 11 (right).
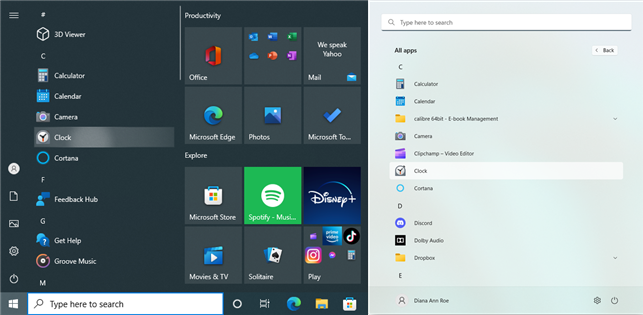
Open the Clock app in Windows 10 (left) or Windows 11 (right)
The Clock app opens in the Focus sessions tab. If this is your first time using the feature, click or tap on Get started. The tab is divided into four sections: Focus session, Daily progress, Tasks, and Spotify.
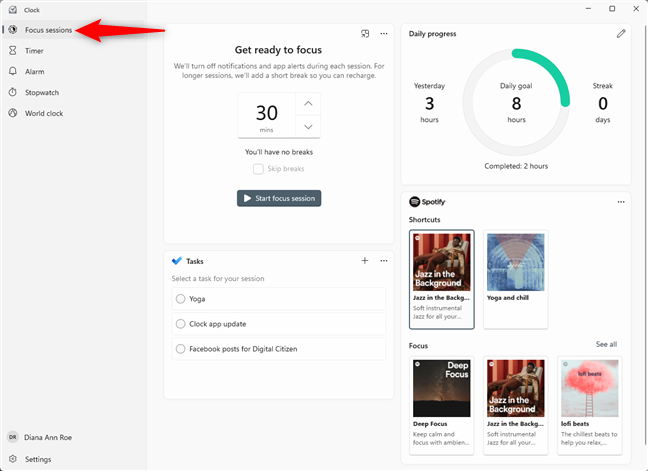
The Focus sessions tab in the Windows Clock app
In the next chapters of this guide, we go over each of these sections one by one.
How a Focus session works in Windows 11 and Windows 10
The top-left panel invites you to “Get ready to focus.” This is where you can “Start focus session,” thus automatically turning on “Do not disturb” mode and silencing app alerts and notifications (which you can still check at any time in the Notifications Center). Use the up and down arrows to adjust the time interval in increments of 15 minutes.
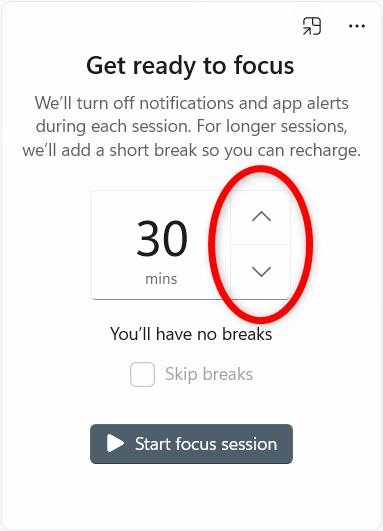
Use the arrows to increase or decrease your focus session's duration
You can set the focus session duration between 15 and 240 minutes. For any time frame longer than 30 minutes, the app automatically adds 5-minute breaks, spread evenly throughout the interval. The default break system seems inspired by the Pomodoro Technique, which finds the ideal unit of work to be 25 minutes followed by a 2-5 minute break. If you find this unnecessary, check the Skip breaks option.
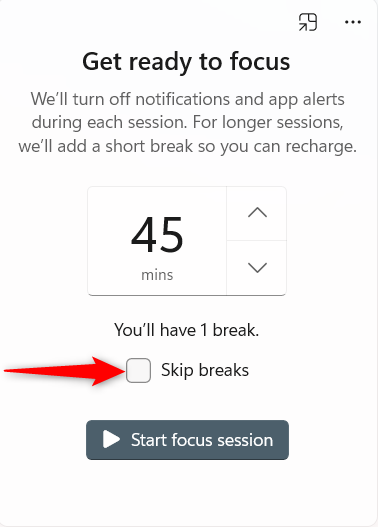
You can Skip breaks if you don't need them
TIP: If you spend a lot of time in front of your PC, the strechly app helps you schedule regular breaks while also providing useful health tips.
Once everything is set the way you want, click or tap the “Start focus session” button.
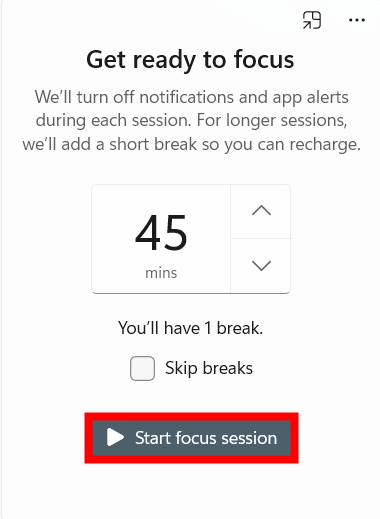
Start focus session in Windows 11 or Windows 10
The panel then displays the Focus period, showing the time remaining until your first break or until the focus session ends. Click or tap the “Keep on top” button in the upper-right corner to constantly monitor your progress.
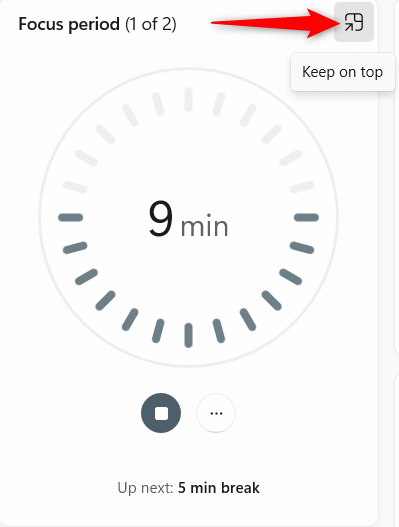
Press Keep on top
The Clock window is focused on the Focus period, and its size is reduced. You can resize this window or move it around as you see fit, but it’s constantly displayed on top of other apps. Use the “Back to full view” button to return to the normal viewing mode.
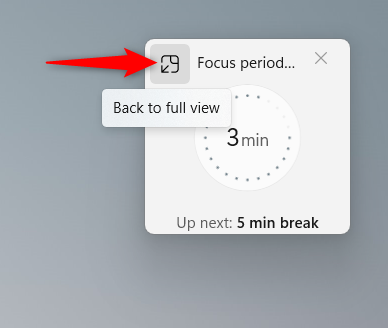
Click or tap Back to full view to return to the Focus sessions tab
On the other hand, if the time remaining is another distraction for you, click or tap the See more (...) button. Then, in the subsequent menu, uncheck the “Show time remaining” option.
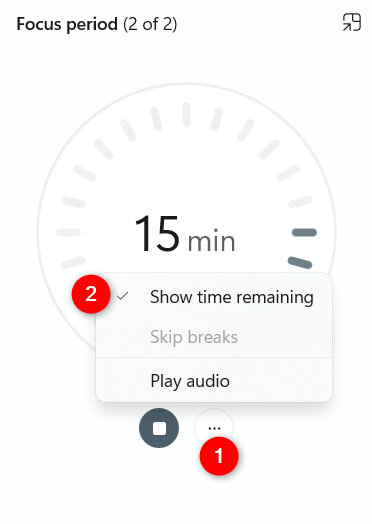
Uncheck the option to stop seeing the countdown
This way, you still get an idea of how much time you still have, but a peaceful-looking plant replaces the countdown in the middle. Check the “Show time remaining” option to display the countdown again.
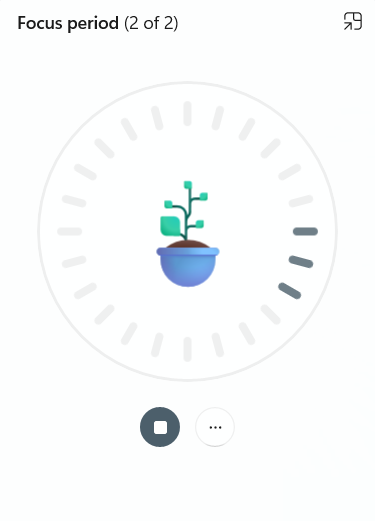
You can have a plant replace the countdown
During a focus session, the Clock app alerts you when it’s time for a break.
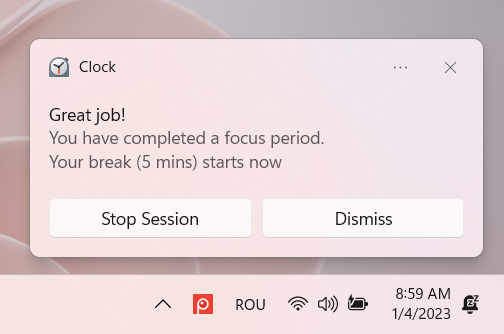
The app displays a notification and plays a sound when your break starts
…and lets you know when you should get back to work and focus on your task.
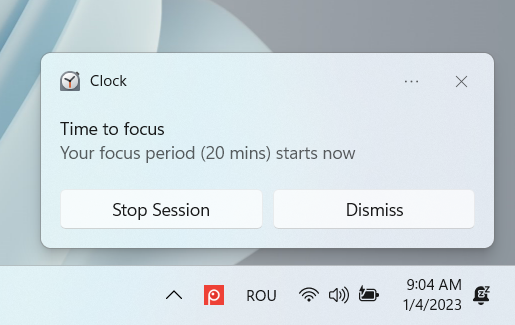
You get an alert when your next focus period starts
You can click or tap “Stop focus session” whenever you want, and your focus session is immediately finished.
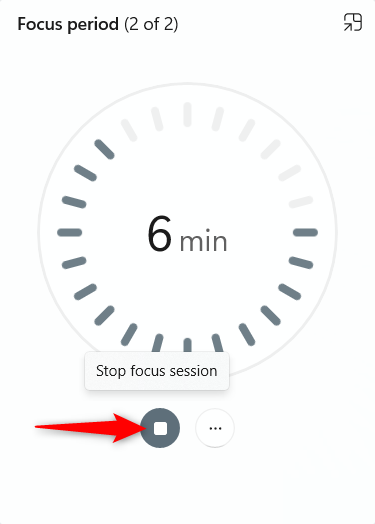
Stop focus session
When your focus session is completed, you get a different alert. After that, everything returns to normal: “Do not disturb” mode is turned off, and you receive all the alerts, chat messages, and notifications you normally do. Clicking or tapping the “Return to focus sessions” button takes you back to the Clock app, where you can start another session.
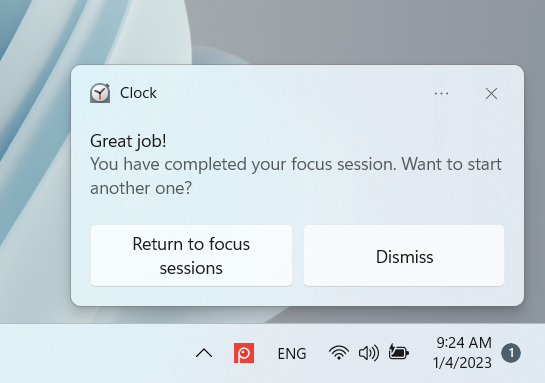
The Clock app congratulates you on completing a focus session
Furthermore, whenever you finish a focus session, by either completing or stopping it abruptly, the time you spent focusing gets added to your Daily goal. Read the next section to see what it’s all about.
How to monitor your Daily progress in Focus sessions
The Daily progress widget in the top-right corner keeps track of the time spent focusing on your tasks. Whenever you stop or complete a focus session, it registers toward your Daily goal, displayed in the middle. However, remember that it doesn’t add the time of a focus session still in progress.
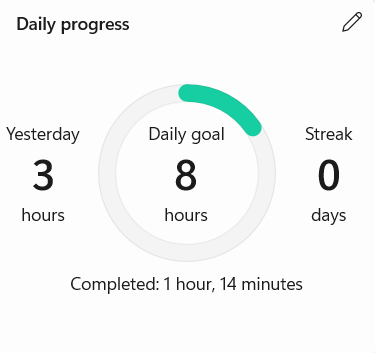
The Daily progress productivity widget
This widget is designed to help you achieve your goals and increase productivity. On the left, it shows the time you spent focusing yesterday, while on the right, you see your current Streak (how many consecutive days you reached your goal) to motivate you. At the bottom, you can also see how much of your goal you Completed for the current day (the circle in the middle also shows this progress, but it’s not as precise). The default value of the Daily goal is 8 hours, but you can use the “Edit your daily goal” pencil button in the top-left corner to change the widget’s settings.
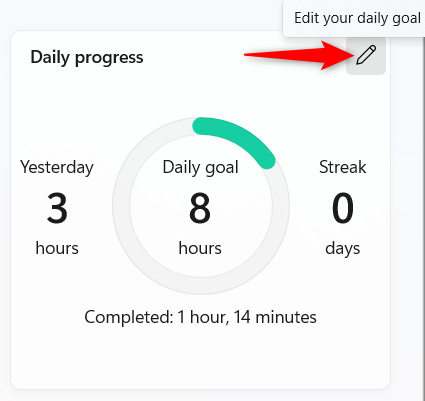
Edit your daily goal
This opens a pop-up window where you can decrease the value for your Daily goal (it can’t be increased), change the time when your daily progress and completed tasks are cleared and when you start a new day (the default is midnight), and decide whether weekends should be included in streaks (in case you want to keep track of your focus throughout the whole week). Set everything as you see fit, and then Save your changes.
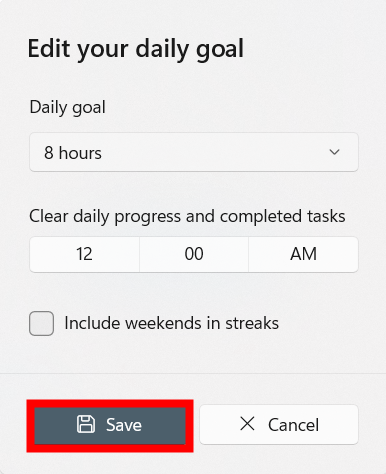
Save the setting your want for your Daily progress
How to manage the Tasks you focus on
If you’re signed in with your Microsoft account and using Microsoft To Do, you can also manage your tasks directly from the Focus sessions tab. Use the Tasks/To Do panel in the lower-left corner to see what’s on the agenda.
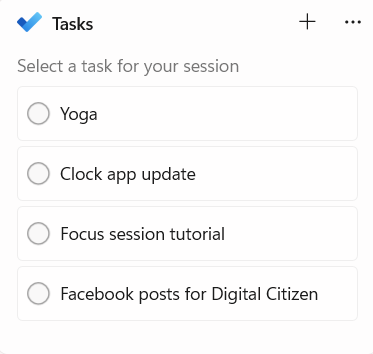
The Tasks panel in Focus sessions
You can also select a task by clicking or tapping on its entry (not its name or checkbox) and then use the “Start focus session” button (discussed in the second chapter) to keep track of what you’re currently working on. That task is then highlighted for the duration of your focus session.
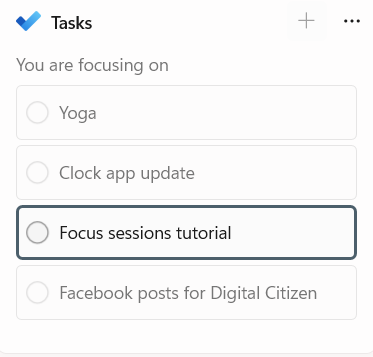
Select the task you're focusing on
When the focus session is done, you can see exactly how long you focused on a selected task.
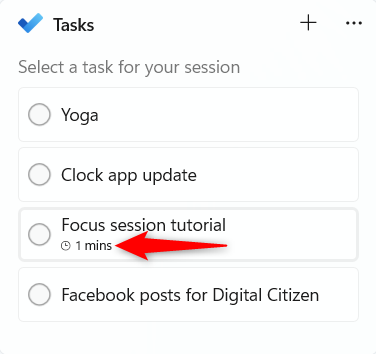
Keep track of your focus on a certain task
You can’t make any changes to your Tasks during a focus session, but you get great control over them otherwise. Click or tap on the name of any task to edit it. Select the checkbox next to a task to complete and cross it off your list, as seen below.
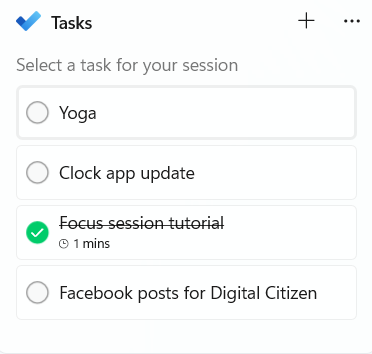
Complete a task from Focus sessions
Clicking or tapping the checkbox again removes the completed status. Furthermore, you can right-click or press-and-hold on any task to open a contextual menu with more options.
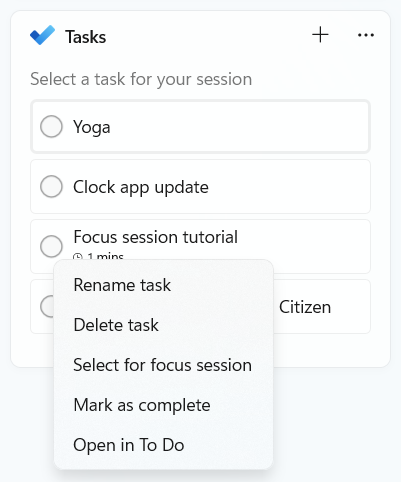
The right-click menu for a task
In the top-left corner, you also get a + (Add a task) button, that helps you quickly add an entry to your list, and a … (See more) option that opens another menu. Here, you can choose another task list to show inside the panel, open the current task list in Microsoft To Do, or collapse it.
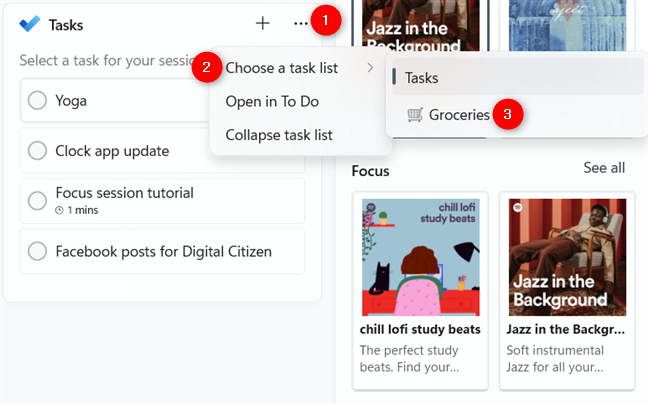
Choose a different task list saved in Microsoft To Do
I liked the To Do panel included in Focus sessions. The syncing is excellent, and while the Microsoft To Do app obviously offers more options, you don’t have to open it, as you can manage your tasks flawlessly from Focus sessions. However, the same can not be said for the Spotify option, discussed in the next chapter.
How to use Spotify for your Focus sessions
If music helps you focus (or drown background noise) and you use the Spotify app, you can sign in with your account using the bottom-right section of the Focus sessions tab. Unfortunately, you can only choose between the six default Focus playlists (the same for every user, regardless of your musical preferences) and your most recently played Spotify playlist. Click or tap on a playlist to select it for your next focus session. When you press the “Start focus session” button (discussed in the second chapter), the list starts playing automatically while launching the Spotify app.
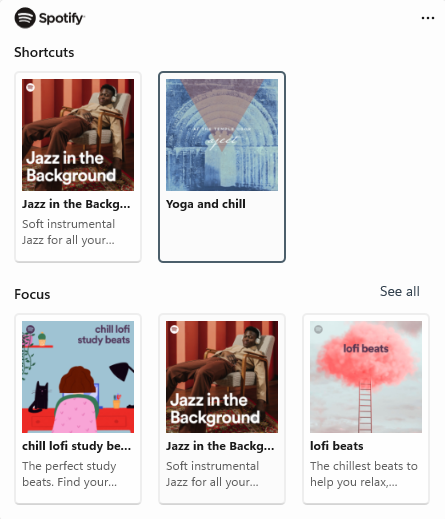
The Spotify panel in Focus sessions
Alternatively, you can right-click or press-and-hold on any playlist and choose “Select for focus session.”
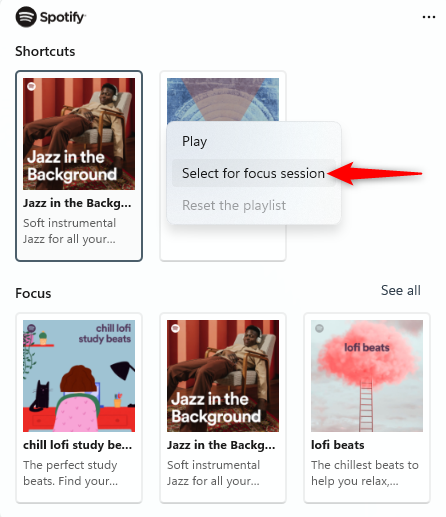
Select a playlist for your focus session
You can also press Play in this menu to launch the Spotify app and play that list outside of a focus session. Open the menu again and click or tap the Pause button to stop the music.
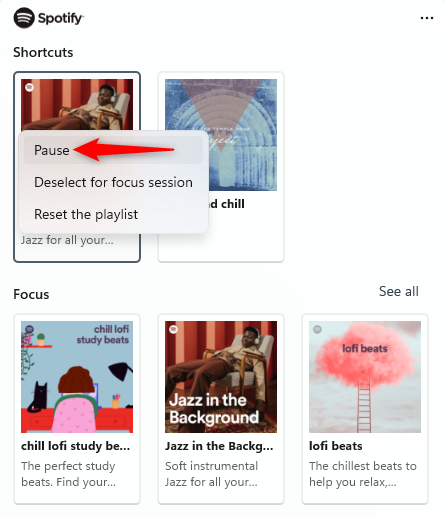
Pause a playlist
During a focus session, the Play audio/Stop audio options are also found in the See more menu from the top left panel (discussed in the second chapter of this guide).
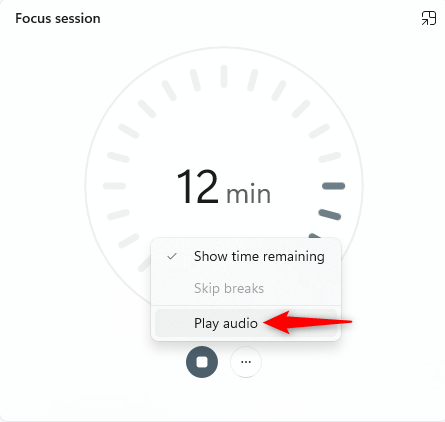
Play the selected playlist from the Focus session panel
The Spotify panel has its own See more menu, with the options to Launch Spotify app, Collapse Spotify, and View settings (for the Clock app).
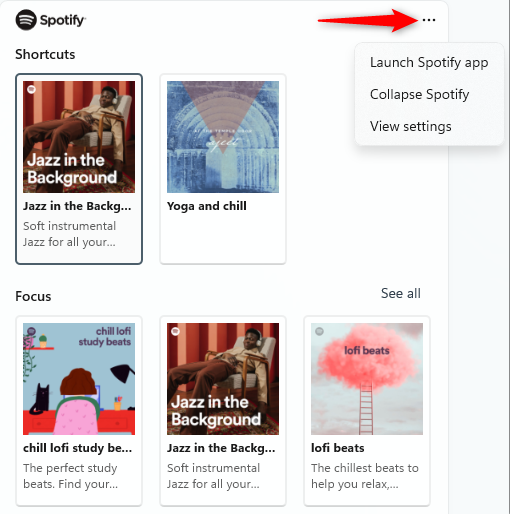
The See more menu offers more options
While the Microsoft To Do integration is flawless, I found the Spotify one less than perfect (or better yet, spotty 🙂 ). The Focus sessions feature doesn’t sync with Spotify all that well, and during my tests, I had to agree to Spotify’s terms and conditions like 8 times (this seems to be a bug, and it can sometimes cause the Spotify panel to display a “Something went wrong” message). Furthermore, I found that it isn’t always aware of whether Spotify is playing, which makes it impossible at times to use it for playing or pausing audio. Restarting the Clock app (or both apps) seems to help them sync. Keep in mind that I did a bit of tinkering before getting these results, so you should be fine if you just start a playlist and get on with your tasks.
Do you plan to use the Focus sessions in Windows 11 and Windows 10?
If you need help staying on track, this feature can be a great productivity tool. My favorite part about the Focus sessions is the Microsoft To Do integration. However, the Spotify one seems to be an afterthought rather than something music lovers can actually use. Before you close this guide, tell us what you think. Do you like the Windows Focus sessions? Do you plan to use them? Let us know how you feel in the comments.


 06.01.2023
06.01.2023