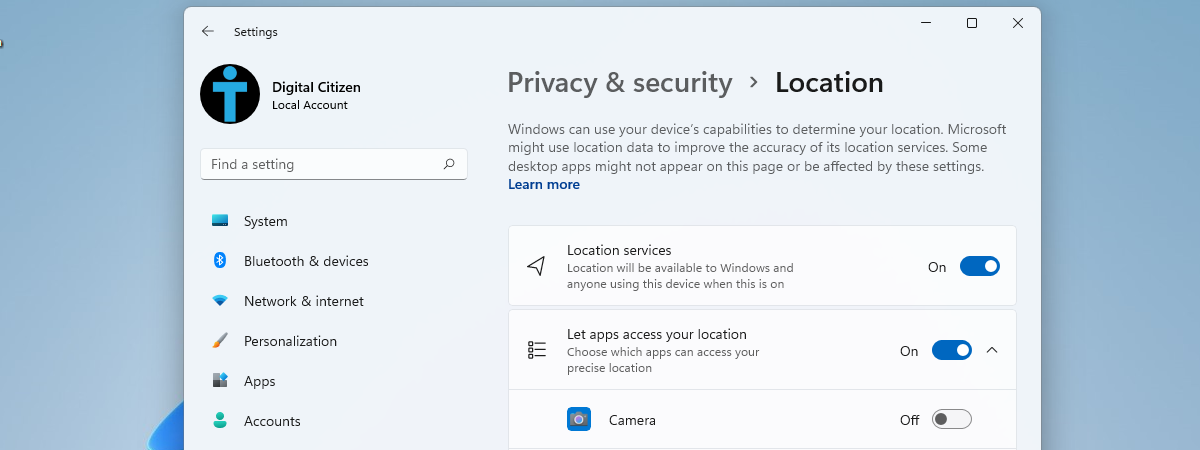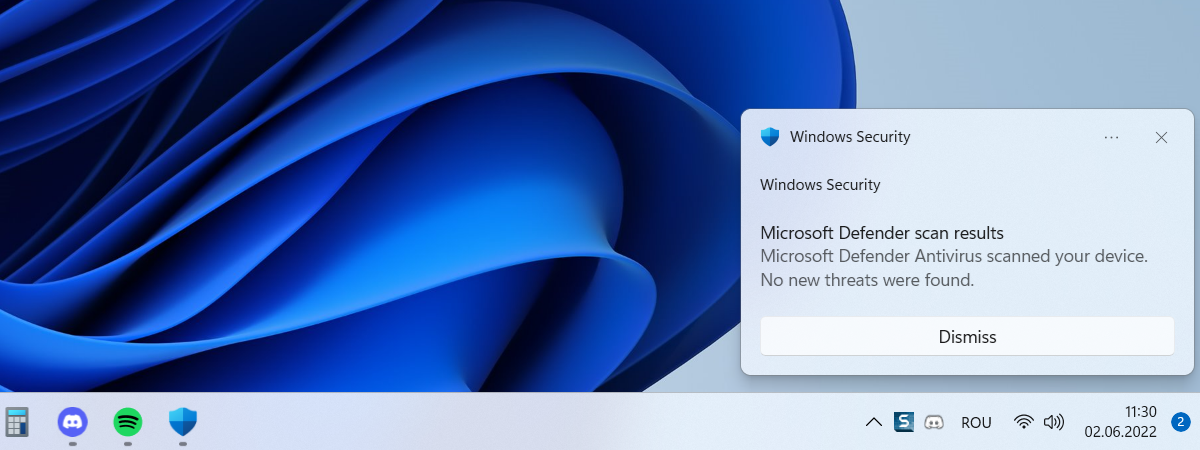
Although intended to aid and increase productivity, Windows notifications can easily get overwhelming. What starts as a way to be alerted about important emails, meetings you shouldn’t miss, or messages from friends and family can easily descend into an overwhelming distraction. Too many notifications in too short a time, paired with disrupting sounds that sometimes instill a false sense of urgency, can easily pull you out of your state of flow. To restore order into what can easily become notification chaos, you must know how notifications work and how to handle them with ease. This tutorial provides all the vital information you need to turn your Windows 11 notifications into the friendly helpers they’re supposed to be:
Where to find your notifications in Windows 11?
The first step in configuring Windows 11 notifications to fit your requirements is to know how to easily access them. They always pop up in the bottom-right corner of the desktop. All notifications have the following characteristics: at the top, you see the icon and name of the app sending the notification, as well as options for Settings and for closing (X) the notification. You also see (some of) the content of the notification. To interact with a notification, simply click or tap on it. Windows 11 will then open the app that sent that notification, where you can view more details and take further actions depending on what you want.
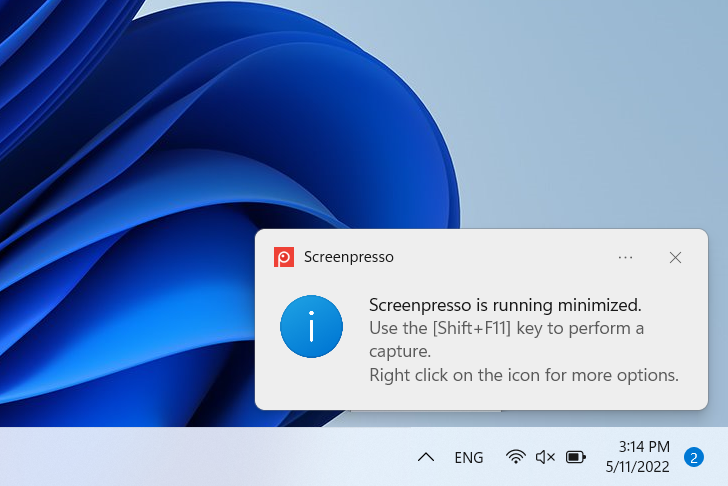
A Windows 11 notification pop-up
Most problems appear when notifications disappear before you see them, or when you’ve disabled notifications to maintain focus. Unlike in Windows 10, where you would have an icon always present on your taskbar, locating the Notifications Center in Windows 11 may seem counterintuitive at first. To access your notifications, you’ll have to click or tap on the time and date displayed in the bottom right corner of the desktop. The notifications will be displayed on top of your calendar.
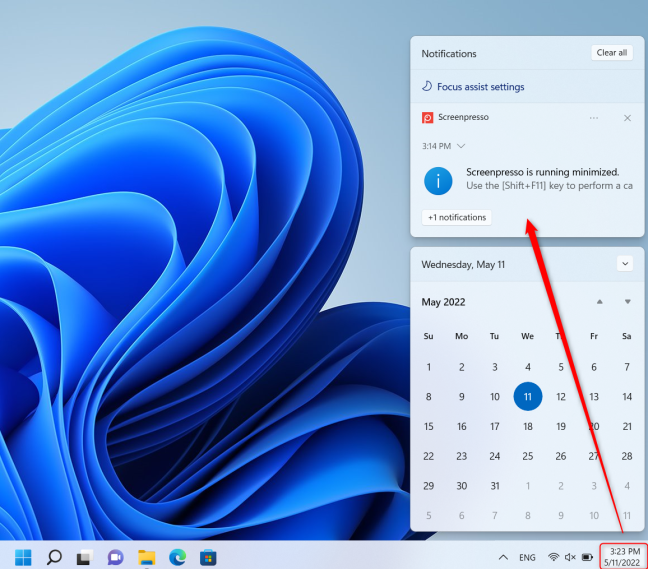
Click the date and time to access the Windows 11 Notification Center
While for some people relearning where to find a tool might be annoying, correlating notifications with your calendar is a seemingly natural solution to remembering where to find them.
If you are not a fan of too much clicking, nor care to relearn an operating system, simply press the Windows + N keys to bring up the Calendar/Notifications Center on the right side of your screen. If you click outside them, the Notifications Center disappears and you see the desktop again.
What types of notifications does Windows 11 display?
Now that you know where and how to locate them, you also need to have a clear view of the types of notifications Windows 11 delivers to you. These fall into two main categories:
- System notifications - include security and maintenance prompts, settings updates, as well as other noteworthy actions, such as decisions on what to do with a newly plugged-in device.
- App notifications - are specific to the apps you have installed on your computer. These include messaging apps, team management apps, email updates, calendar and task reminders, and many more.
How to manage and interact with your Windows 11 notifications
There are several actions you can take for each specific notification. You can view the entirety of the notification, dismiss it, limit the number of notifications you receive, or access settings for the specific app sending the notification. One important thing to note is that the buttons highlighted in the screenshot below may not appear unless you have the mouse or your finger over a notification.
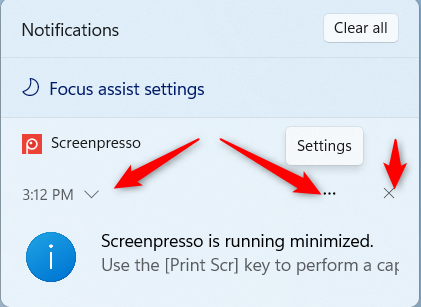
Expand, close, or access the settings of any Windows 11 notification
For notifications that prompt you to view more or respond, the Notifications Center enables you to quickly open links or apps with a simple click or tap, send quick replies to messages, archive or flag emails, or take other actions, such as postponing a system restart.
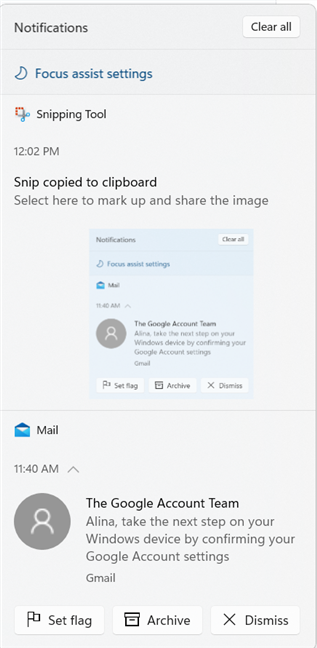
Take specific actions on Windows 11 Notifications
When you press the three dots at the top of the notification, right beside the X button, you will be prompted with a few quick options.
- Turn off all notifications for… - a useful option when a particular set of messages is distracting you.
- Go to notification settings - manage notification settings for the particular app for which you accessed the options.
- Focus assist settings - configure and start Focus assist to limit distractions.
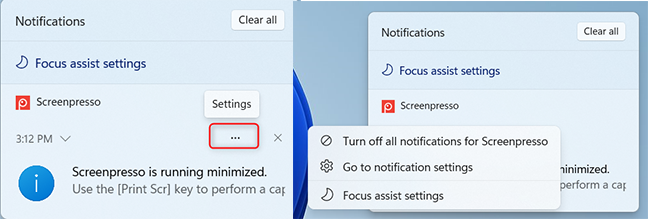
Access notification options from the Windows 11 Notifications Center
How to manage all Windows 11 notifications with global settings
There are some settings you can apply to all incoming Windows 11 notifications. These allow you to quickly set up your overall notification handling and then customize it along the way. To access these options open Settings (press the Windows key and then click or tap the gear symbol for Settings).
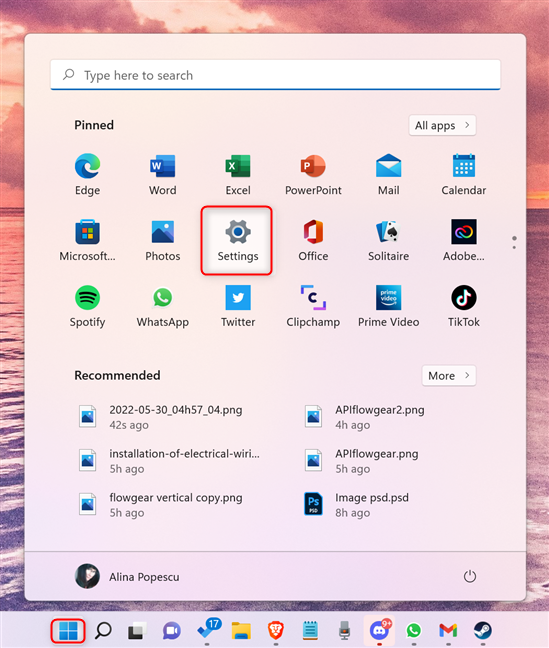
Access Windows 11 Notifications Settings from the Start menu
Make sure the System tab is selected on the left-hand menu of the Settings window, then click or tap Notifications on the right.
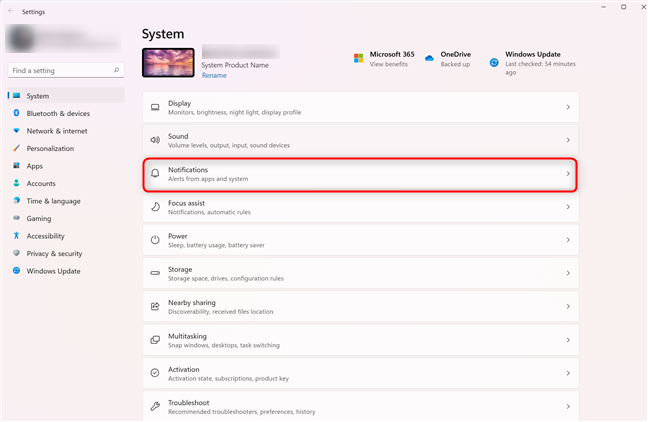
Access Windows 11 Notifications settings from the System settings menu
In System > Notifications, the global Windows 11 settings applied to all incoming notifications are displayed at the top of the window. The first and most aggressive option is to stop or start all notifications by toggling the Notifications switch.
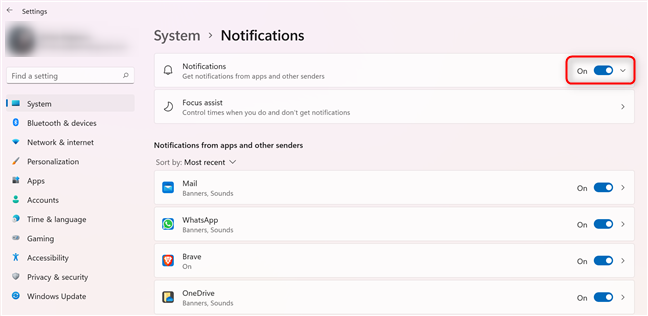
Stop/start all Windows 11 Notifications
If you don’t want to block all notifications, but aim to make them less intrusive and easier to handle, press anywhere on the Notifications entry or click the downward arrow next to the On/Off switch. By default, all notifications, reminders, and incoming calls are set to be displayed and play a sound.
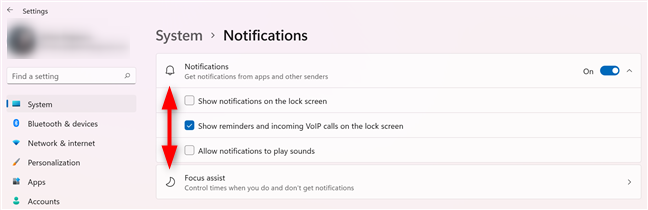
Manage display and sound settings for all Windows 11 notifications
Here’s what customizations options are available to change default settings:
- Show notifications on the lock screen - allows notifications to be displayed when your screen is locked. You can prevent that by clicking or tapping to uncheck this option.
- Show reminders and incoming VoiP calls on the lock screen - just like the previous option, this allows VoiP calls and other meetings or task reminders to be displayed despite your screen being locked.
- Allow notifications to play sounds - while great attention grabbers, hearing a sound play every time you get a new notification may turn into an annoyance. You can uncheck this option to preserve a quiet working environment.
How to limit distractions with the Windows 11 Focus assist
Focus Assist is a set of options that allow you to manage Windows 11 notifications as a whole, in order to limit distractions and help you focus your attention on important tasks. Aiming to boost your productivity, Focus assist limits distractions by reducing the number of notifications popping up on your screen.
There are three ways of accessing and configuring Focus assist. The first one is from your Notifications settings, by clicking or tapping Focus assist.
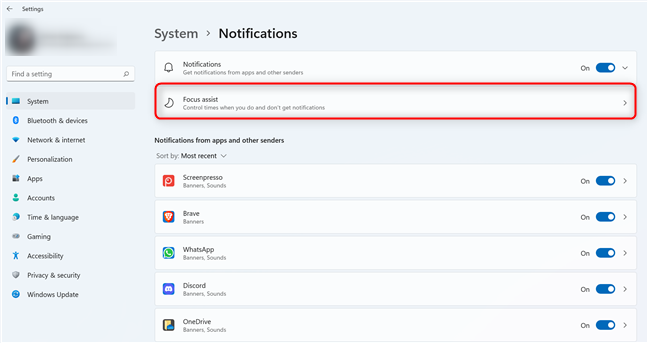
Access Focus Assist settings from the Windows 11 System>Notifications menu
You can also access it from the Notifications Center by clicking or tapping Focus assist settings.
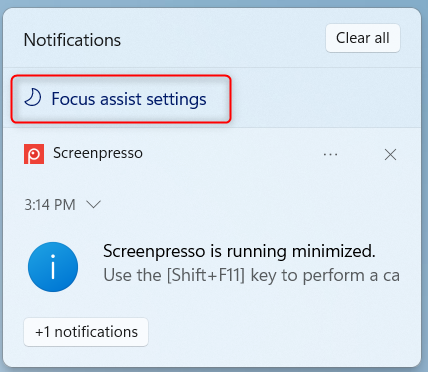
Access Focus Assist settings from the Windows 11 Notifications Center
Alternatively, you can access it from any notification’s options by clicking or tapping the three dots button.
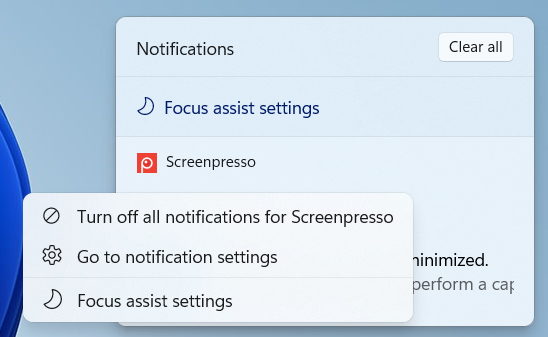
Access Focus assist settings from the options of any Windows 11 notification
Once you’ve accessed the Focus assist settings you can enable and configure it by selecting which notifications should be displayed while it’s enabled.
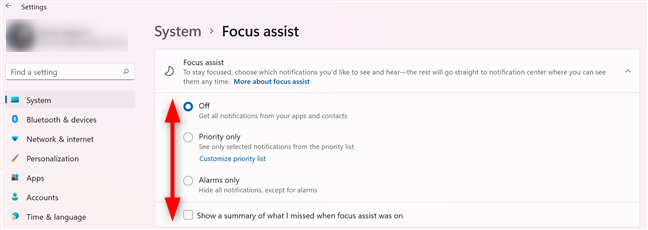
Customize Windows 11 notifications with Focus assist settings
You can opt for:
- Off - it disables Focus assist by clicking or tapping the checkbox to its left.
- Priority only - by selecting this option, you only allow priority notifications to disturb you while working or playing games.
- Alarms only - when activated, this option only allows alarms to pop up and interrupt you.
- Show a summary of what I missed when focus assist was on - this option functions independently of the first three, thus the distinctive square checkbox. When Focus assist is turned off, Windows 11 notifications will deliver a summary of all the updates you’ve missed while working.
Focus assist also comes with automatic rules that turn it on based on certain parameters.
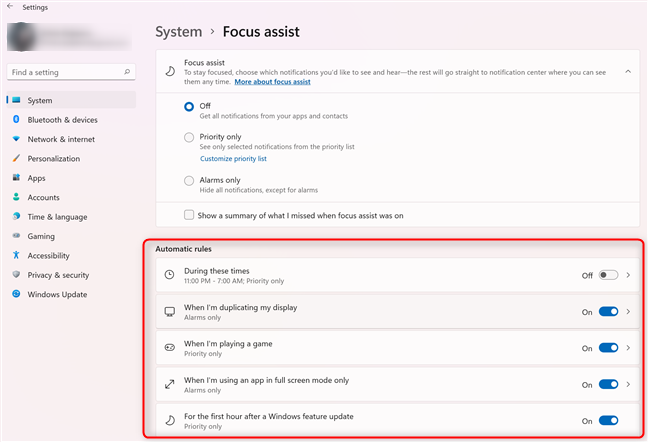
The automatic rules for Focus assist in Windows 11
The parameters to choose from when creating automatic rules for Focus assist are:
- Predefined time intervals
- Whether or not you are duplicating your screen
- Playing a game
- Using apps in full screen mode
- The first hour after your Windows operating system has performed a feature update.
For each of these parameters, you can choose how to run Focus assist, using the same modes highlighted earlier - Priority only or Alarms only.
How to enable or disable Focus assist in Windows 11
In the previous section, I’ve shown how to configure Focus assist in Windows 11. When you want to enable it quickly, simply click or tap the part of the system tray that contains your sound and network icons to access the Quick Settings. Then press the Focus Assist button until the working option you want enabled is highlighted. The two available options in this mode are to have only priority notifications displayed, or to only allow alarms to interrupt your work.
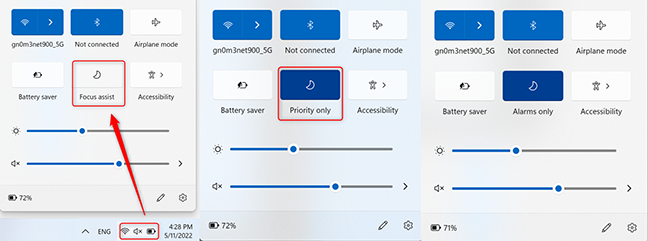
Press the connection and sound in the system tray and tap the Focus assist button to choose which notifications to allow.
Don’t forget to disable Focus Assist when you no longer require total concentration and to check the notifications you might have missed!
How to declutter your Windows 11 Notifications Center
In order to keep your productivity up, removing clutter is a must. A simple way to keep your display clean and not have to dig through notifications you’ve piled up to find the important ones is to clear them as you’ve ticked off any actions required by each message.
To clear a specific notification from the Windows 11 Notifications Center, simply press the X button in its top-right corner.
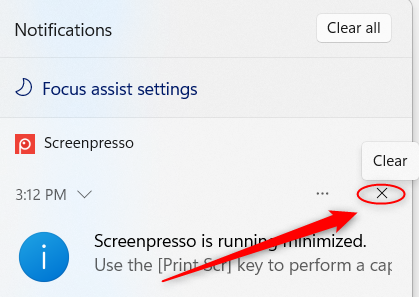
Remove a specific notification from the Windows 11 notifications center
When you receive a notification with action buttons, press Dismiss.
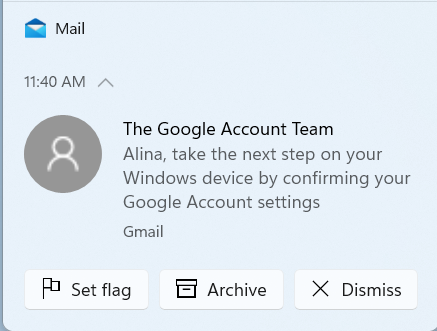
Remove a Windows 11 notification by pressing the Dismiss button
In the Notifications Center, if you’ve received too many notifications from the same app, press the X button to the right of the app’s name, above all its notifications. This will clear all updates received from that specific application.
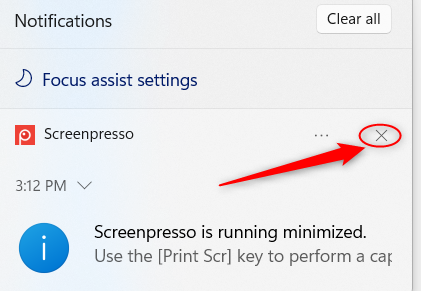
Clear all the Windows 11 notifications from a specific app
To dismiss all notifications, press the Clear all button at the top right corner of your Notifications Center. This will clear everything you’ve received up until that moment.
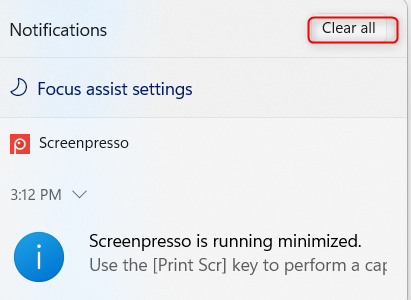
Clear all notifications from the Windows 11 Notifications Center
TIP: To make sifting through notifications easier, we recommend assigning different priorities to each type of update and displaying them based on how important they are. This will make it easy for you to handle time-sensitive notifications first and not mistakenly dismiss important items. To find out how to effectively customize your notifications to turn the Windows 11 Notifications Center into a top-notch aid that boosts your productivity, keep an eye out for our upcoming guide on this topic.
Windows 11 notifications, flexible aid to bolster productivity
The Windows 11 notification system can be a useful tool to add to your daily process to improve productivity and stay on top of upcoming tasks and events. This feature can be finetuned to help you sort and prioritize assignments to fit your work style.
How do you use the Windows 11 notifications? Do they help you achieve your goals or do you sometimes find them to be more distracting than helpful? Share your experience with us in the comments!


 02.06.2022
02.06.2022