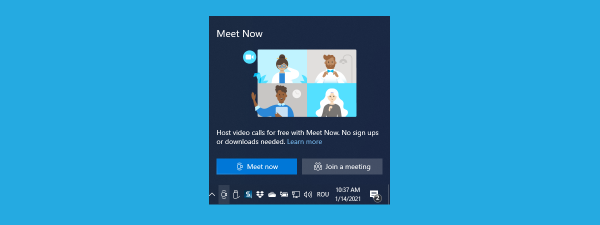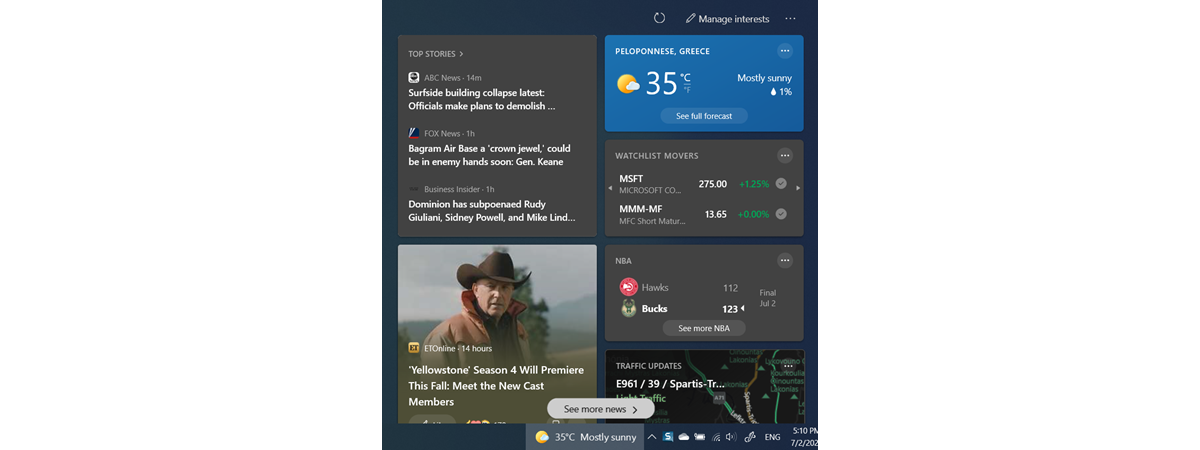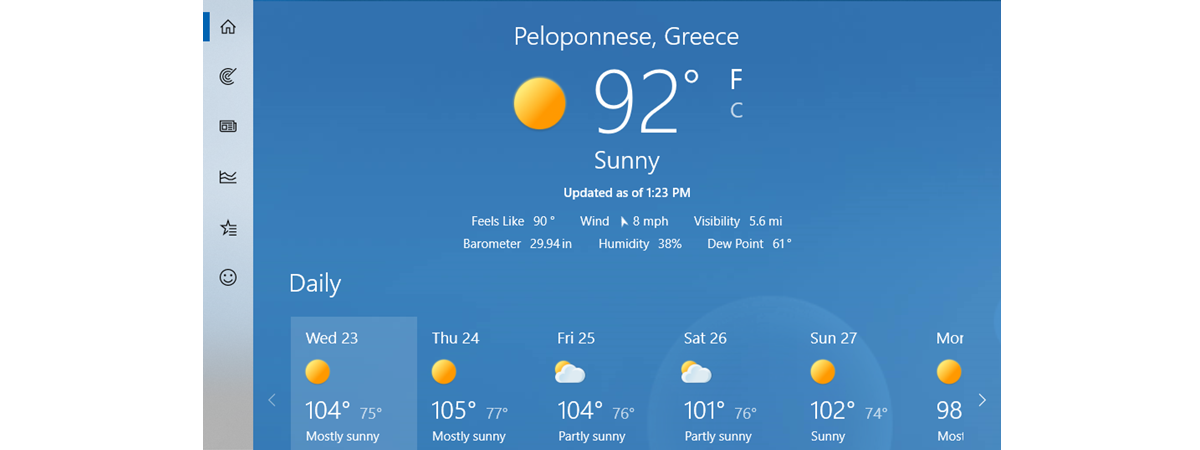
Windows 10 displays the weather forecast for Washington DC in degrees Fahrenheit (°F) if you don’t configure it. However, it is easy to set it to show the forecast for any city or location you want, from anywhere in the world, and to have temperatures shown in degrees Celsius (°C). This is valid for the Weather app from Windows 10 and the “News and interests” widget from the taskbar. Here’s how it is done:
Where do you see the Weather forecast in Windows 10?
After May 2021 Update, Windows 10 displays the weather forecast in several places. First, it’s the Weather app that has a tile on the Start Menu. Second, if the app is not configured, the tile displays the forecast for Washington DC in degrees Fahrenheit (°F). However, you can personalize both the default location and the degrees used to display the forecast.
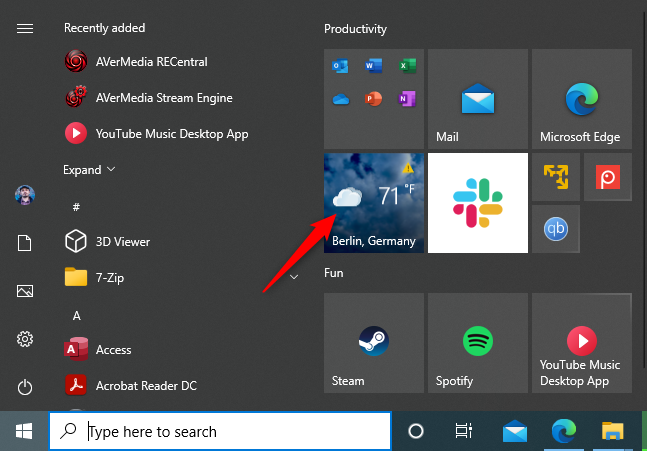
The Weather tile app in Windows 10
Another place where you see the weather is on the Windows 10 taskbar, in the newly added “News and interests” widget that is slowly rolled out to users worldwide as of April 22nd, 2021.
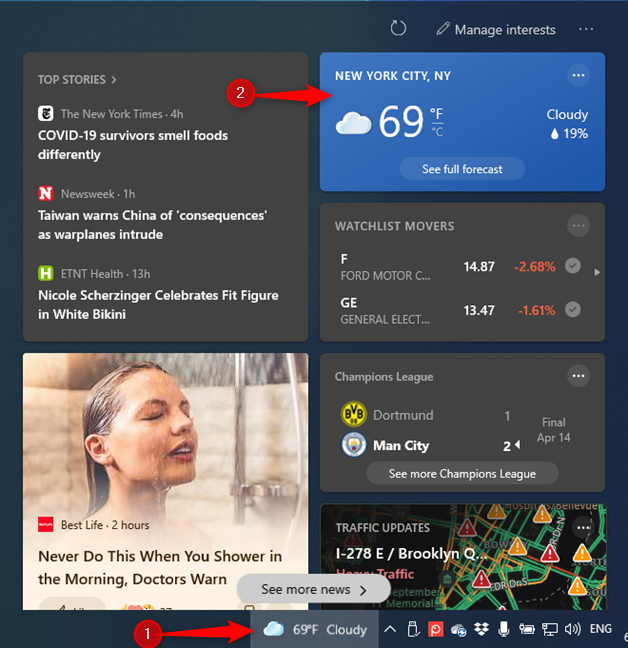
The weather forecast in News and interests
Very few people know that, when using a Microsoft account in Windows 10, the “News and interests” widget takes its default data from the Weather app. This means that if you configure the Weather app from Windows 10 to display the forecast for the location you want, using degrees Fahrenheit (°F) or degrees Celsius (°C), the News and interests” widget will use the same settings automatically.
Set the Weather app to display the forecast for a location you want and the temperature in °C or °F
If you use a Microsoft account in Windows 10, you can “hit two birds with one stone” by configuring the Weather app. In the Windows 10 search box, type weather, open the Weather app or click or tap the Weather shortcut from the Start Menu.
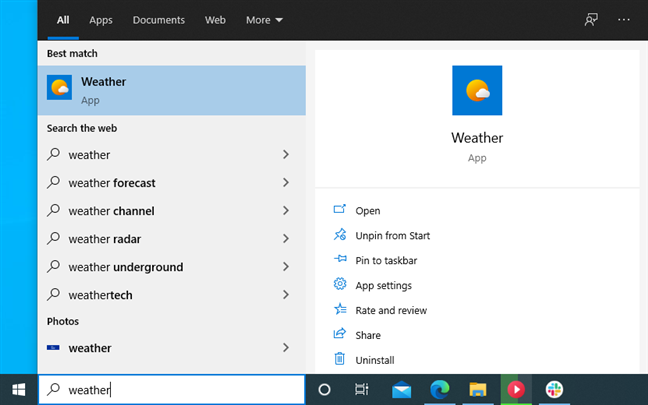
Search for weather
In the Weather app, click or tap the Settings gear icon in the bottom-left corner. In the General tab, set whether you want the forecast in Fahrenheit (°F) or degrees Celsius (°C), and choose the forecast location. For this, you can let the Weather app detect your location or select “Detect Location,” type it manually and choose it from the list.
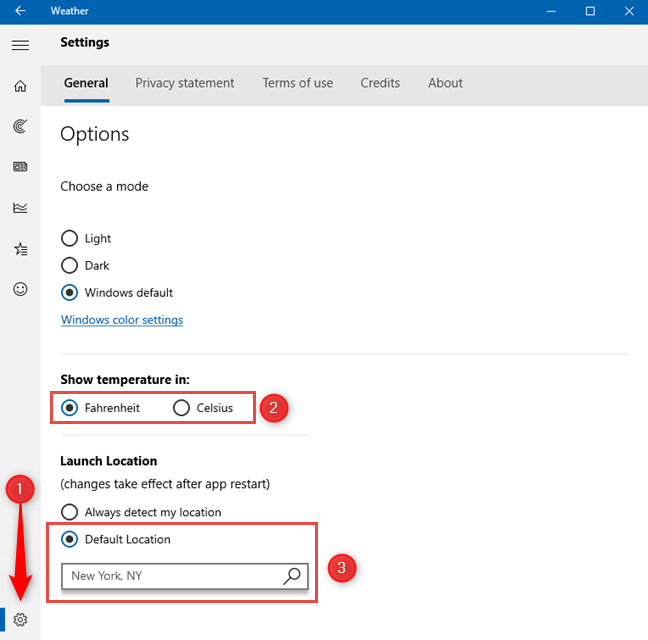
Set the degrees and location in the Weather app
Close the Weather app, and the next time you open it, you see it automatically display the forecast you want on its homepage. Also, click or tap the “News and interests” icon on the taskbar to see the forecast updated, displaying the location you selected in the Weather app and the degrees you chose earlier.
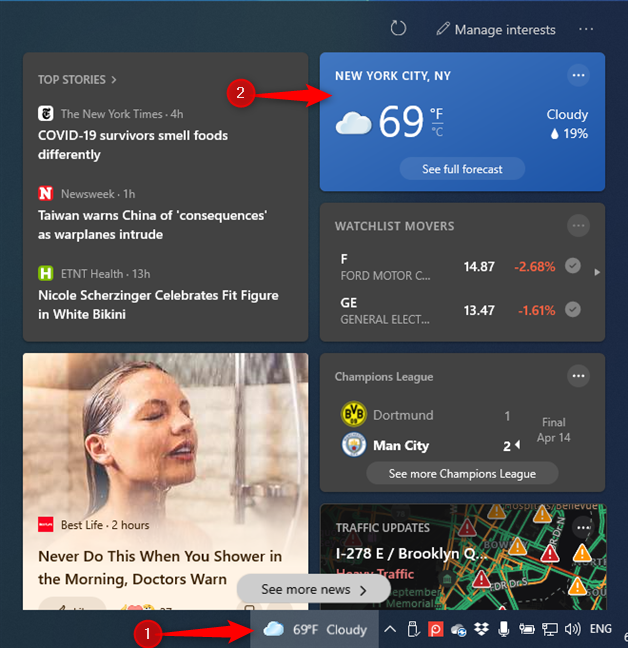
The weather forecast was updated in News and interests
If this change doesn’t happen instantly, click or tap the Refresh button in the top-right corner of “News and interests.” You will see it updated with the new settings.
Set News and interests to display the forecast for a location you want and the temperature in °C or °F
If you use a local account in Windows 10, or you don’t want to fiddle with the Weather app and configure “News and interests” independently of it, you can do that too. To change the temperature from degrees Fahrenheit (°F) to Celsius (°C) or the other way around, click or tap the “News and interests” icon on the taskbar. Then, click or tap on °F or °C to see the temperature using the degrees you want in the forecast card.
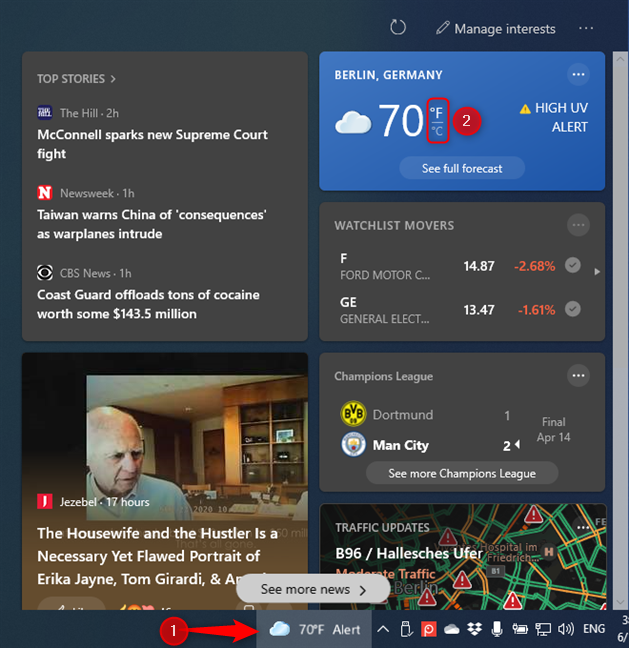
Manually switch between °F or °C
You can also change the location for which you see the weather forecast. To do that, click or tap the three dots button in the top right corner of the forecast card and, in the menu that opens, choose Edit location.
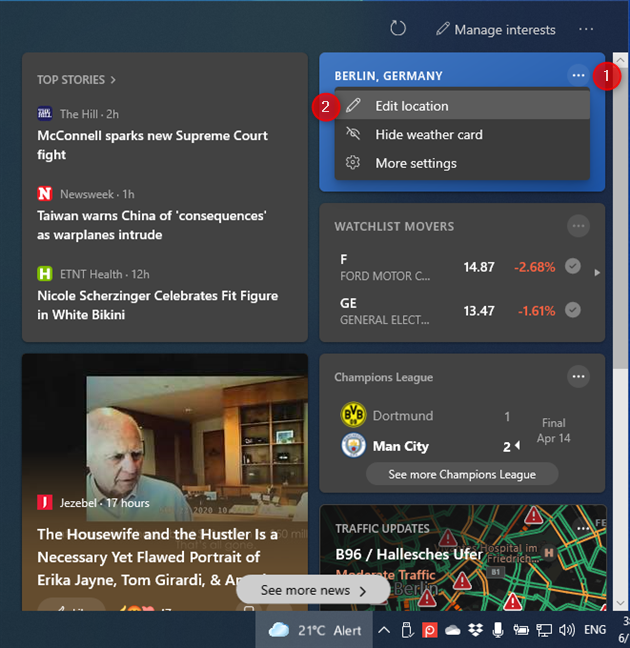
Edit the location for the weather forecast
Choose between:
- Always detect my location - Windows 10 uses the location data from your PC, laptop, or tablet to show the weather forecast.
- Specify location - and then type the name of the city or location for which you want to see the forecast, and confirm it from the list of results shown.
When you are done setting things up, click or tap Save.
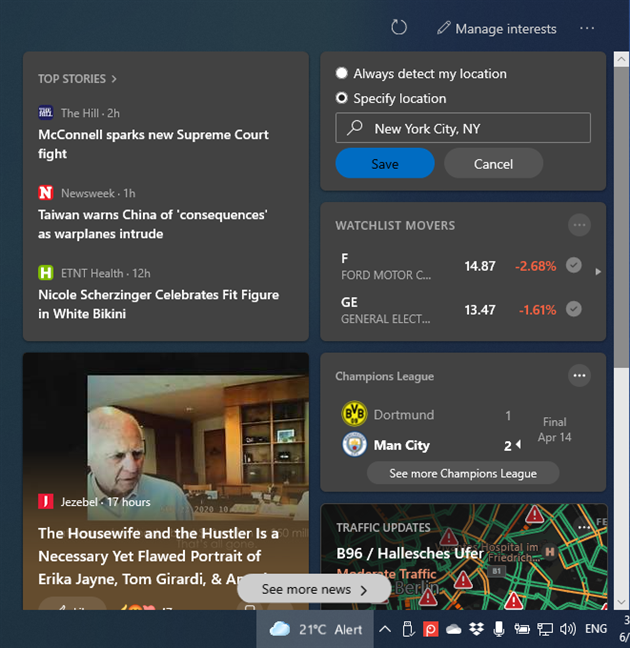
Specify the location for which you want the weather forecast
The forecast is now updated only for the “News and interests” widget without affecting the Weather app.
Did you choose degrees Fahrenheit (°F) or degrees Celsius (°C)?
As you can see, setting the weather forecast in Windows 10 is not a hard thing to do. Before closing this tutorial, tell us whether everything worked well for you and what degrees you chose: Fahrenheit (°F) or Celsius (°C). Comment below, and let’s discuss.