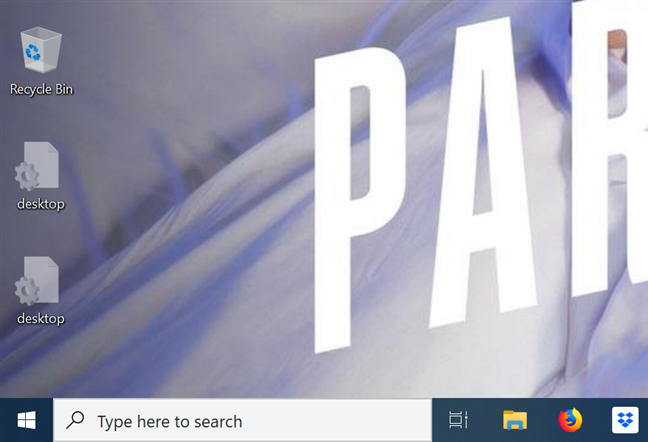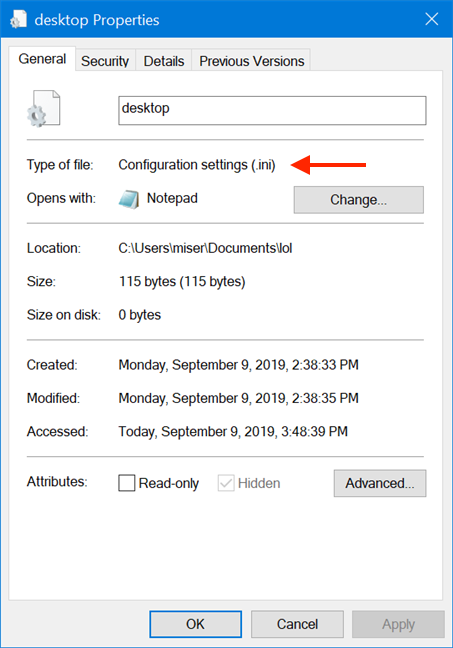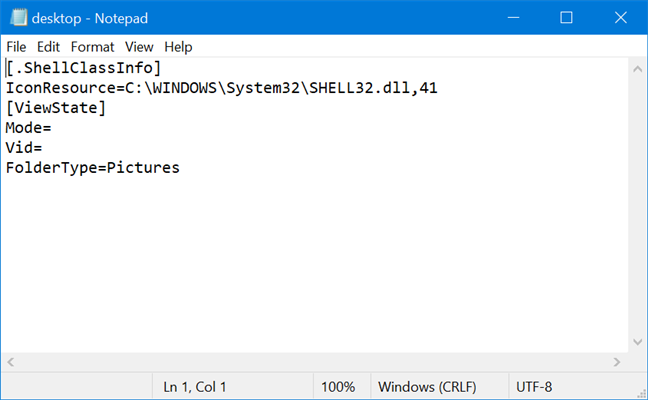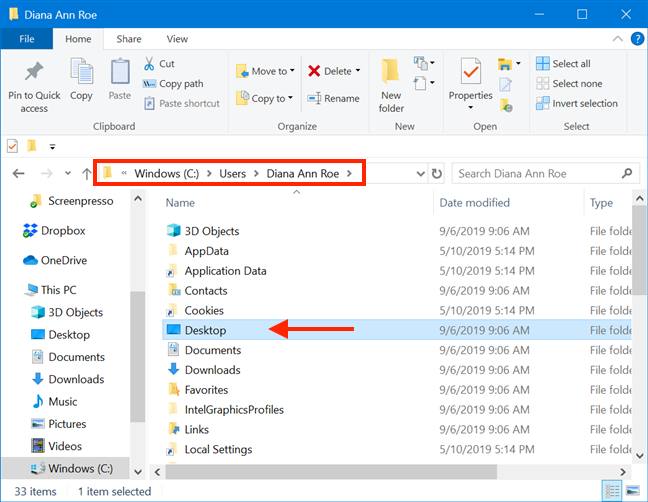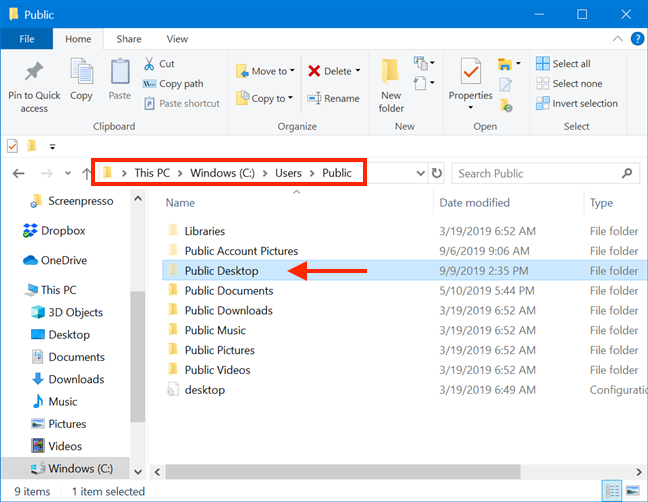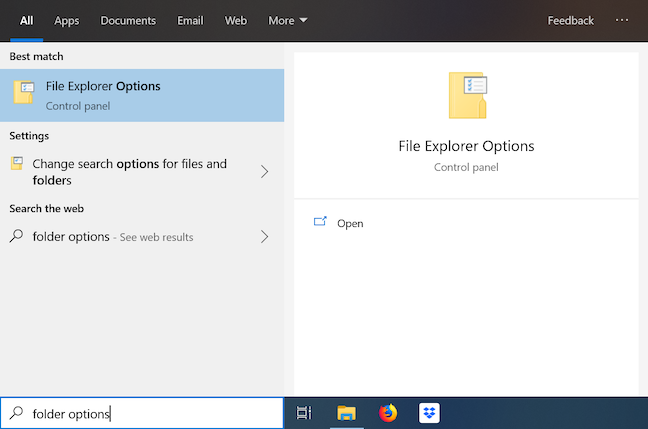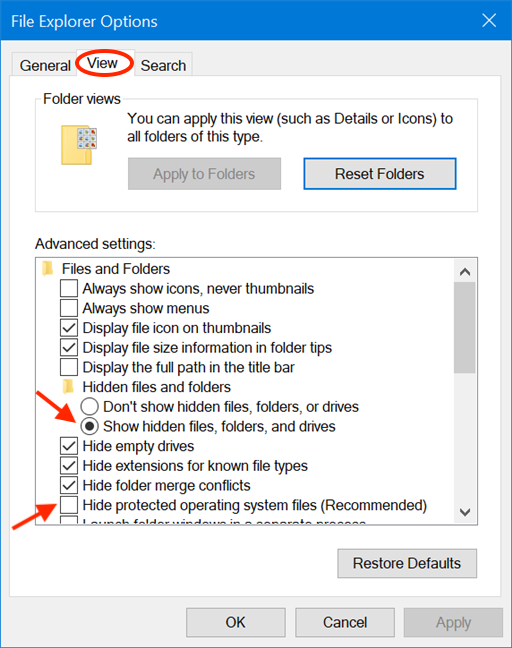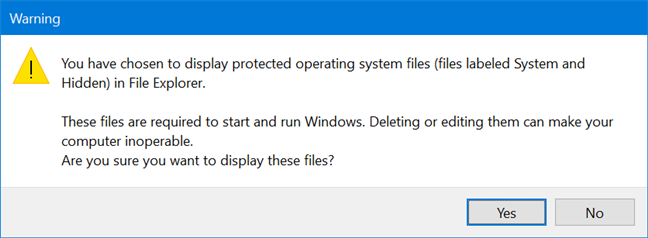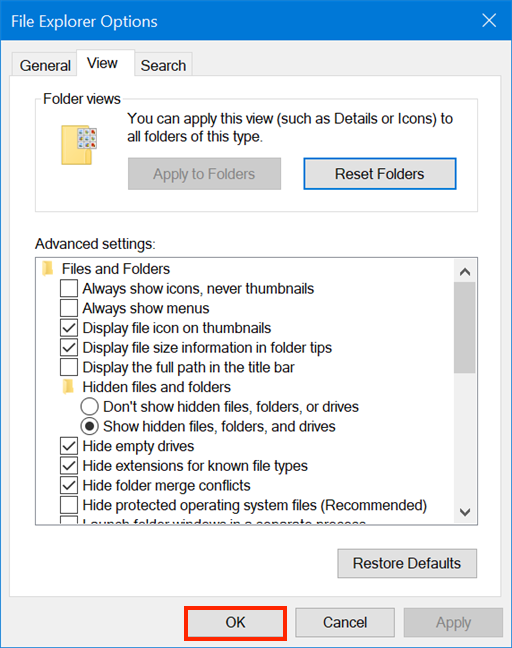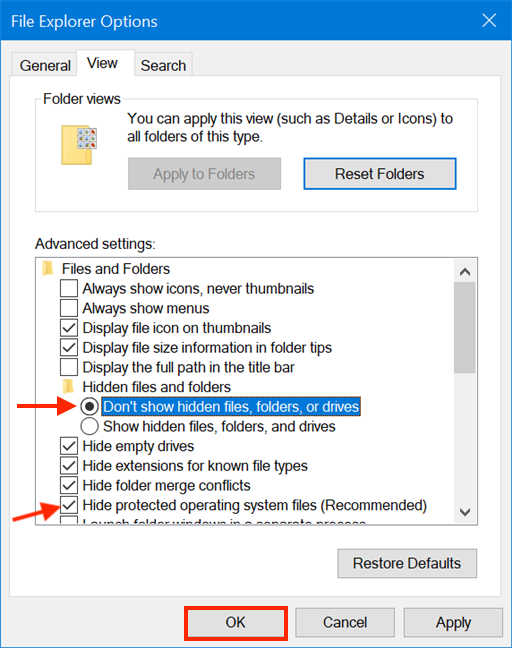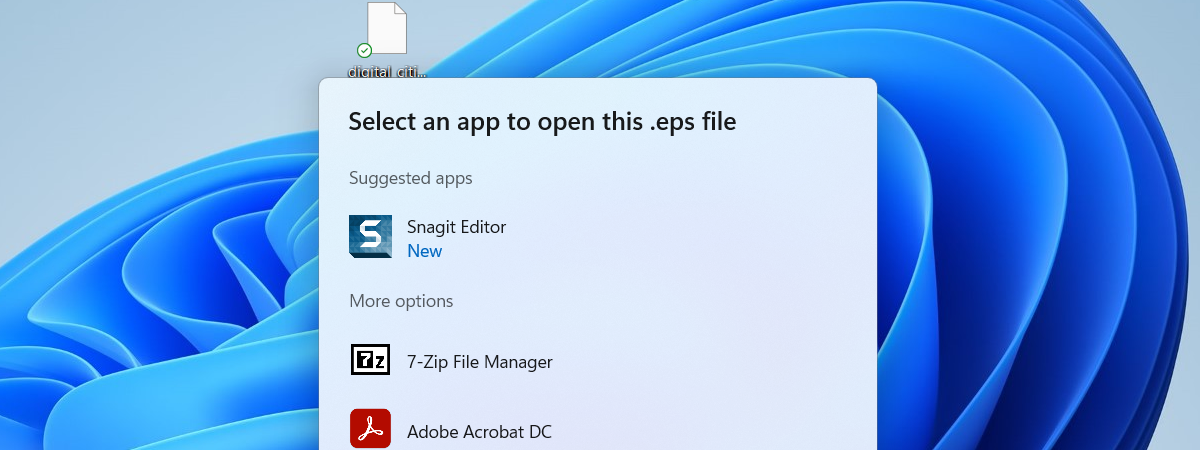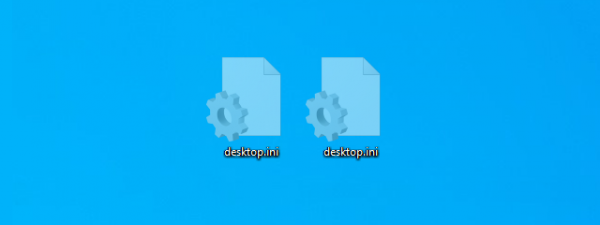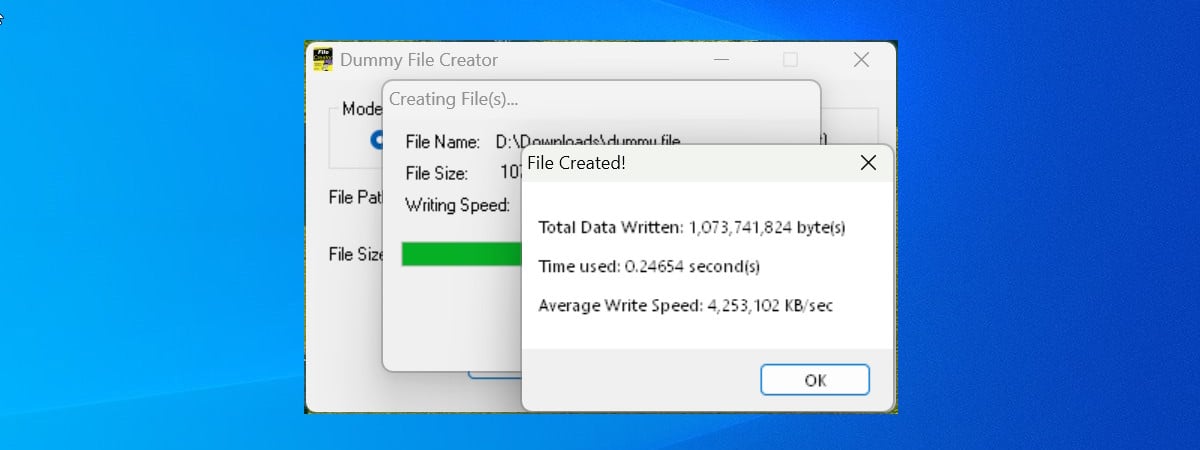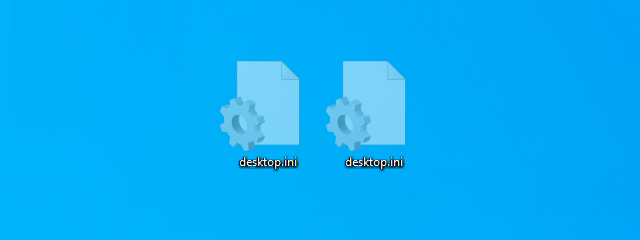
If you've recently tinkered with File Explorer's settings in Windows, you might be surprised to discover some files called desktop.ini in all the folders on your computer or device. The two desktop.ini files present on your Desktop are the most noticeable and raise a lot of questions: What are these files and why are there two of them on your Desktop? What purpose do they serve? How do you get rid of them? In this guide, we aim to shed some light on these matters, so read on to find the answers you seek:
What are desktop.ini files?
A desktop.ini is a file that determines the way a folder is displayed by Windows. While usually hidden, these files can be found in any folder, anywhere on your computer, and they contain information and settings pertaining to that folder, like the icon used for it and its localized name.
Whenever you make certain changes to a folder, Windows automatically creates a desktop.ini file inside that folder. Any changes to the configuration and the layout settings of the containing folder are saved in the desktop.ini file, and there are no settings to change this behavior, as this is how Windows is programmed to function. If you right-click or press-and-hold on any desktop.ini file, and then click or tap Properties, you can see the "Type of file" field indicates this, displaying Configuration settings.
While regular users do not need to interact with desktop.ini files, you can open them in Notepad to take a look at their contents. We customized the icon of a newly created folder and, when we opened it, this was the content of the desktop.ini file from that folder.
Why does my Desktop show two desktop.ini files?
You should now have a basic understanding of what the desktop.ini files are. However, this still does not explain why most folders only contain one desktop.ini file, while your Desktop has two of them. To get to the bottom of this, we need to explain some things about your Desktop.
First of all, the Desktop is a folder unique to every user account, that can only be accessed by that user or by an administrator. This folder is located at the following path: "C:UsersYour UsernameDesktop"
Secondly, there is a Public Desktop folder that all the users on your computer use automatically. It is located in the folder "C:UsersPublic" and it holds the items that are available on every user's standard Desktop.
The Desktop displayed by Windows when you start your computer or device is a combination of your user's Desktop and the Public Desktop folder. You see two desktop.ini files because two folders combine to create your Desktop, each with its own desktop.ini: one for your user account and one for the Public Desktop.
Why do I suddenly see desktop.ini files?
Desktop.ini files are not always visible, and most Windows users never see them. That is because they are protected operating system files, so, by default, Windows hides these files and recommends that users keep them hidden too. You (or someone using your computer) must have set Windows to display both hidden and protected files, and that is why you seem to have desktop.ini files showing up everywhere. To make Windows display these types of files, you first need to open the File Explorer Options window. One way to do that is to use the search field from the taskbar to enter the keywords "folder options" and click or tap "File Explorer Options."
Then, in the Advanced settings section of the View tab, check "Show hidden files, folders, or drives" and uncheck "Hide protected operating system files (Recommended)."
A Warning pops up letting you know of the risks if you mishandle operating system files and asking you to confirm your choice. Click or tap on Yes.
Confirm your choice one more time by clicking or tapping OK, and desktop.ini files become instantly visible on your Windows computer or device.
TIP: If you want to read about other tweaks you can make from the "File Explorer Options" window, check out: 15 ways to improve File Explorer or Windows Explorer in Windows (all versions)
How do I get rid of the desktop.ini files? Can I delete them?
Deleting the desktop.ini files is not recommended, even though it is not harmful. Since their only role is to store some visual customization options, deleting them does not damage your Windows installation. The only consequence of this action is that their folder loses its custom appearance when displayed by Windows, but you can customize it once more, and the desktop.ini shows up again. If you would rather not see Desktop.ini files anywhere on your computer, it is best to hide the system files that are protected by Windows. To do that, open the File Explorer Options window. The most comfortable way is to use the search field from the taskbar to enter the keywords "folder options" and click or tap "File Explorer Options." Then, go to the View tab, where you can either enable the "Hide protected operating system files (Recommended)" setting or choose to "Don't show hidden files, folders, or drives" under Advanced settings. When done, click or tap OK.
The desktop.ini files are now hidden from view, and don't bother you anymore. To learn more about working with hidden files and folders in Windows, read: How to view all hidden files and folders in Windows 10.
What did you do with your desktop.ini files?
Now we know what desktop.ini files are and why there are two of them on our Desktop. After reading this guide, do not hesitate to share with us whether you want to keep them visible or not. What did you do with them? Did you delete them, or did you follow our recommendations and chose to hide them from view? Let us know in the comments below.


 12.09.2019
12.09.2019