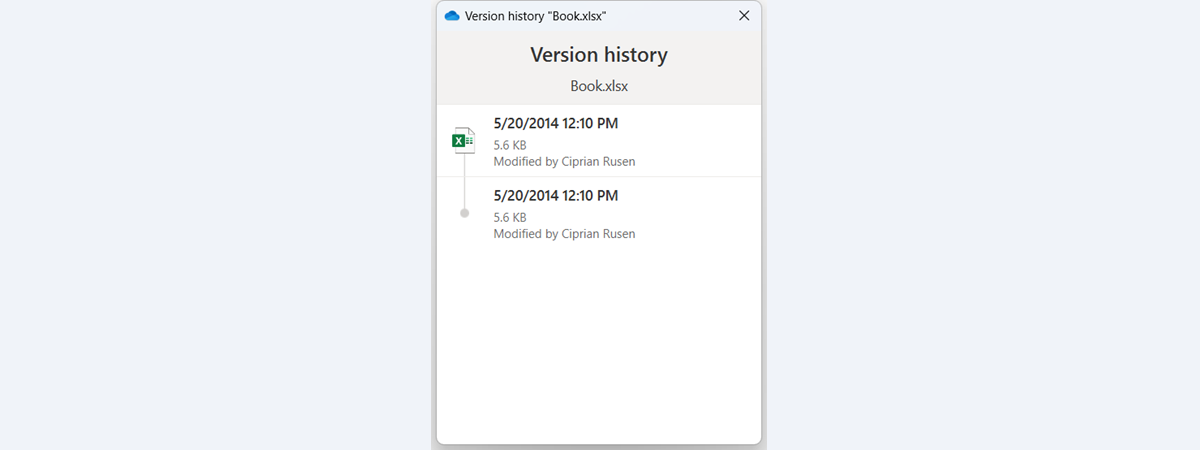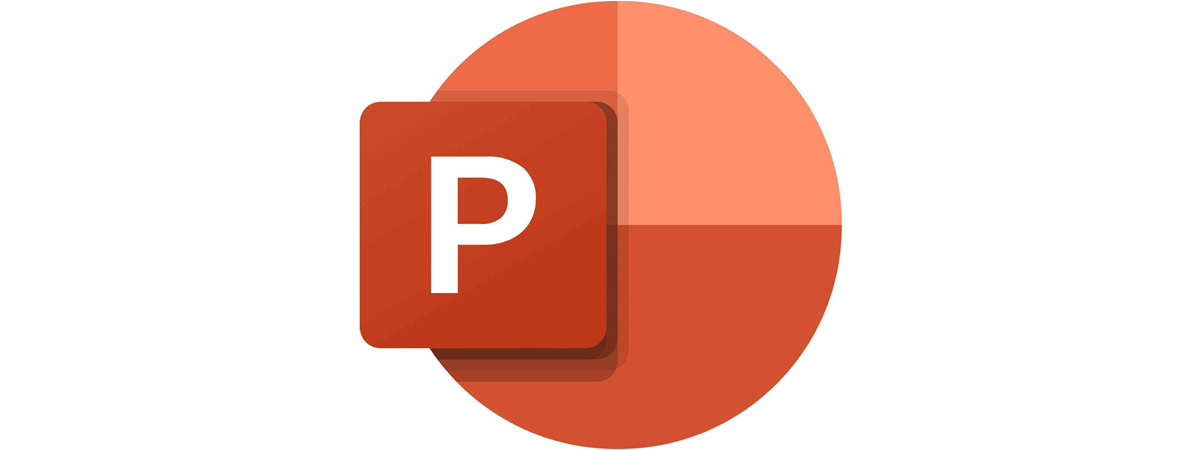
If you need to create presentations regularly, you probably use PowerPoint, an app part of the Microsoft Office productivity suite and the Microsoft 365 subscription. If you are wondering what PowerPoint version you use, I’ll show you how to identify it in this guide. Whether you need this information because you believe your PowerPoint is outdated and want to switch to a newer version, or if you wish to confirm that you have the latest version of PowerPoint already, here is how to find out:
NOTE: At the time of writing, the latest version of PowerPoint was 2302 (Build 16130.20332).
You can no longer tell the PowerPoint version you’re using from the loading screen
If you’re using a Microsoft 365 subscription or a Microsoft Office 2021 retail version, the loading screen for PowerPoint is awfully similar. For example, take a look at the loading screen below. It only tells you that you’re starting Microsoft PowerPoint and promotes Microsoft 365.
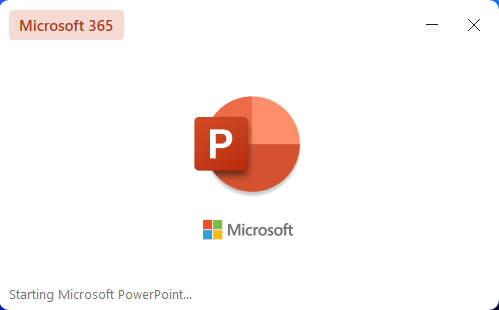
Starting Microsoft PowerPoint in Microsoft 365
The same when starting an up-to-date version of PowerPoint that’s part of the Office Professional Plus 2021 package. You see the product name in the loading screen, and Microsoft 365 is heavily promoted.
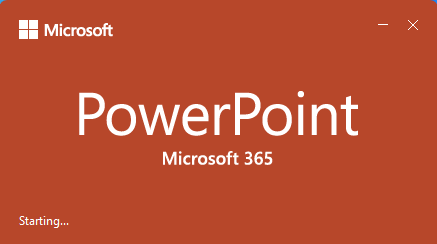
Starting Microsoft PowerPoint in Office Professional Plus 2021
What version of PowerPoint do I have?
There are many ways to find the version of PowerPoint that you’re using on your Windows computer or device. First, I’ll show you the easier methods. Then, I’ll also cover how to check the PowerPoint version when using an old edition of Microsoft Office, like Office 2016 or even older than that.
How to tell the PowerPoint version from the Home screen
When you start a newer version of PowerPoint, it first displays the Home screen. On it, click or tap Account on the left. You are shown your user and product information on the right. Next to the About PowerPoint button on the right, you can see the version installed on your Windows computer or device.
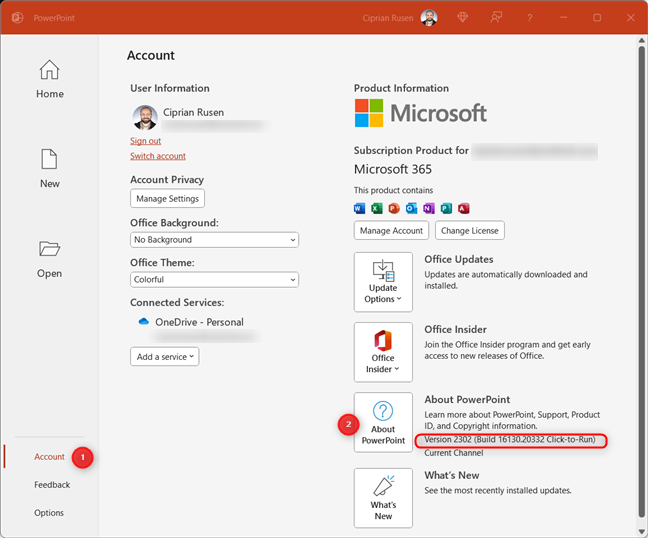
Go to Account > About PowerPoint
You can also click the About PowerPoint button to see more detailed version information. In the About Microsoft PowerPoint window that opens, check the line at the top, which gives you the exact version and build number. It also tells you whether you’re using a 64-bit or 32-bit version of PowerPoint.
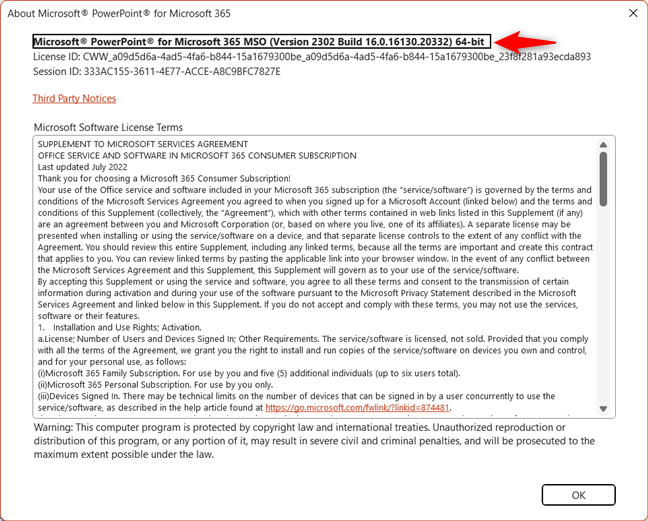
Check the exact version of Microsoft PowerPoint
TIP: Here’s how to find the version of Microsoft Office you’re using.
How do I tell the PowerPoint version from the File menu?
If PowerPoint didn’t display the Home screen or you’ve opened a presentation and want to find the PowerPoint version, you can do that from the File menu. In the ribbon at the top, click or tap File (or press ALT + F on your keyboard).
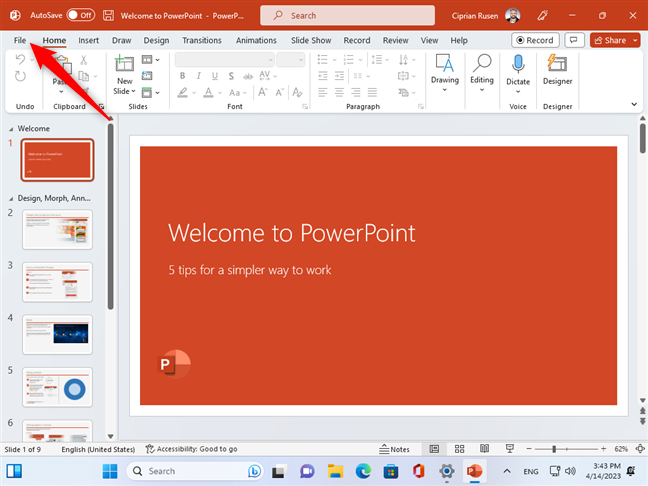
Click or tap File
You are shown a window similar to the screen below. On the left, choose Account. On the right, look for the About PowerPoint button. You should see the installed version next to it.
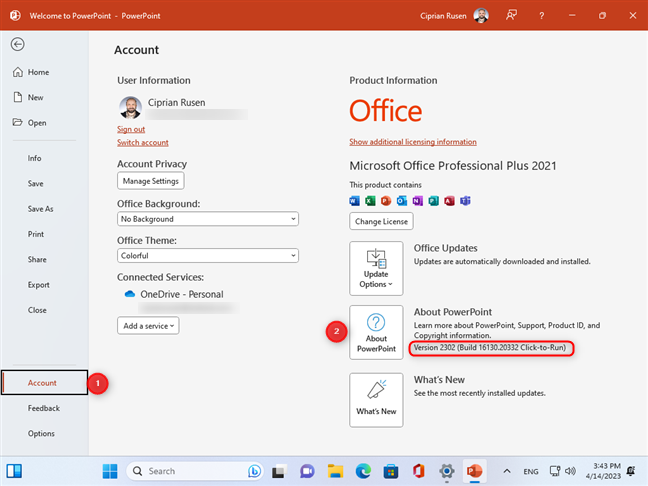
Go to Account > About PowerPoint
Clicking or tapping the About PowerPoint button reveals the About Microsoft PowerPoint window, where you can see details about the specific version and build you’re using. For example, as you can see in the screenshot below, I’m using PowerPoint 2021 (Version 2302 Build 16.0.16130.20332). While this information won’t mean a lot to you, a tech support engineer will find this helpful when you encounter problems and bugs that need fixing.
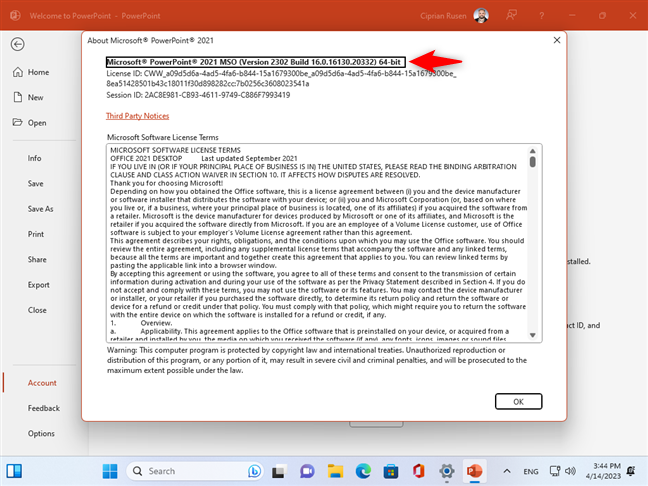
Check the PowerPoint version
How to check the PowerPoint version using POWERPNT.EXE
When starting Microsoft PowerPoint, you always run the POWERPNT.EXE file on your computer. To find it, first open File Explorer. Then, navigate to the C: drive on your computer, and open the Program Files folder. Look for Microsoft Office and open this folder, access the root folder and then a folder called Office, followed by a version number. The POWERPNT.EXE file should be there. For example, on my computer, this file was found by accessing this path:
Right-click or press-and-hold on the POWERPNT.EXE file and choose Properties.
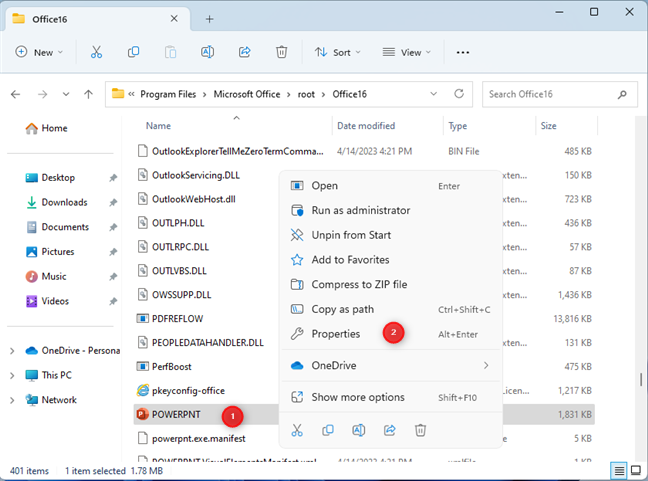
Right-click on POWERPNT.EXE and choose Properties
In the Properties window of the file, go to the Details tab, and look for the Product version field. It tells you the exact version you’re using.
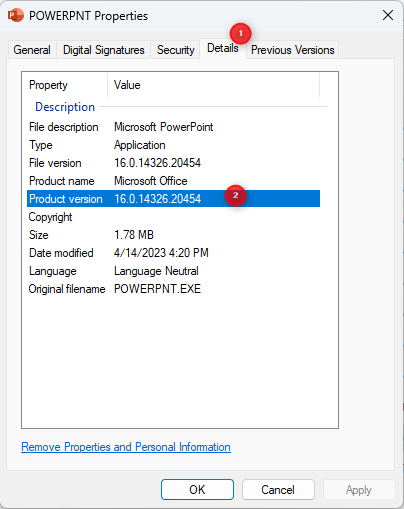
In the Details tab, find the Product version field
After you note the version you’re using, close the Properties window by clicking or tapping on OK, Cancel, or X in the top-right corner.
How to check the PowerPoint version in older versions of Microsoft Office
If you don’t see an Account option when you click or tap on File in PowerPoint, you’re using an older version of Office. If you see the Help option below, click or tap on it, and your version is shown on the right side, in the About Microsoft PowerPoint section. This path is specific to Microsoft Office 2010, so you’re using PowerPoint 2010.
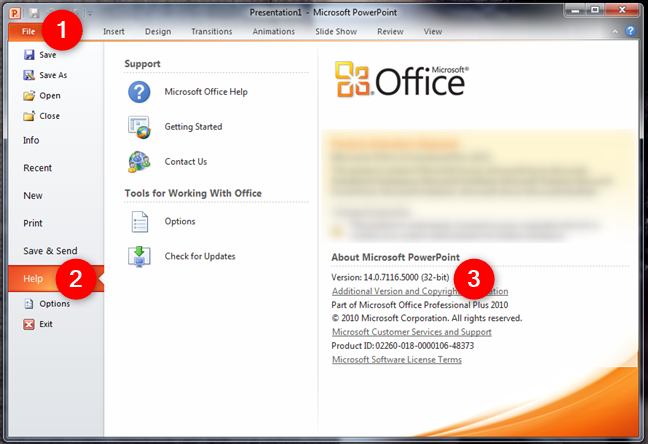
About Microsoft PowerPoint in Microsoft Office 2010
If the user interface of PowerPoint has a rounded Office button in its top-left corner, that means you’re using Microsoft Office 2007. In this case, you have PowerPoint 2007. First, click or tap the Office button, and then PowerPoint Options.
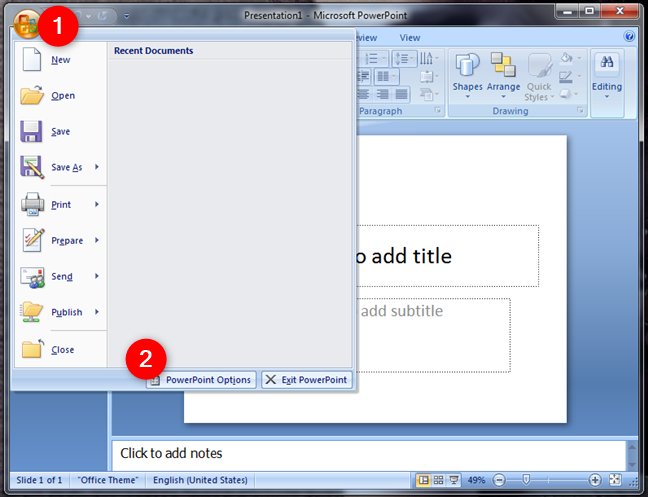
PowerPoint Options in Microsoft Office 2007
On the left, select Resources. Then, on the right side of the PowerPoint Options window, you see the exact version of your PowerPoint app in the “about Microsoft Office PowerPoint 2007” section.
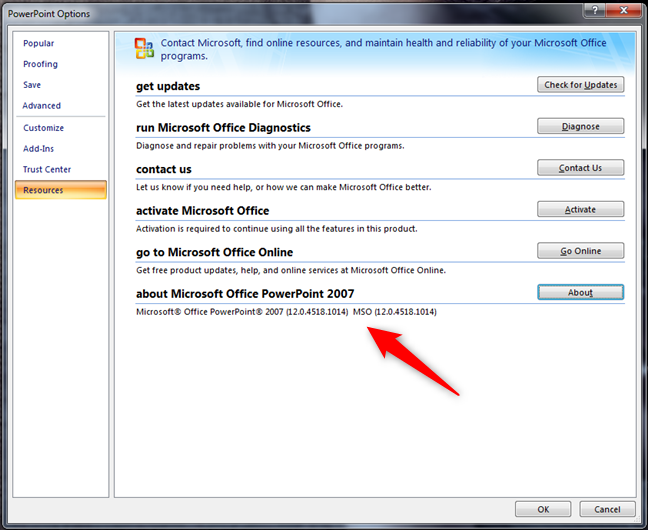
About Microsoft Office PowerPoint 2007
TIP: If you want to get a newer version of PowerPoint, here’s how to download PowerPoint straight from Microsoft.
How many versions of PowerPoint are there?
After the original PowerPoint 1.0, released in 1987 and available only for Macintosh, Microsoft has created twelve versions of PowerPoint for Windows computers and devices so far:
- PowerPoint 2.0 was announced with Windows 3.0 in 1990. It was the first version available for Windows.
- PowerPoint 3.0, announced with Windows 3.1 in 1992
- PowerPoint 4.0, launched in 1994
- PowerPoint 7.0, also known as PowerPoint 95, was launched in 1995
- PowerPoint 8.0, also known as PowerPoint 97, was released in 1997
- PowerPoint 9.0, also known as PowerPoint 2000, launched in 1999
- PowerPoint 10.0, also known as PowerPoint XP, launched in 2001
- PowerPoint 11.0, also known as PowerPoint 2003, was released in 2003
- PowerPoint 12.0, also known as PowerPoint 2007, launched in 2007
- PowerPoint 14.0, also known as PowerPoint 2010, became available in 2010
- PowerPoint 15.0, also known as PowerPoint 2013, launched in 2013
- PowerPoint 16.0 was first known as PowerPoint 2016 and released in 2015. Then, it became PowerPoint 2019, and now PowerPoint 2021. For reasons known only to Microsoft, version 16 is the last version of PowerPoint, and newer versions of Office didn’t change the major version number of PowerPoint to a higher number. This is most probably because this product didn’t suffer many changes and improvements from one version of Office to the next.
Unfortunately, in newer versions of PowerPoint, Microsoft no longer promotes the version numbers from this list. So, for example, when writing this article, even though I’m using PowerPoint 16.0, the About Microsoft PowerPoint window tells me I’m using Version 2302, which is confusing.
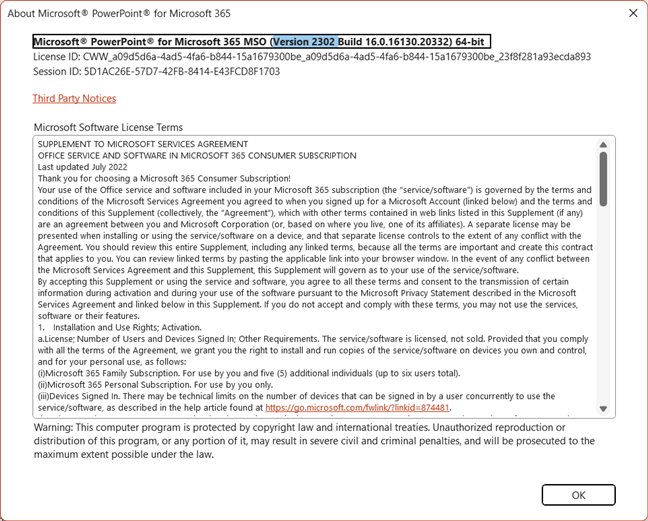
My specific PowerPoint version
It looks like Microsoft decided that version 16 is the last major version of PowerPoint. They’re only building new features on top of it, which have a different versioning system, which wasn’t publicly clarified.
How do I update to the latest version of PowerPoint?
First, open the app to update to the latest version of PowerPoint. Then, click or tap Account on the Home screen, followed by Update Options > Update Now.
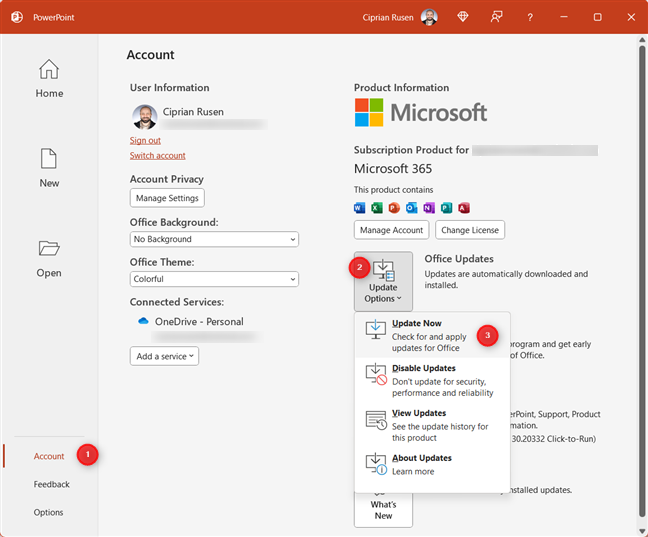
Click or tap Account > Update Options > Update Now
PowerPoint will check for updates, download the latest build available for your specific Microsoft Office version or Microsoft 365 subscription, and install it automatically. At some point during the installation process, it will ask you to close PowerPoint, so that the installation can finalize successfully.
Have you found your version of PowerPoint?
Did you manage to identify what version of PowerPoint you’re using? Was it as easy as you were expecting? Did you want to find this information because you want to update your PowerPoint and move on to a newer Microsoft Office package? Comment using the options below, and let’s discuss.


 17.04.2023
17.04.2023