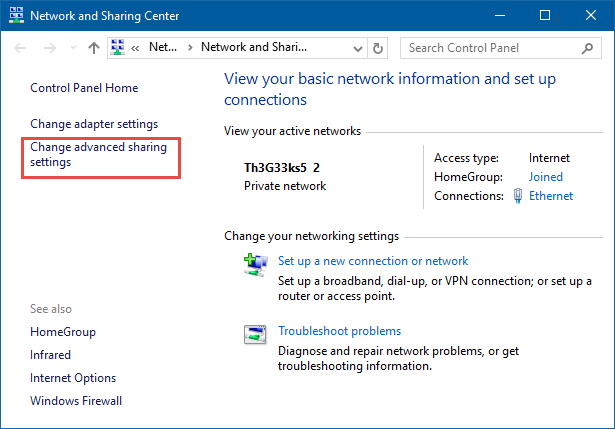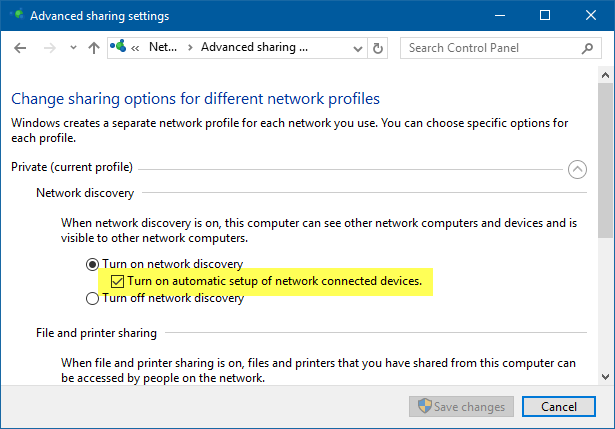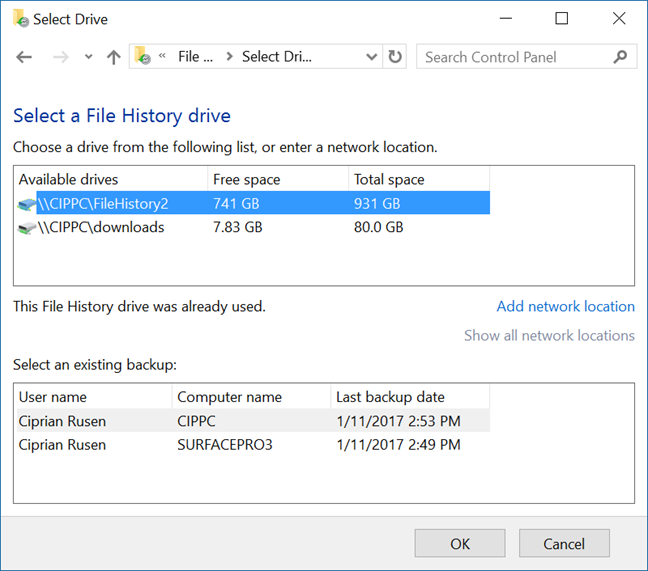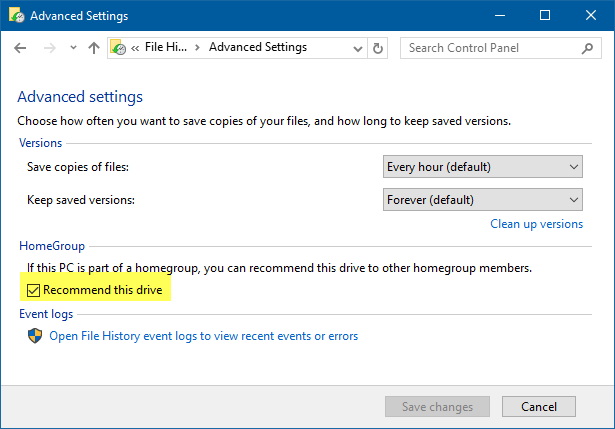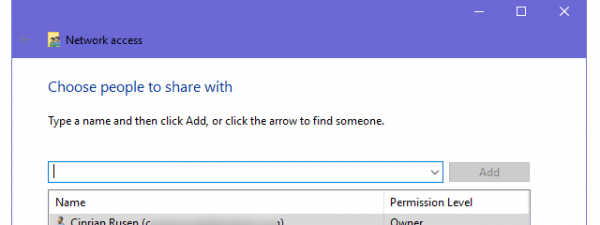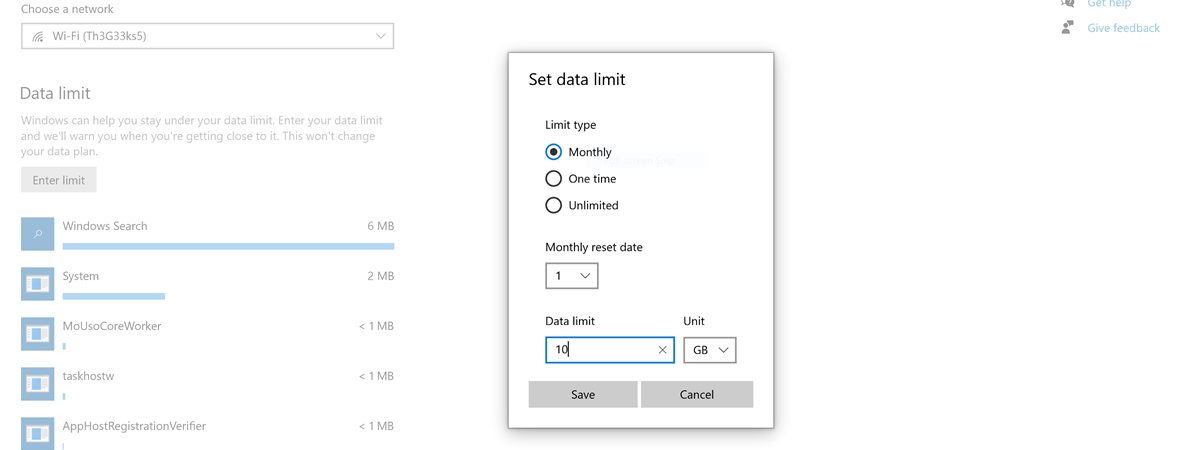Windows 10 and Windows 8.1 have a new network sharing setting that is not documented by Microsoft. This setting says "Turn on automatic setup of network connected devices" and it is found in the list of advanced sharing settings that are available for private networks. What does this setting mean and what does it do? Should you turn in On or Off? We have done some trial-and-error based experiments and we have finally figured out what it does. Here it is:
When to find this "Turn on automatic setup of network connected devices" setting
To find this new setting, open the Network and Sharing Center. A quick way to do that is to open the Control Panel and go to "Network and Internet -> Network and Sharing Center". Then, on the column on the left, click or tap "Change advanced sharing settings".
Expand the Private network location and, under Network discover, you will find this new setting that says: "Turn on automatic setup of network connected devices".
This setting is enabled by default and it is available only for private network locations. To learn more about network locations in Windows and their role, read this guide: What are network locations in Windows?.
What are you turning on when this setting is enabled?
This feature affects the way Windows 10 and Windows 8.1 work with network devices like external hard drives that are connected to the router or to another computer in the network. Such devices can be used by features like File History. This tool can detect hard disks that are attached to other network PCs or devices and use them for backing up your personal files and folders.
Also, in File History you can recommend the external hard disk that is connected to your computer as a backup drive that's available to other PCs or devices in your network, with Windows. Therefore, if you have a homegroup at home and only one external hard disk that's connected to one of your computers, you can use that hard disk as a backup location for File History, on all Windows computers that are part of the homegroup. The only condition is for you to use Windows 10 or Windows 8.1 on all your computers and the setting we're talking about in this article, to be enabled.
This ability to detect, setup and use network devices is determined by the setting mentioned above: "Turn on automatic setup of network connected devices". If this network sharing feature is enabled, Windows can use these drives and set them up automatically for tools like File History. If it isn't enabled, it won't be able to detect these devices, let alone use them as storage locations in your network.
If you need help with configuring the advanced network settings that are available in Windows, don't hesitate to read this guide: How to customize advanced network sharing settings in Windows.
Conclusion
I hope that you found this guide useful. Personally, I did not understand this new feature and I was annoyed that Microsoft did not document it anywhere. To make things worse, I wasn't able to use File History to backup my files on a hard disk attached to a network computer. All this trouble because of a small setting. 🙂 If you find other uses for this setting and other ways it can negatively affect your networking experience, please share using the comments form below. You will help many other Windows users.


 12.01.2017
12.01.2017