
No matter where you work, learn, or what your daily tasks are, there comes a time when you need to write a document. It can be anything from a regular letter to a simple to-do list or maybe just a fancy invitation to your kid’s birthday party. Microsoft Word is a great tool for all your document needs as it’s (arguably) the best word processor out there. Not only will you have to create a document at some point, but you certainly want to save it once you’re done. Fortunately, saving a document is easy and can be done in different ways depending on your preferences and needs. In this article, I’ll show you how to save your work in Word, including how to save a Word document as a .docx file or as a PDF. Here’s how it all works:
How to save a Word document using the Save button on the Quick Access Toolbar
One of the easiest and most straightforward ways of saving a Word document is offered by the Save button found on the Quick Access Toolbar. This button, which looks like a floppy disk, is located in the top-left corner of the Word window, next to the AutoSave switch (I’ll tell you more about this one a bit later). To save your document, click or tap the Save button.
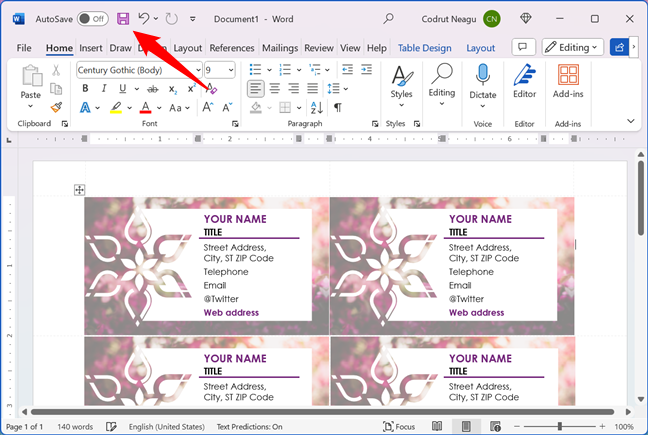
The Save button on Word's Quick Access Toolbar
If the Word document you’re working on was previously saved on your computer, pressing the Save button makes Word immediately save it again. This is done silently, with no confirmation required, as Word uses the original location, name, and format of the file. There is, however, something that tells you that the app saved your document: once it’s done, the icon of the Save button changes color, turning into a black-and-white (with a green refresh hint) version of itself.
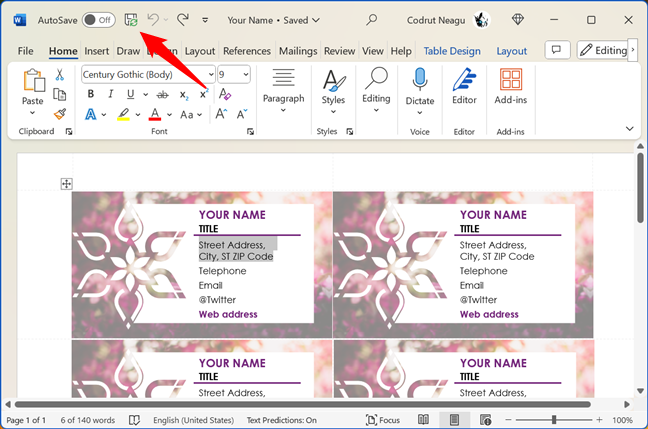
A document that's been saved in Word
If you haven’t saved your document before, Word will prompt you to enter a name and choose a location for your document. Type a File name, Choose a Location for the file, and then click or tap Save to finish the process.
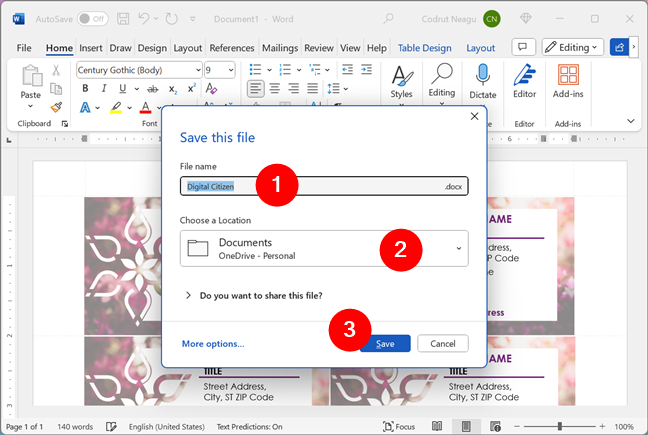
The Save this file dialog
Next, let’s see what the AutoSave switch mentioned earlier is all about:
How to AutoSave a Word document
On top of allowing you to Save documents manually, Word also lets you AutoSave your work. This feature allows you to work on your documents without worrying about losing your changes in unfortunate events like computer crashes or errors. AutoSave automatically saves your files to OneDrive when you edit them in Word, as well as in other apps that are part of the Microsoft 365 office suite.
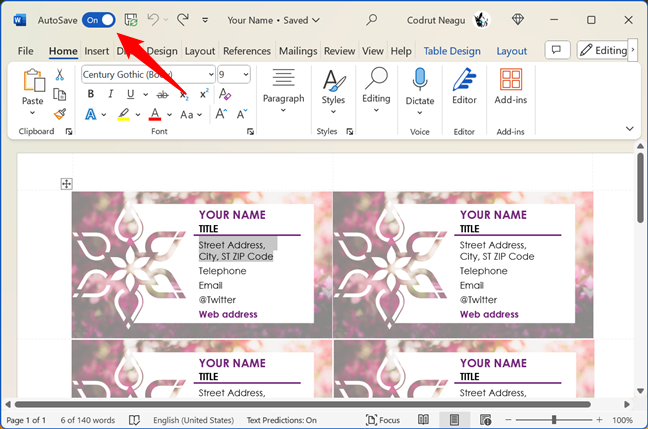
The AutoSave feature in Word
If you want to be able to AutoSave your Word documents, there’s only one requirement: you need to save or open your files from your OneDrive cloud storage. This is where Word documents must be saved if you want to use the app’s AutoSave feature.
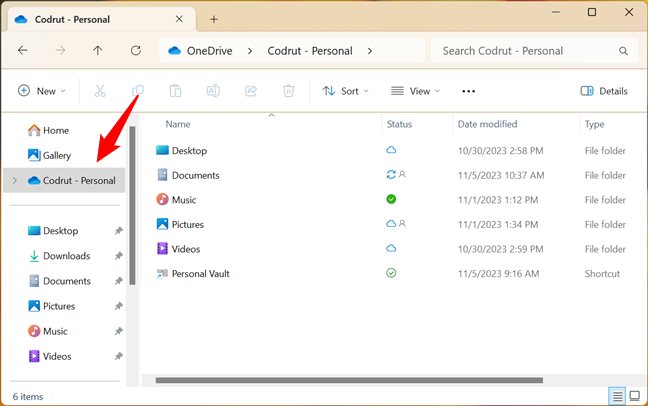
AutoSave works with OneDrive
When you save a Word document in your OneDrive folder or when you open a Word document from your OneDrive, the AutoSave feature turns on automatically. You can check if it’s on by looking at the AutoSave switch in the top-left corner of the Word window. In case it’s turned off, simply turn the switch On to enable AutoSave.
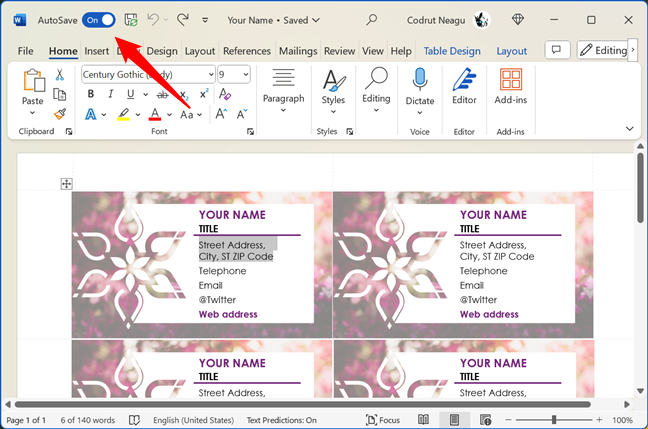
How to turn on AutoSave in Word
You can also do the opposite: if you’re working on a Word document with AutoSave turned On, but for whatever reason you don’t want to use this feature, you can disable it. To do that, simply turn the AutoSave switch Off.
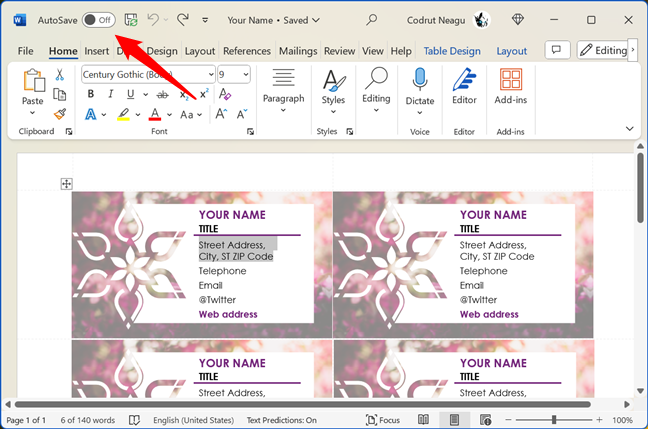
How to turn off AutoSave in Word
TIP: Did you know that you can also share files from your OneDrive with others? That includes Word documents, and there are at least 4 ways to share files and folders from OneDrive.
How to save a Word document using the keyboard shortcut Ctrl + S
Another quick and easy way to save your document is to use this keyboard shortcut:
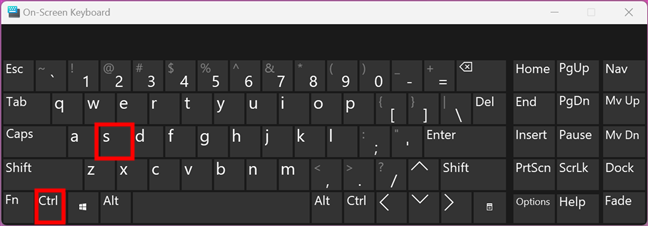
How to save a Word document with Ctrl + S
When using this keyboard shortcut, the Word app performs the same action as when clicking or tapping the Save button on the Quick Access Toolbar. Just press and hold the Ctrl and then press S on your keyboard, and Word will save your document, just like in the first chapter of this guide.
How to save a Word document using the File menu and choosing Save or Save As
You can also save your document by using the File menu found in the top-left corner of the Word window. Click or tap File to get access to its options.
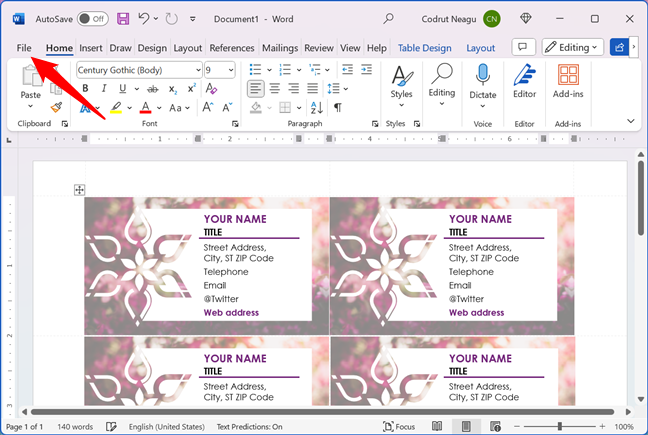
The File menu in Word
Then, choose either Save or Save As.
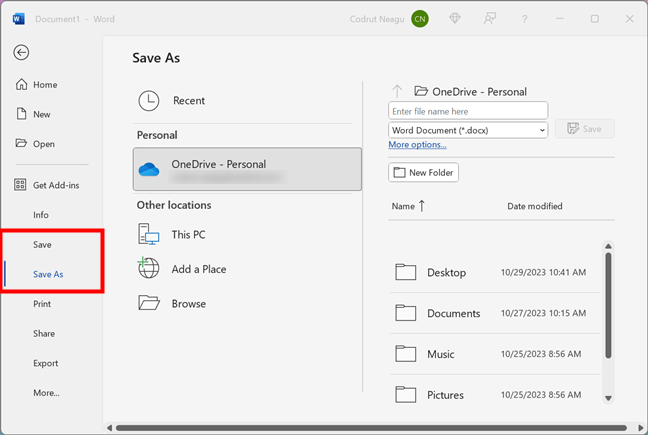
The Save and Save As options in Word
If you choose the Save option, Word will let you save your document using the same steps as the ones in the first method presented in this article. The Save As option is a bit different though. Choosing it opens a dialog box that allows you to select a different location, name, or format for your document. Read the next chapter to see how it all works and how you can use this method to save a Word document as a .docx, as a PDF, or in another file format.
How to save a Word document using the Save As dialog to choose a different location, name, or format for your document
When choosing the Save As option, Word gives you more control over how and where you want to save your document. Save As will show you a list of locations, such as your OneDrive, folders, and drives, where you can save your document. Highlighted in the next screenshot with the 2 and 3 boxes, you can navigate through them by clicking on them or using the arrow keys on your keyboard. You can also create a new folder by clicking or tapping the New Folder button found under the file format box.
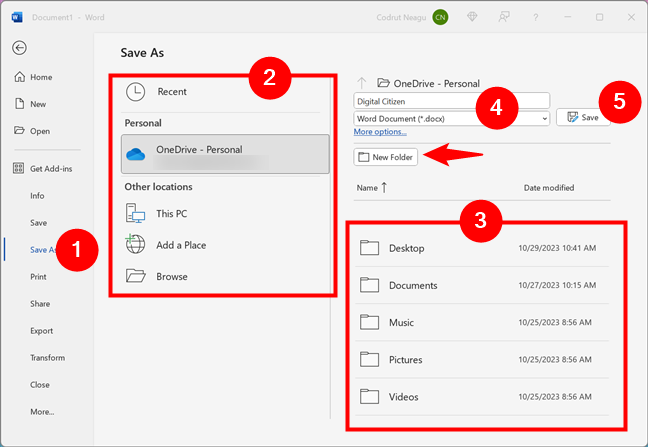
How to use Save As to save a Word document
Once you’ve decided where to save your Word document, choose a name for your document. Then, if you want, you can also change its file extension:
How to save a Word document as .docx
If you want to save a Word document as a .docx file, choose the Word Document (*.docx) file format. The .docx file extension is the one used by default in Word. It’s compatible with most word processors and offers support for advanced features such as SmartArt, charts, and macros.
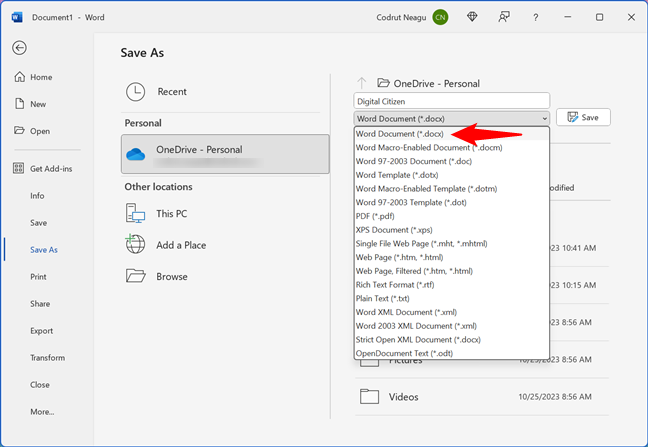
How to save a Word document as a .docx file
How to save a Word document as .doc
If you need your document to be compatible with (very) old versions of Word, you can save it as a Word 97-2003 Document (*.doc). This file format was used by Word 2003 and earlier versions. While compatible with older word processors, it lacks support for some of the newer features of Microsoft Word.
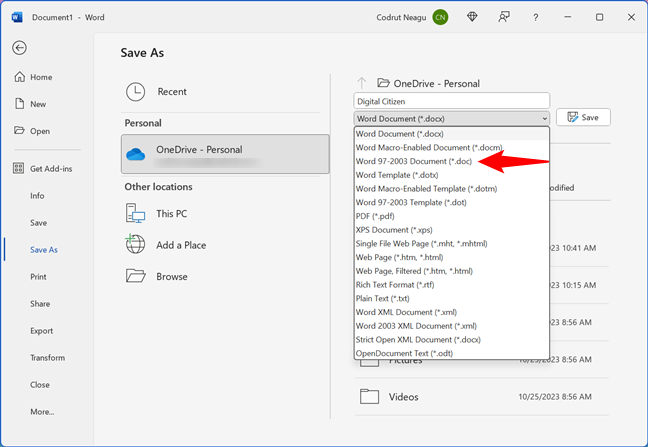
How to save a Word document as a .doc file
How to save a Word document as .pdf
Wondering how to make a Word document a PDF file? The Save As dialog in Word lets you do this easily. Just select the PDF (*.pdf) file format, and Word will save your Word document as a portable document file. This format preserves the layout and appearance of your document across different platforms and devices.
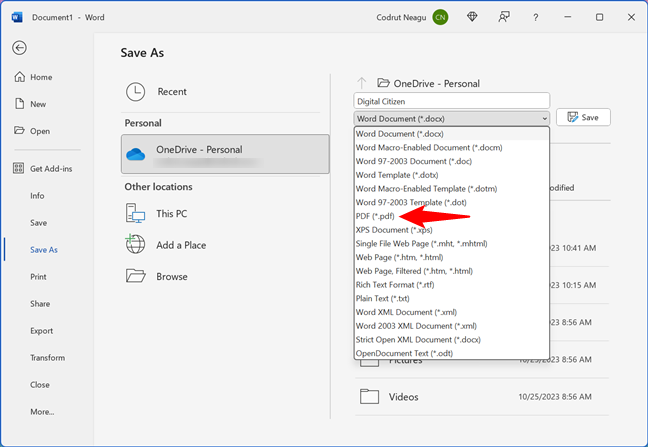
How to save a Word document as a PDF file
TIP: Did you know that you can also convert a PDF into a Word document that can be edited?
How to save a Word document in other file formats
Besides the document file formats I presented, Word also lets you use others for saving your documents. You can choose Plain Text (*.txt), OpenDocument Text (*.odt), etc. Look through the list of supported file formats in Word and choose the one you need. It’s that simple!
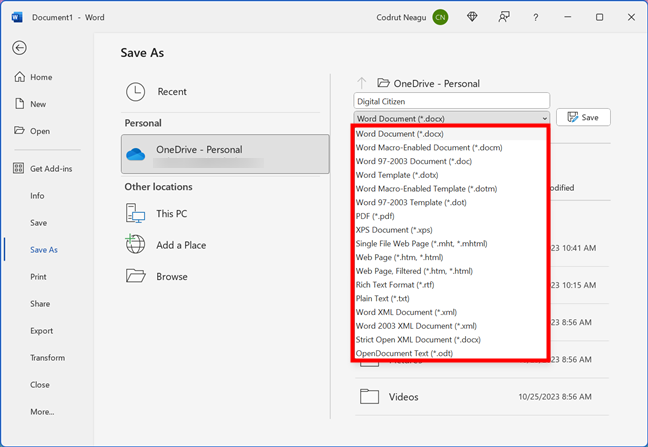
How to save a Word document in a different format
Finish saving your Word document in the format you chose
Regardless of the file format you chose for your Word document, you can save your document in the chosen location, name, and format by clicking or tapping the Save button.
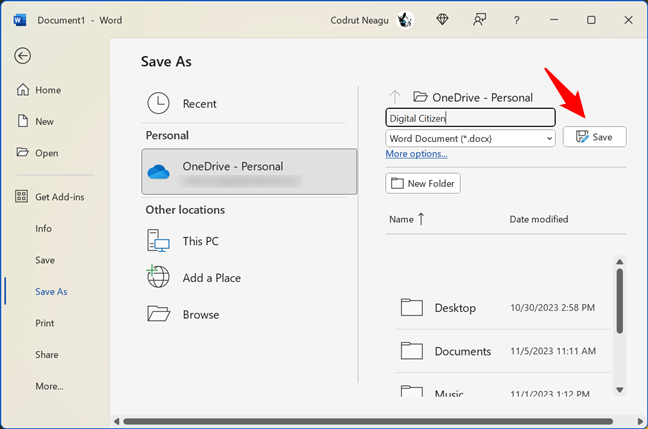
Saving a Word document
That’s it!
What’s your favorite way of saving a document file?
As you’ve seen, there are multiple methods of saving a document in Microsoft Word. No matter which one you favor, it’s important to save your Word documents as it’s the only way to hold on to your work. I hope this article has been helpful and informative. If you have any questions or feedback, or if you simply want to tell others what your preferred way of saving Word documents is, leave a comment below.


 20.11.2023
20.11.2023 