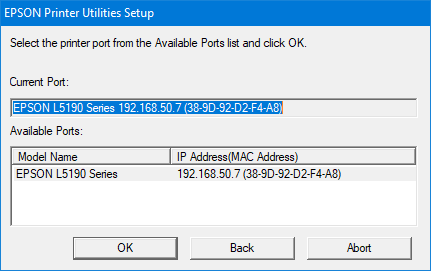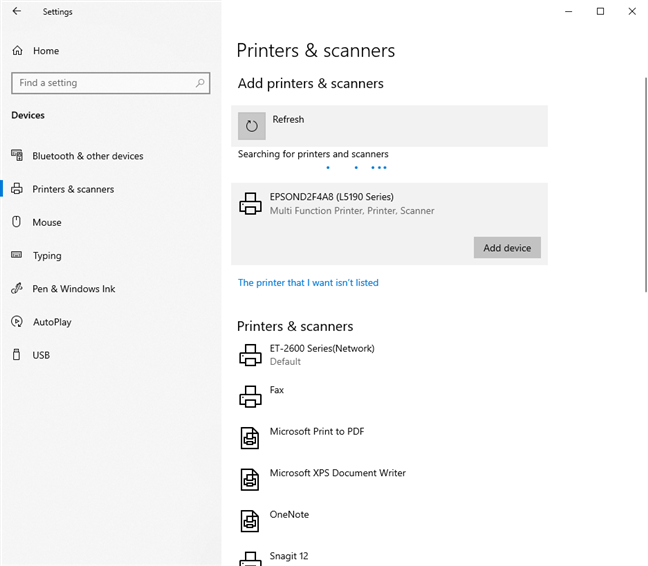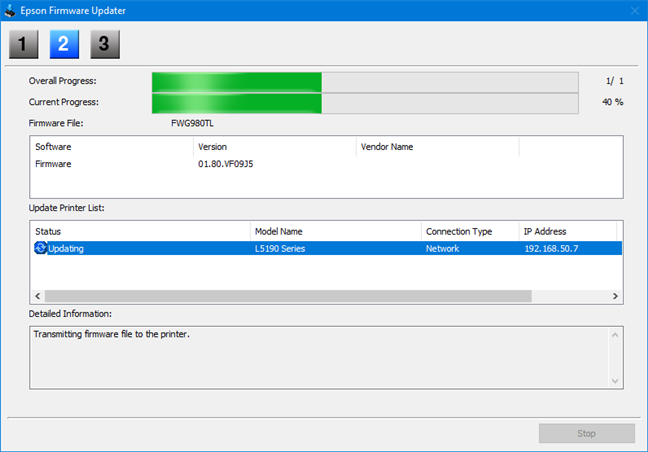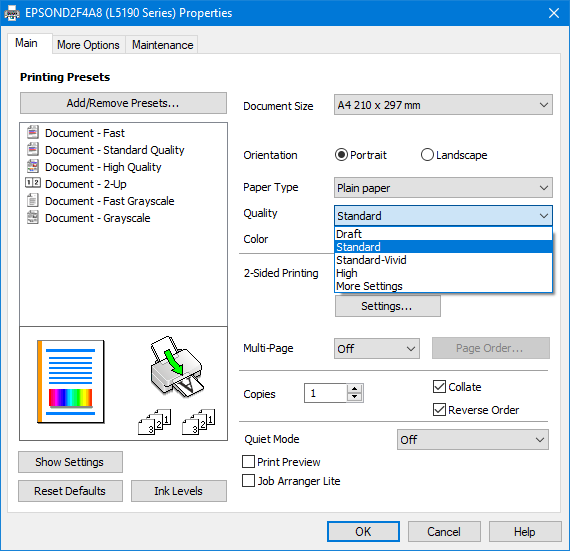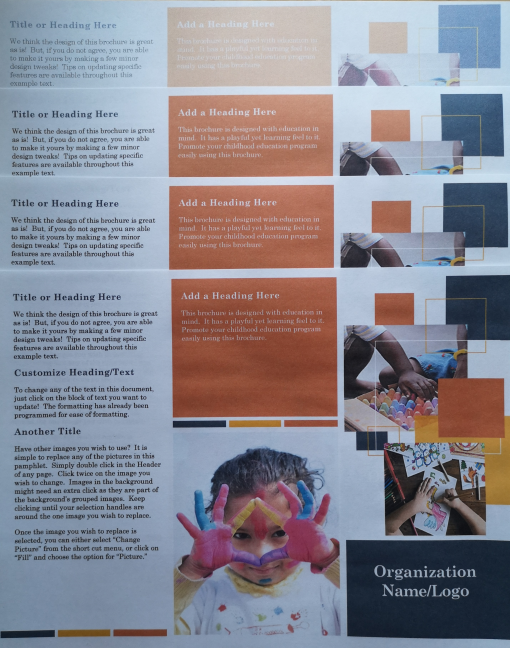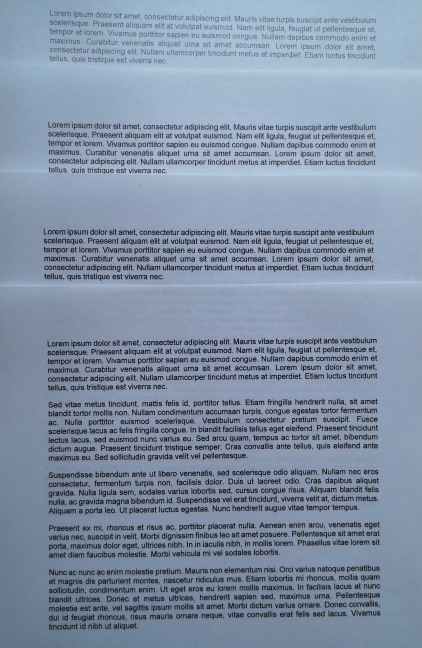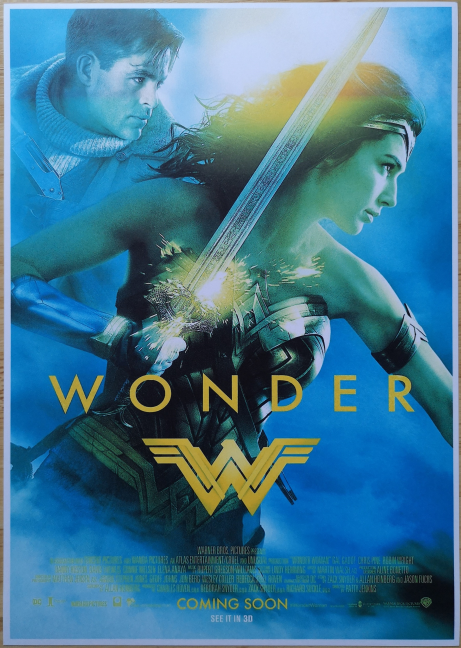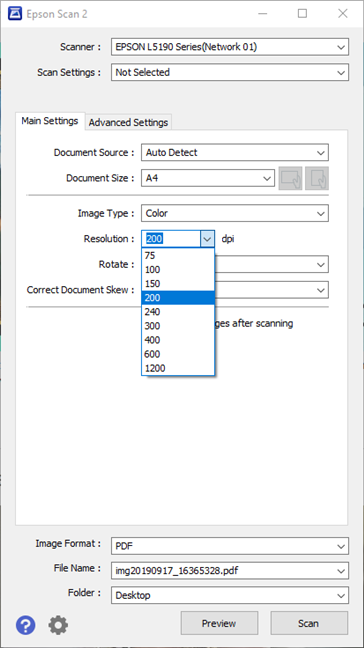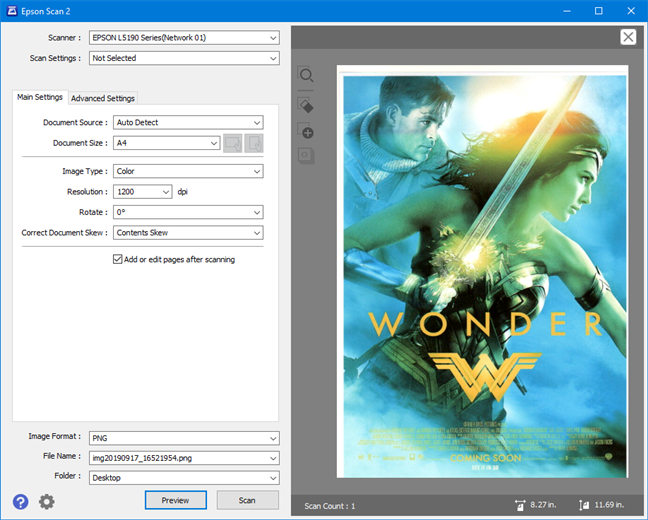Epson is a famous brand when it comes to printers, and especially to multifunctional ones, like the EcoTank L5190. This printer can also work as a scanner, copier, and fax machine. One of its key features is the EcoTank cartridge-free printing system. Epson has been implementing it in many of their printers, and it involves using refillable ink tanks that can be refilled with cheap ink bottles, instead of expensive cartridges. If you want to know what you get from Epson EcoTank L5190, and whether it is a good fit for you, read this review:
Epson EcoTank L5190: Who is it good for?
The Epson EcoTank L5190 all-in-one printer is a suitable choice for:
- Home users who print a lot, and want to save on ink costs
- Users who need a basic scanner alongside their printer, or a fax machine
- Small businesses that do not need high-quality photo printing
- Users that need a WiFi printer that can also be connected to mobile devices
Pros and cons
Epson EcoTank L5190 has the following strengths:
- Low-cost ink bottles that should help you save up to 90% on refills, compared with traditional cartridge-based printers
- Refilling the ink tanks is straightforward, with little in terms of spills and mess
- The Draft print quality setting uses very little ink
- Good quality prints when using Standard or higher quality settings
- You can use it to print both from your PC, your smartphone and your tablet (iOS and Android)
- Borderless printing for pictures, on photo paper
- Useful LCD screen for interacting with the printer
There are also downsides to consider:
- The Draft quality setting is a poor choice for documents with colored text and images
- The color reproduction for printing pictures deserves a bit of improvement
- Difficult to install and set up
- The Epson software needs improvement to be on par with the competition
- There is no USB cable in the box
Verdict
Epson EcoTank L5190 is a printer that helps you save money in the long run: you pay a higher price upfront, but the ink lasts for a longer time, and the refilling costs are meager. If you use the Standard quality settings, you get good quality prints for just about anything. The scanner and copier functions are both useful for home and small office users. However, there are also downsides to this product. Before deciding whether to purchase it or not, read the other sections in this review, and familiarize yourself with the strengths and weaknesses of Epson EcoTank L5190.
Hardware specifications and design
Epson EcoTank L5190 features cartridge-free printing, and it offers a large ink tank that you fill with ink from the included bottles: black, cyan, yellow, and magenta. The included ink is supposed to last up to 8100 pages in black and 6500 pages in color, when you print on Draft quality settings. Another upside is that the ink can be refilled by purchasing affordable 103 EcoTank ink bottles, lowering the total cost of ownership when compared to traditional printers.
The maximum print resolution is 5760 x 1440 dpi (dots per inch). The print speed you get from Epson EcoTank L5190 is of up to 10 pages/minute when printing in black and 5 pages/minute when printing in color. The input paper tray can take up to 100 sheets of paper or 20 photo sheets, while the output paper tray can hold up to 30 sheets of paper. Epson EcoTank L5190 also has an automatic document feeder that can take up to 30 pages. This is enough for most home users and small business offices.
This all-in-one printer can also be used as a scanner, a copier, or a fax machine. You can use it to scan documents, and pictures with a resolution that can be set anywhere from 75 DPI to 1200 DPI. Your scans can be saved as files with any of the following extensions: PDF, BMP, JPEG, and TIFF.
Epson EcoTank L5190 is a wireless printer and can work with the 802.11 b/g/n WiFi standards. Luckily, it also has WPS support, for faster connections to your home network.
Regarding operating system support, it works with Windows (from Windows XP to Windows 10), Mac OS X 10.6.8 or newer, Android and iOS (through the Epson Connect mobile app). The printer is 14.7" x 13.6" x 9.33" or 375 x 347 x 237 mm in width x depth x height. It is also heavy, at 11 lb or 5 kg.
If you want to see all the official specifications, including the types of paper it can print on, go to this page: Epson EcoTank L5190.
Installing and setting up the Epson EcoTank L5190 printer
After you unbox the printer and remove all the protection mechanisms, you need to fill the tanks with ink. This process is not complicated, and anyone can do it. A positive is that this process has been improved, and little to no mess is generated, unlike with the first generation of EcoTank printers, like the Epson Expression ET-2600.
When you are done filling the tanks, turn the printer on, and start the initialization process. It takes about 10 minutes, and then you can set up the printer, and install it in your network. Interacting with the printer is done using the small LCD screen and the keyboard near it, making the setup process a bit easier.
However, installing the printer from our Windows 10 computers or Android smartphones proved to be challenging. First, each time we tried to use the Wi-Fi Direct feature to connect to the printer from our smartphones, the printer returned the error message: "The printer is busy, try again later." After a couple of failed tries, we switched to use the WPS function to connect it to the network. That one failed too at first, but later on it worked well. We also tried to use the Epson driver to install the printer from Windows 10, and, after it correctly detected the printer and its IP address, it got stuck at the screen below, where our clicks were ignored. All we could do was to force-close the driver setup.
The fact that there is no USB cable bundled was even more aggravating. If there were, you could use it to install the printer, which could then be configured to work on your network.
Luckily, the Windows 10 wizard for installing printers works well, and it was able to detect and correctly install the Epson EcoTank L5190 after it was connected to the network.
If connecting the Epson EcoTank L5190 to your network proves troublesome, you can also use an Ethernet cable, and connect it straight to the router, or a network switch. Then, you can connect to it remotely, and configure the way it connects itself to WiFi.
After you install the printer, you should also install its software from the Epson website, and use the Epson Firmware Updater to get the latest firmware. This way, you ensure that you are going to get the best possible user experience from Epson EcoTank L5190.
Installing and setting up Epson EcoTank L5190 is a lengthier process than on traditional cartridge-based printers. Also, it is more complicated than it should be, because its Windows drivers have bugs that need to be fixed. Also, Wi-Fi Direct connectivity does not seem to work well.
Using the Epson EcoTank L5190 printer
We printed dozens of pages with text, pictures, and mixed content, both on regular paper and on photo paper. The Epson EcoTank L5190 has four presets for printing: Draft (low quality but with the least ink consumption), Standard, Standard-Vivid, and High.
For printing images or content that mixes pictures with text, and has several colors, the Draft quality preset delivers poor results, as you can see below. If you want good quality prints, you should use the Standard quality preset or the Standard-Vivid, which is useful, especially when dealing with pictures. For the best quality, the High preset is the best, but the time it takes to print a page increases exponentially, and so does the ink consumption. One downside that we noticed is that the High quality preset leaves your page wet, and you have to wait for it to dry before using it.
When printing only black text, the Draft quality preset is usable, but most users are going to prefer the Standard preset. For text, the differences between the Standard-Vivid and High quality presets were not easily distinguishable, and we do not think that there is a real benefit from using the High preset.
When you print pictures, you should use only the Standard-Vivid or High quality presets. Other presets deliver unsatisfactory results. However, even with these higher quality presets, the end-results may not be the greatest. Look at the poster below that we printed with Epson EcoTank L5190 and then look at the original on eBay. You see that the skin of Wonder Woman does not look natural, and the magenta color seems to be lacking from the end-result.
When you read the specifications of this printer, you see that Epson mentions borderless photo printing. Unfortunately, that is available only when using small-sized photo paper. When you want to print using the A4 or US letter paper size, borderless printing is not available. That may be a downside to some users. Another annoyance is that duplex printing works only manually, and not automatically, so two-sided printing may be annoying to you when using Epson EcoTank L5190.
When you scan documents and pictures, you get access to different resolutions, varying from 75 DPI to 1200 DPI. Obviously, the higher the DPI, the better the scan quality, and the more detail is captured. However, this also increases the time it takes to scan a piece of paper.
The scan quality is good, as long as you do not go below 200 DPI. However, if you go for higher resolutions, like 600 or 1200 DPI, the scanning time increased dramatically, and you need to be patient. One aspect that we did not like so much is that the Epson Scan 2 app is a bit primitive and not as user-friendly as similar apps offered by other manufacturers.
Another disappointing aspect is that Automatic Document Feeder (ADF) can hold many pages, but you cannot use it to scan more than one page at a time. When you use it for scanning or copying a multiple page document, after the first page is scanned, the second gets blocked, and the scan ends with the error: "Paper jam in the ADF." To use the ADF for this task, you must quickly remove each paper after it is scanned, to make room for the next, which is impractical. This design limitation makes the ADF seem more like a gimmick than a real feature.
One positive design feature of Epson EcoTank L5190 is the fact that the ink tanks are visible from the outside. It is easy to see which ink you tend to consume most and how fast you run out of ink. Also, accessing the refill tank is quick and painless. It features an enhanced ink filling system, engineered to minimize the risk of spills and mess. Also, the ink bottles incorporate a mechanism that ensures only the right tanks are filled with the corresponding color.
Printing with the Epson EcoTank L5190 is as easy as it should be. However, the Draft quality setting delivers inferior results, especially when printing images or mixed content. If you switch to Standard, your printed pages look a lot better. However, this comes at the cost of consuming more ink than Epson used in its estimations for how many pages you can print with a full ink tank.
What is your opinion about the Epson EcoTank L5190?
Now you know about the experience we had with the Epson EcoTank L5190 printer. Before closing this review, share with us what you think about this model. If you have purchased it already, what is your experience with it? Comment below and let's discuss the pros and cons of this model.


 26.09.2019
26.09.2019