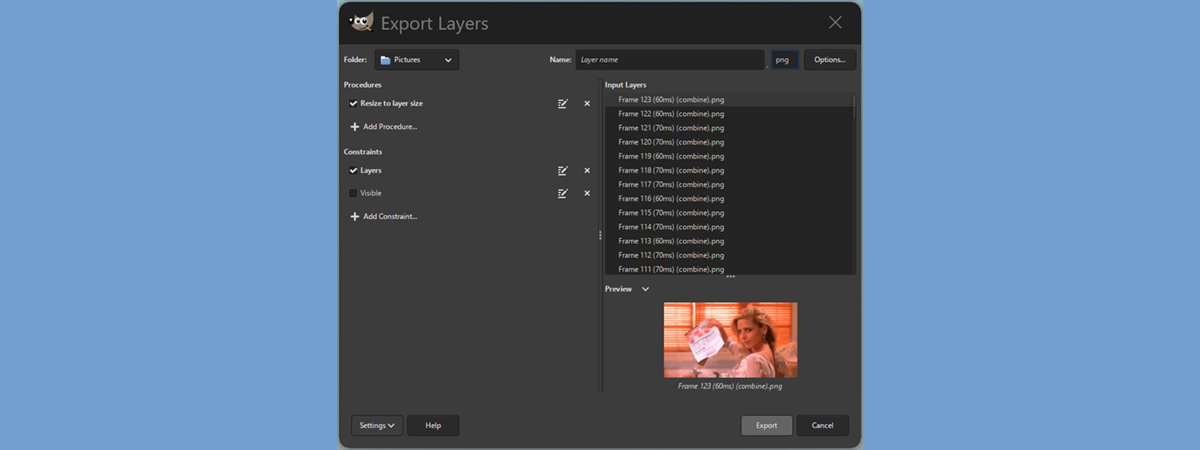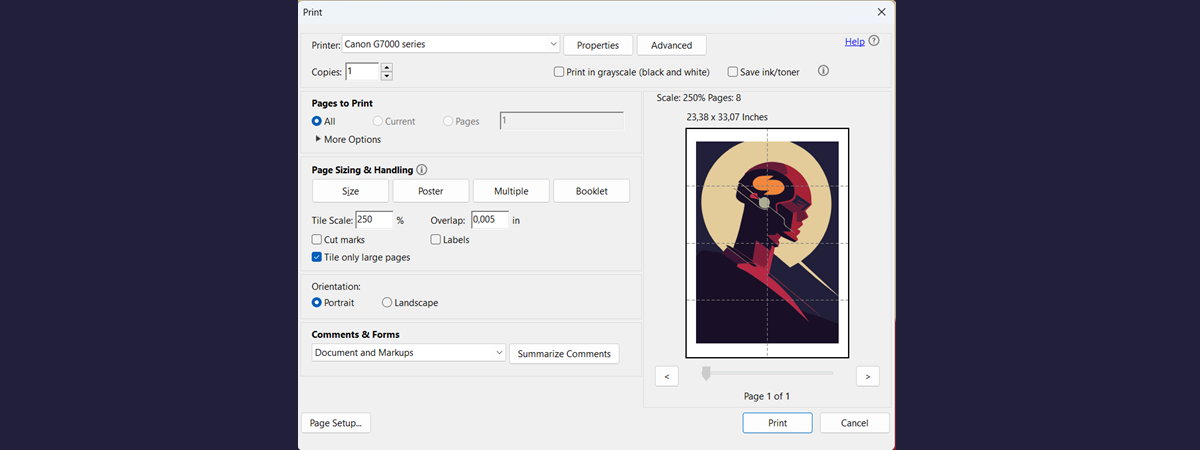
Have you ever needed to print a large image, but your printer can only use standard A4, US Letter, or A3 paper sizes? If you want to print a large poster or a large map, and you can’t find or afford a specialized shop that prints it for you at the required dimensions, you can use your home printer to print that image on multiple pages. Then, all you have to do is use Scotch Tape to assemble the whole picture or join the paper sheets together using some other method. Did you know that you can use a basic free tool like Microsoft Paint or Adobe Acrobat Reader to print large images on multiple pages? Here’s how it works:
NOTE: The steps in this tutorial work the same in Windows 10 and Windows 11. Furthermore, both of the methods we’ll show you are using free apps: Microsoft Paint and Adobe Acrobat Reader.
1. How to print an image on multiple pages using Paint in Windows 10 or Windows 11
Since you reached this guide looking to learn how to print a large image on multiple pages, you should know that the easiest and fastest way to do it is using the good ol’ Paint. Without further ado, here’s how it goes:
1.1. Open Microsoft Paint
First of all, open Paint. You'll find the many methods to do this in our guide: 9 ways to start Paint in Windows. If you’re in a hurry and don’t have time to read the guide, use the search feature. In Windows 11, press the Search button on the taskbar, type the word “paint,” and click or tap on the result bearing the same name.
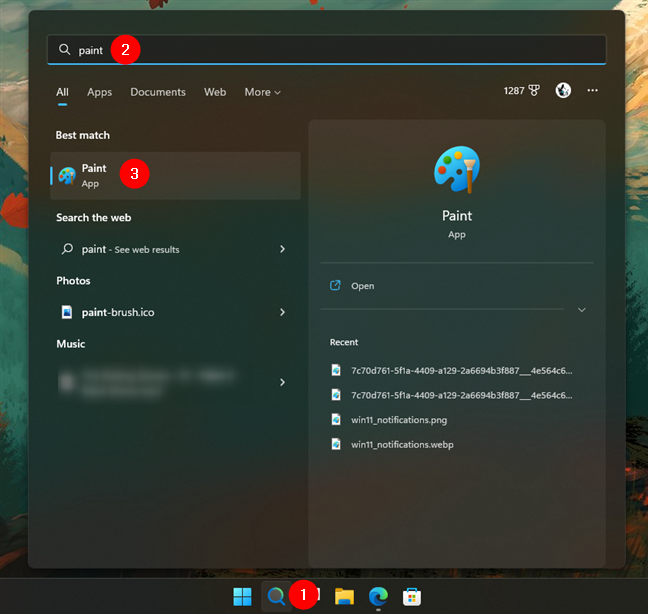
Search and open Paint in Windows 11
If you’re using Windows 10, type “paint” in the search field on the taskbar, and then click or tap on the Paint result.
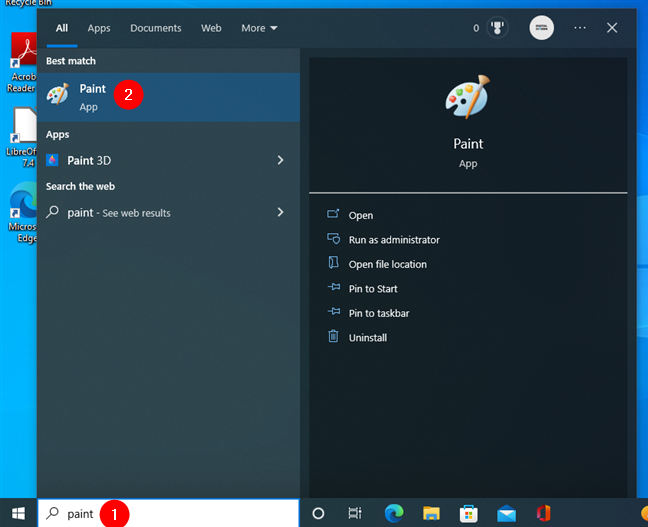
Search and open Paint in Windows 10
Regardless of your Windows version, the Paint window should now open on your desktop.
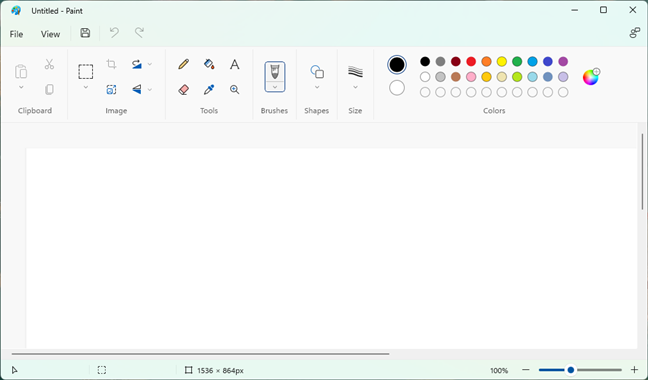
Paint in Windows 11
IMPORTANT: In Windows 10, the Paint app has a different-looking interface but the printing options work the same as in Windows 11. Therefore, if you’re using Windows 10, don’t be intimidated by the fact that I’m using screenshots from Windows 11. Follow my instructions, and you’ll get the desired printing result.
1.2. Open the image that you want to print
Load the file with the image that you want to print. To do that, click or tap File in the top-left corner of the window and select Open. Alternatively, you could also use the Ctrl + O keyboard shortcut.
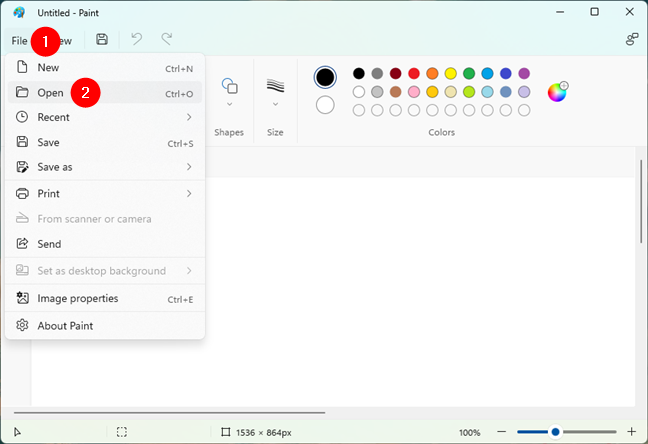
The Open option from the File menu in Paint
Browse your Windows computer or device and select the image you want to print. Then, click or tap Open.
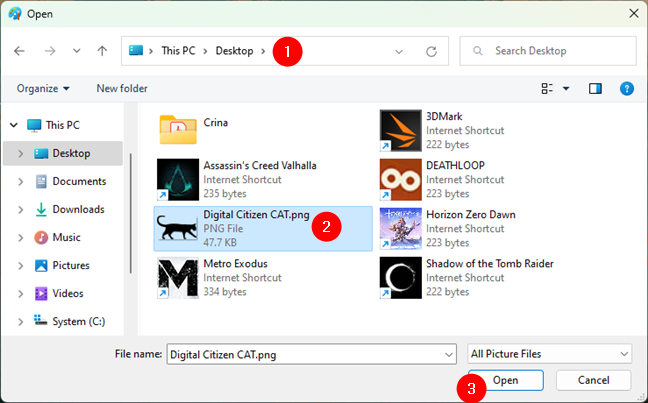
Opening the image that you want to print on multiple pages
Now you should see your picture loaded in Paint.
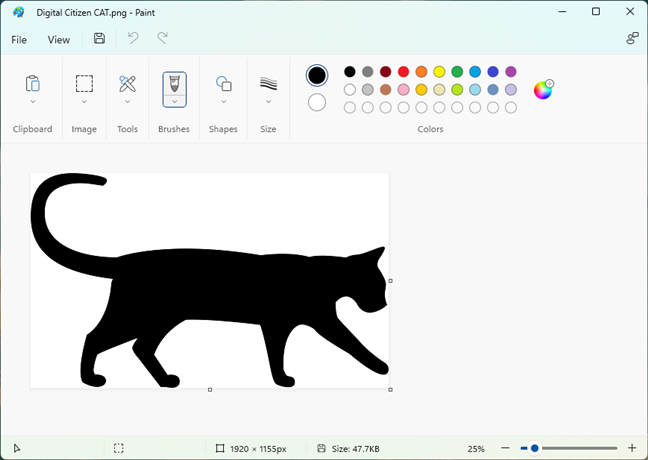
The image is loaded in Paint
1.3. Set Paint to print your large image on multiple pages
Now you’ve got your image loaded in Paint. It’s time to tell Paint that you want the image to be printed on multiple pages. To do that, open the File menu again, click or tap Print, and select Page setup in the Print menu.
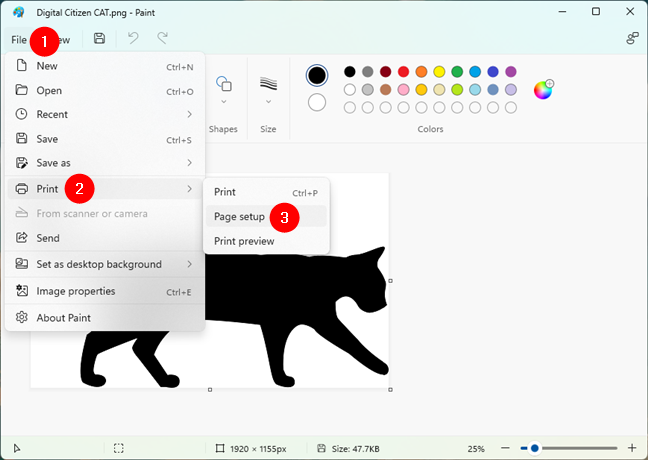
Opening the Page setup options from Paint
The Page Setup dialog window pops up: this is where the magic happens. Along with other printing options like paper Size, Orientation, or Margins, you should also find a section called Scaling.
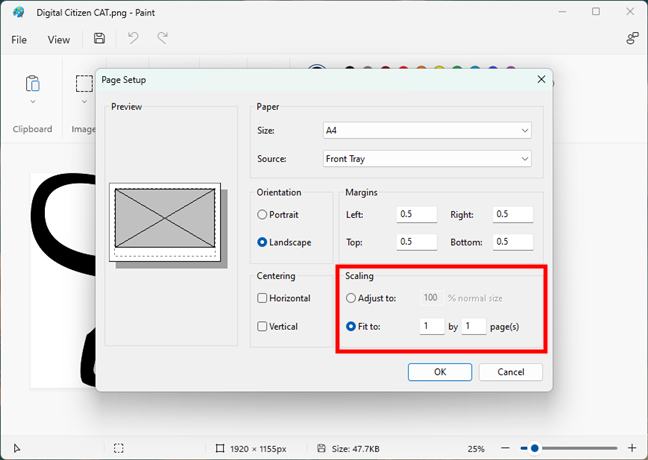
The Scaling section from Paint's Page Setup
To print your large image on multiple pages, have Paint scale your image to “Fit to” as many pages as you want. For instance, if you’d like your image printed on four pages in a rectangle, you should use the “Fit to” fields to enter the values 2 by 2 pages.
Depending on how large you want your image to be when printed and how long or wide it is, you can enter the values you need.
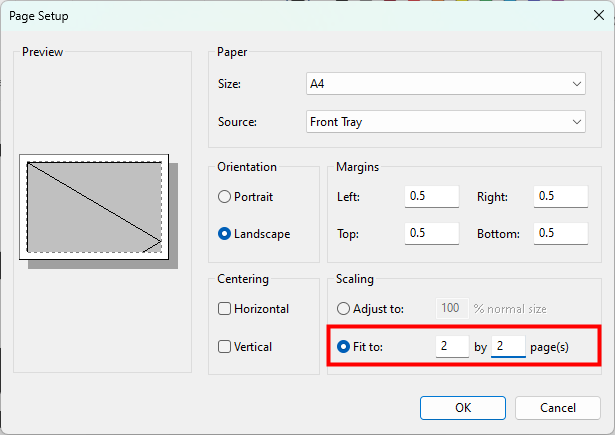
Choosing to fit the image on more than just one page
After deciding exactly how many pages you want the image printed on, click or tap OK to save your settings.
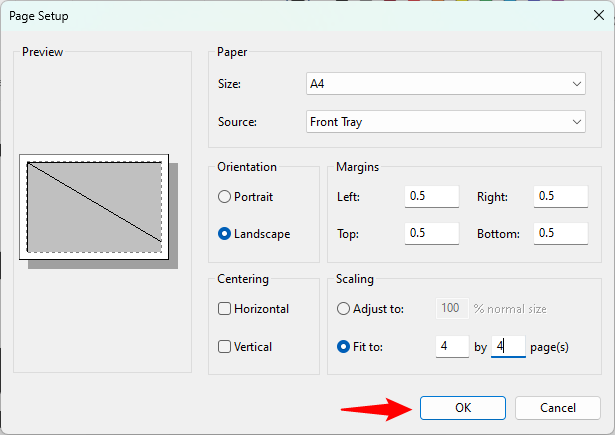
Saving the image print scaling settings
1.4. How to print a large picture on multiple pages using Paint
Now Paint knows you want to print the image on multiple pages. All that remains is to start the printing process. Click/tap the File tab on the ribbon and then Print. You can also press CTRL + P on your keyboard.
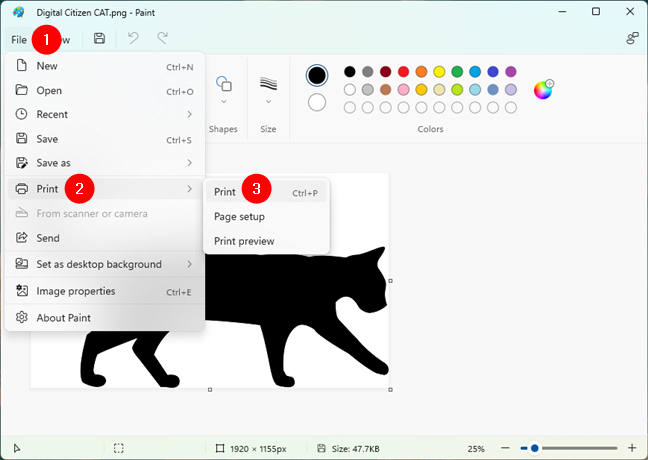
Print the image from Paint
If you have more than one printer installed, select the printer you want to use. Then, click or tap the Print button.
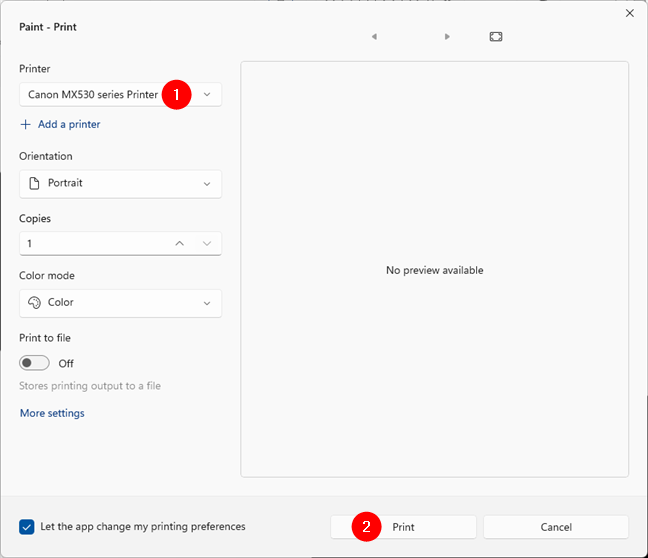
Selecting the printer to use for printing the image on multiple pages
Your printer should immediately start printing the image on multiple pages.
2. How to print a poster on multiple pages using Adobe Acrobat Reader
If you want to print a large poster and you have it as a PDF file, there’s a second method you can use for that, featuring the Adobe Acrobat Reader app. Oh, and if you prefer this one but your poster is not a PDF file, you can first follow the steps from this tutorial to convert it to PDF: How to print to PDF on Windows 10 and Windows 11.
2.1. Open Adobe Acrobat Reader
Opening Adobe Acrobat Reader is the first step in printing a poster on multiple pages. If you don’t already have it installed on your Windows 10 or Windows 11 computer, download and install it from its official webpage: Adobe Acrobat Reader. Then, open it by double-clicking on either its desktop or its Start Menu shortcut. You can also use Windows’ search feature to look for it.
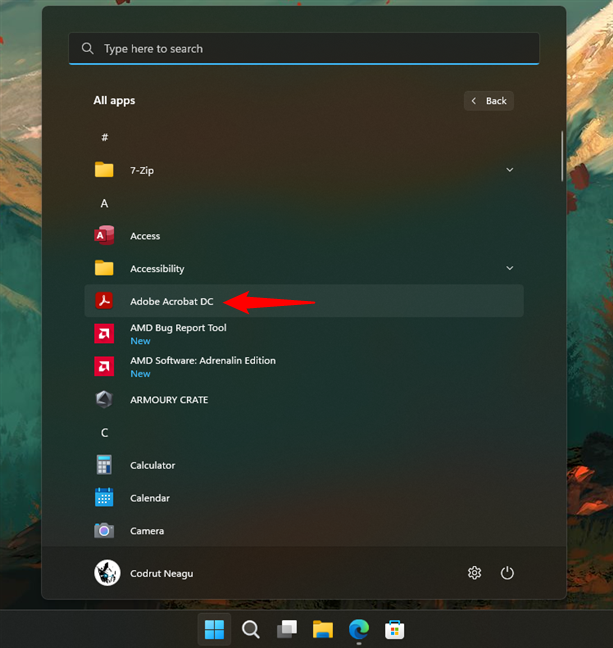
Open Adobe Acrobat Reader on your Windows computer
You should then see the Adobe Acrobat Reader window on your desktop.
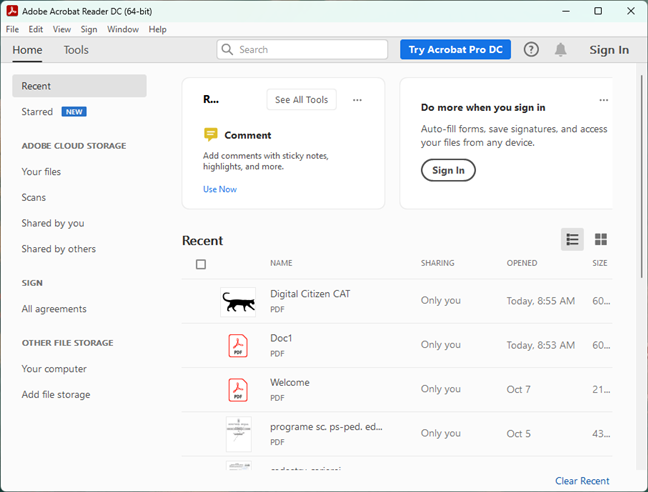
Adobe Acrobat Reader in Windows
2.2. Open the PDF poster that you want to print
Load the file with the poster you intend to print on multiple pages. For that, open the File menu from Adobe Acrobat Reader and click or tap Open (Ctrl + O).
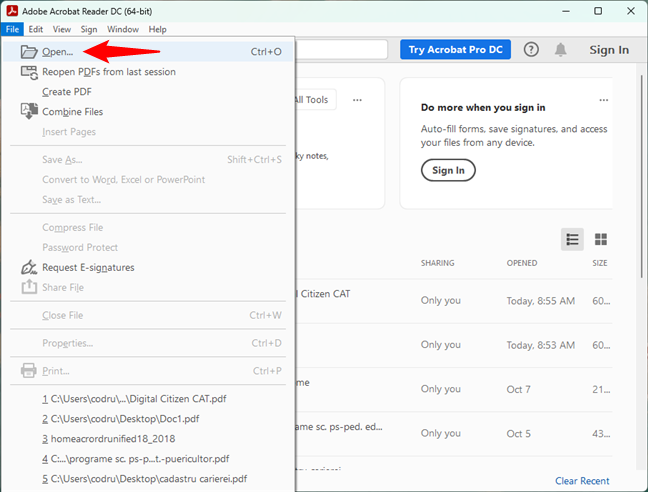
The Open option from the File menu in Adobe Acrobat Reader
Browse your Windows computer, select the PDF poster file you want to print, and click or tap on Open.
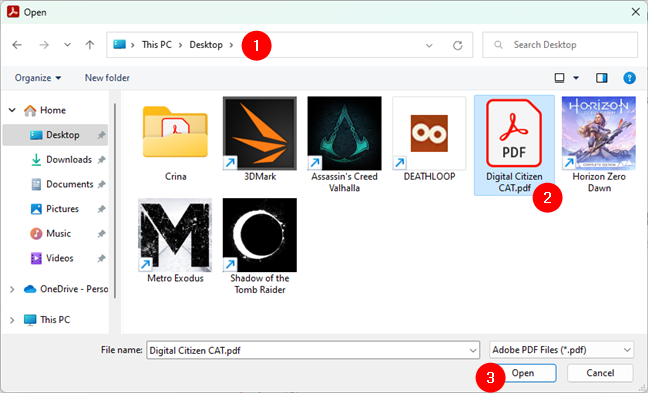
Open the PDF poster that you'll print on multiple pages
Now you should see your poster loaded in Adobe Acrobat Reader.
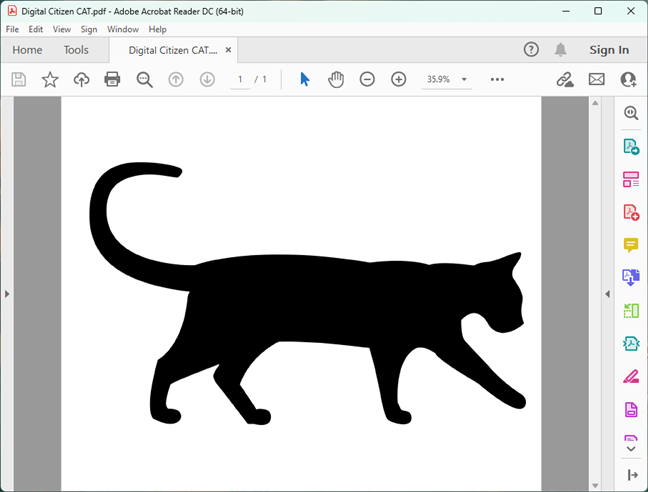
The PDF poster is loaded in Adobe Acrobat Reader
2.3. Configure and use Adobe Acrobat Reader to print the PDF poster on multiple pages
Now the PDF poster is loaded in Adobe Acrobat Reader. Next, you’ll need to instruct the app to print the poster on multiple pages. To do that, open the File menu again, but this time select Print (Ctrl + P) from its list of options.
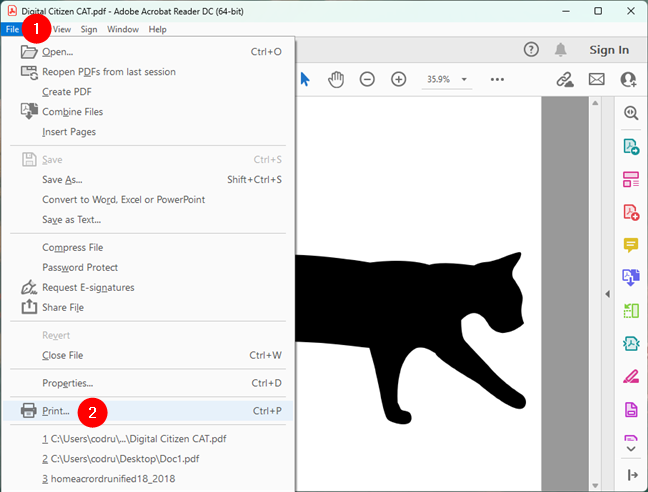
Choosing Print in the File menu of Adobe Acrobat Reader
In the Print dialog window that opens, make sure you select the right Printer you intend to use. Then, among other options, you’ll also see a section called Page Sizing & Handling. In it, there’s a button called Poster. Click or tap on it because this is the one that allows you to print a poster on multiple pages.
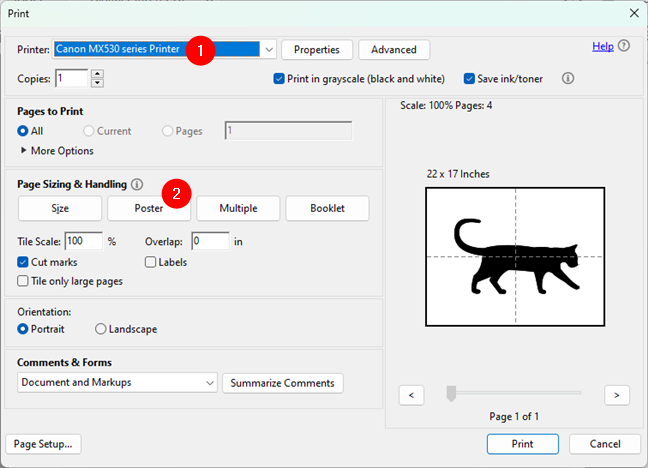
Choose Poster to print the PDF on multiple pages
Once you click on Poster, Adobe Acrobat Reader instantly sets the number of pages needed to print the image, according to how large the PDF poster actually is.
For example, the one I used had a size of 22 by 17 inches, while my printer can print on A4 paper at most. So, Adobe Acrobat Reader calculated that I need four A4 pages to print the PDF as a poster. As you can see below, on the right side of the Print dialog, the app shows the Scale, the number of Pages required, and a preview of what you’ll get.
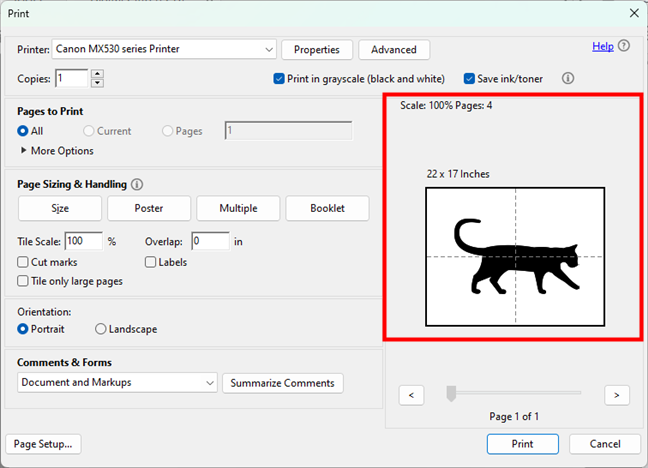
Poster print scale, number of pages, and preview
However, although the standard scale is 100%, you can enlarge any PDF document if you want to make it larger and print it on even more pages. To change the scale of a PDF poster, enter the percentage increase that you want in the Tile Scale field from the Page Sizing & Handling.
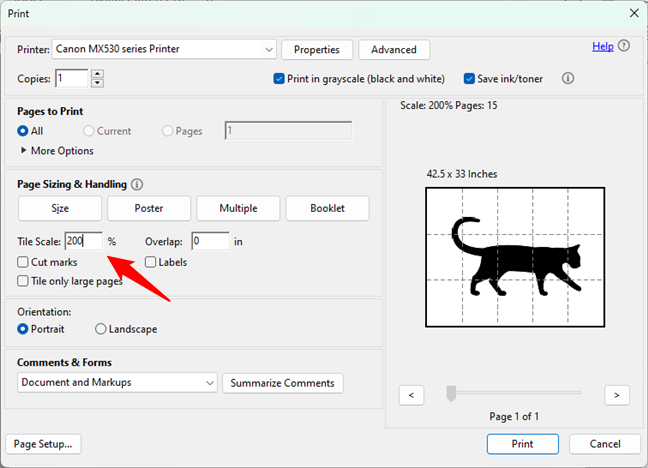
Enter a value for Tile Scale
You could now just press Print and wait for your printer to do its job. However, before that, you might also want to configure the other four poster printing options available in the Page Sizing & Handling section:
- Overlap lets you choose how much each tile overlaps the surrounding ones. I recommend you not to leave this option set to zero, as it will be much easier to assemble the printed poster later on.
- “Cut marks” will add guide marks on the pages to help you cut them easier after everything’s printed.
- Labels adds the name of the file and the number of the page on each paper sheet that’s printed.
- “Tile only large pages” can be useful if your PDF poster has pages with different dimensions and you only want the larger ones to be printed as a poster (split on multiple paper sheets).
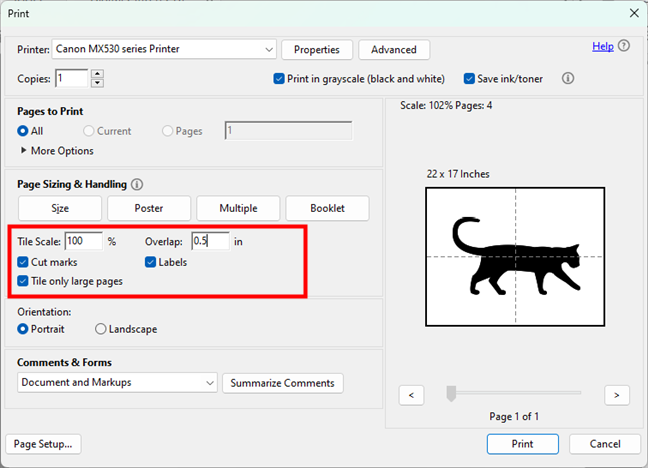
Additional settings for printing on multiple pages
Finally, after setting everything the way you want, click or tap the Print button from the bottom-right corner of the dialog window.
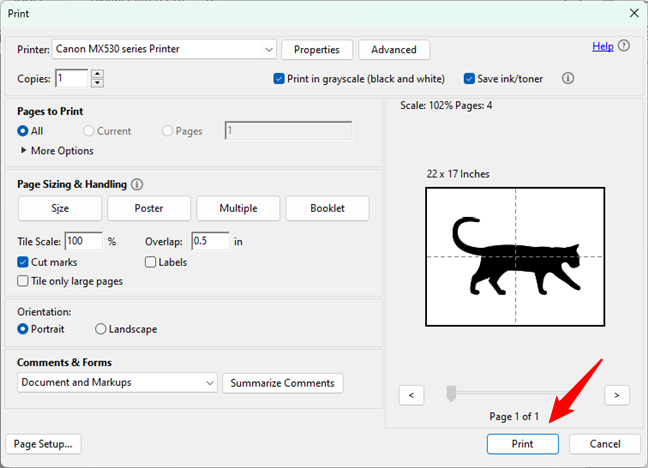
How to print a PDF poster on multiple pages with Adobe Acrobat Reader
Your printer will then start printing the PDF poster.
Here’s what we printed on multiple pages
To showcase the steps involved, we used this image and printed it on multiple pages:
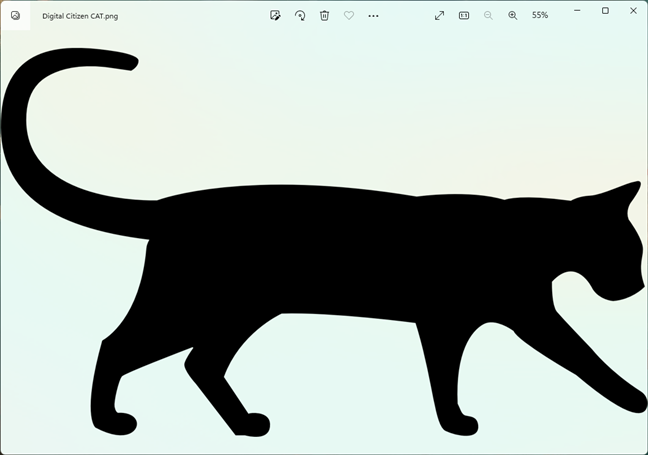
The image we printed on multiple pages
Here’s the end result:
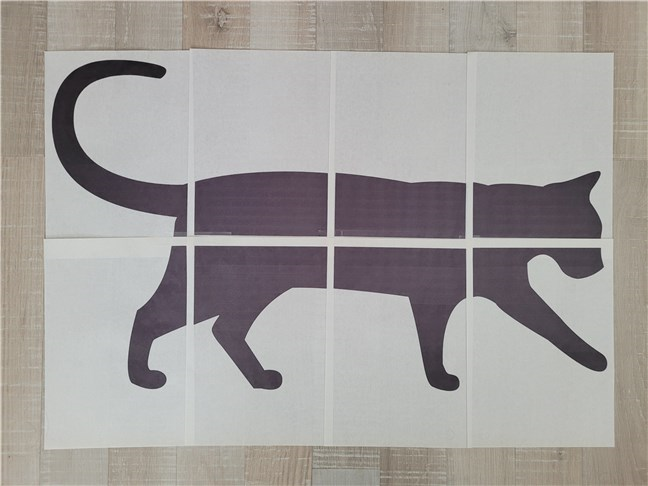
End result: This is how to print a poster on multiple pages
With a bit of patience, you could also cut and stick the sheets together on the back to have the image look more like a poster made of only one gigantic piece of paper. 🙂
Do you know easier ways to print an image on multiple pages?
As you can see, printing large images on multiple pages is simple in Windows. And you can do it using one of the most basic tools, Microsoft Paint, as well as the free version of Adobe Acrobat Reader. You don’t have to learn how to work with fancy apps like Adobe Photoshop or other complex image editing programs. Before you close this guide, please share with us whether this tutorial worked well for you and whether you know other simple ways to print large images on multiple pages in Windows. Don’t be shy and leave a comment below.


 12.10.2022
12.10.2022