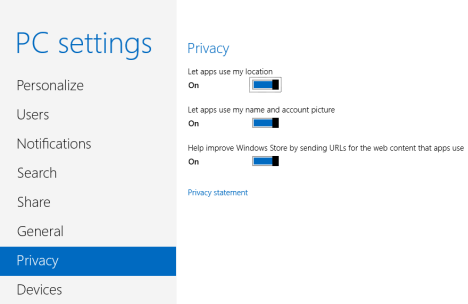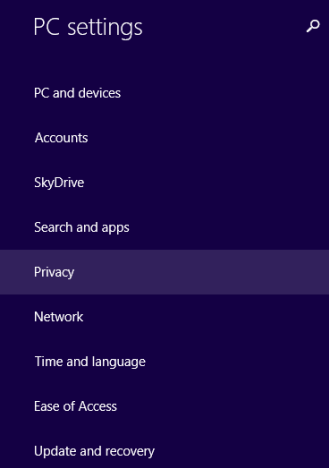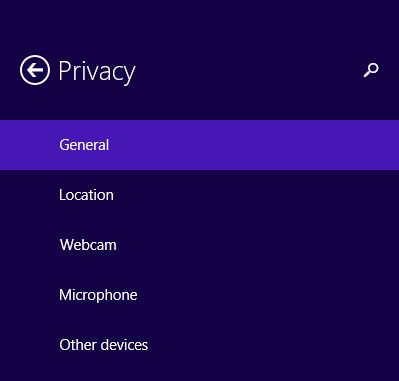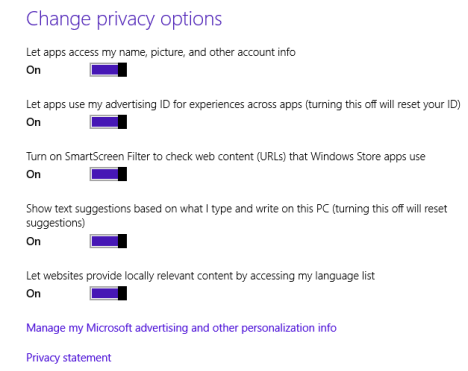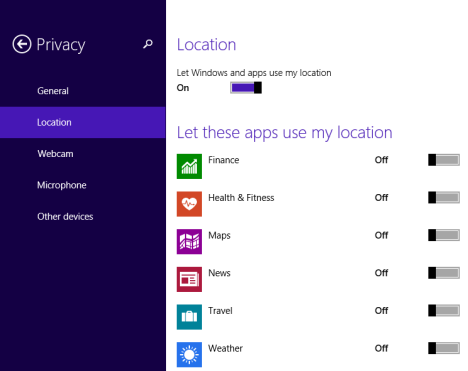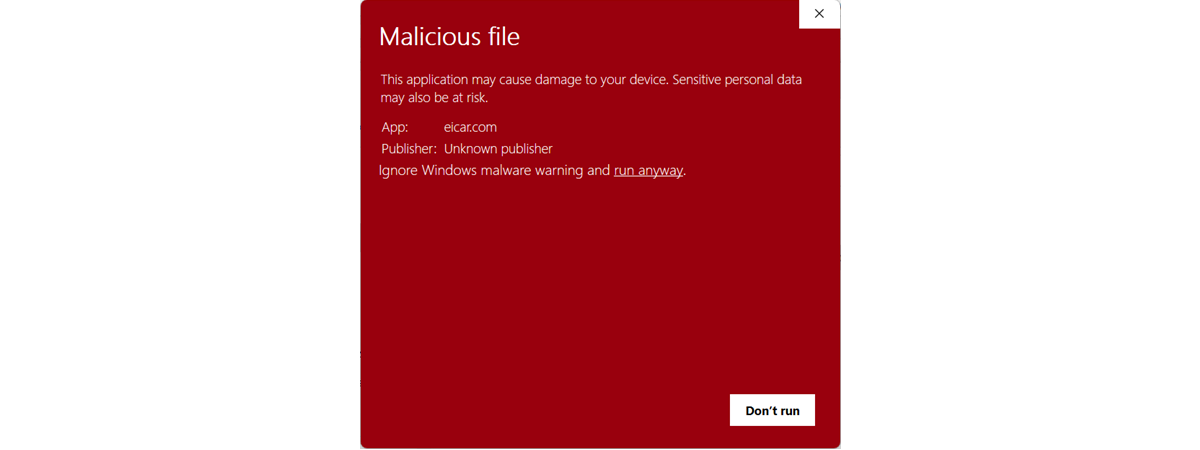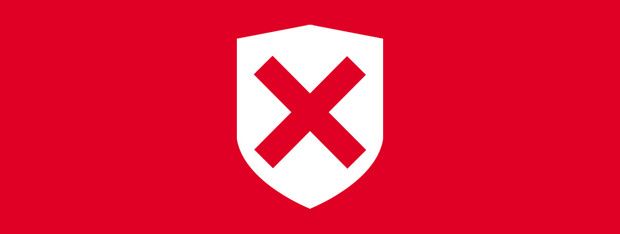
Windows 8.1 brings many welcome changes, some of which have not been communicated very well by Microsoft. One of the lesser known changes is that Windows 8.1 has very good privacy controls for working with Windows Store apps. As you will see in this tutorial, these controls are detailed and really useful. If you want to set which apps use what data, then reading this guide is a must.
The Privacy Settings That Were Available in Windows 8
In Windows 8, in PC Settings, there is a section named Privacy with only three available settings.
You can only set whether apps can use your location data, your name and account picture and whether you want to improve the Windows Store by sending URLs for the web content that apps use.
In Windows 8.1, the Privacy section in PC Settings has 5 sub-sections, each with plenty of granular privacy settings and permissions available. It's a huge step forward if you ask me.
How to Access the Privacy Settings in Windows 8.1
First, let's learn how to access all these settings. Open PC Settings. If you don't know how, read this guide: Five Ways to Access PC Settings.
Then, click or tap Privacy.
Here you will find 5 sub-sections. The first two (General and Location) are with Privacy related settings. The other three have settings related with the permissions you give Windows Store apps to use devices like your webcam, microphone and other devices. These permissions will not apply to traditional desktop applications though.
In this tutorial we will focus on the first two Privacy sub-sections: General and Location. The other sub-sections are covered in a separate tutorial: Set Windows 8.1 Apps that May Use the Webcam, Microphone & other devices.
How to Set General Privacy Settings in Windows 8.1
Let's take a look at the General section first. Here you will find switches for the following privacy settings:
-
"Let apps access my name, picture, and other account info" - this setting is self explanatory and many apps will need to have this permission turned on (e.g. Skype).
-
"Let apps use my advertising ID for experiences across apps (turning this off will reset your ID)" - Microsoft creates an advertising ID based on your Microsoft account. If you don't want it to be used for providing advertising across apps, turn this off. However, this doesn't mean that you won't see any ads in Windows apps that generally have ads. You will see ads that are not personalized based on your Microsoft account activity.
-
"Turn on SmartScreen Filter to check web content (URLs) that Windows Store apps use" - this setting is a new and important security feature. Windows 8.1 uses the SmartScreen Filter to make sure that apps do not access malicious webpages and show them to users. I strongly recommend that you do not turn off this setting.
-
"Show text suggestions based on what I type and write on this PC" - this setting is self-explanatory.
-
"Let websites provide locally relevant content by accessing my language list" - some Windows Store apps can provide content based on the language used by the operating system. If you don't want this to happen, turn off this feature.
To turn On or Off any of these settings, move the appropriate switch to the desired position.
How to Set Which Apps Can Access Your Location
Another great improvement in Windows 8.1 is that you can set in detail which apps can use your location data and which cannot. In PC Settings, go to Privacy and then to Location.
Here you see a global switch that says "Let Windows and apps use my location". If set to Off, all Windows Store apps cannot use your location data. If set to On, apps still cannot use your location data. You can then set each individual app and turn On only the apps that you want to access your location.
I very much enjoy this approach and I'm sure you will love it too.
Conclusion
I hope you found this guide useful. If you have any questions or comments, don't hesitate to use the form below.


 14.10.2013
14.10.2013