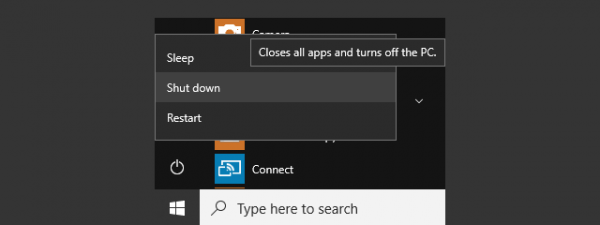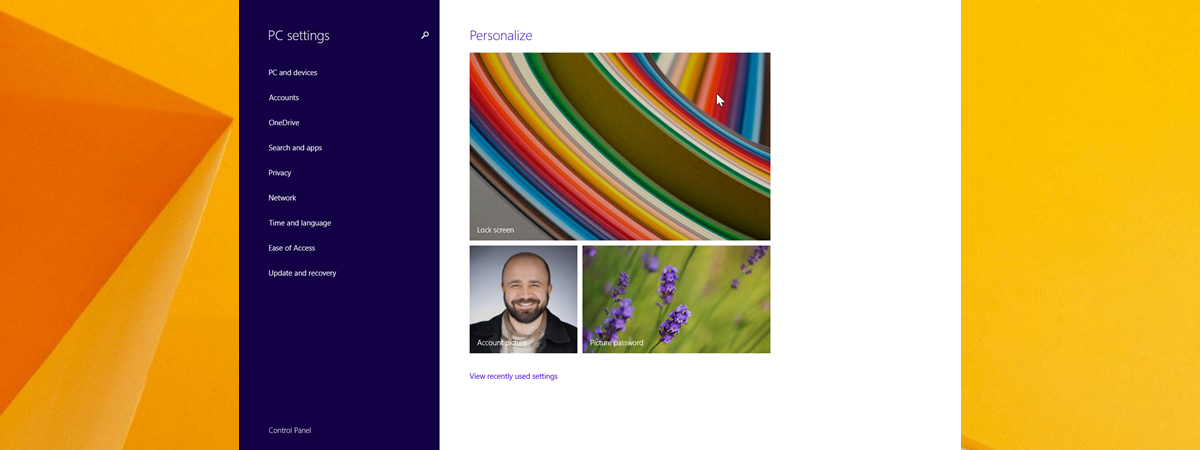
Windows 8.1 has reached its end of support on January 10th, 2023. However, this doesn’t mean all laptops and devices with this operating system are gone. Many people are still using them, and those that do often ask themselves: How do I get to my PC Settings? To help them out, we decided to update this 10-year-old guide, and provide people with the most comprehensive instructions on how to open their settings in Windows 8.1:
What is PC Settings?
For those who don’t know, PC Settings is the first replacement that Microsoft created for the old Control Panel, dating from the Windows XP era. Its purpose is to provide users with many of the settings they need to fiddle with in a new app that can be used with a mouse and keyboard, as well as with touch. PC Settings includes many Windows 8 and Windows 8.1 settings for things like personalizing the Lock screen, the display resolution, the mouse and touchpad, user accounts, and network settings. You can see how PC Settings looks in the screenshot below.
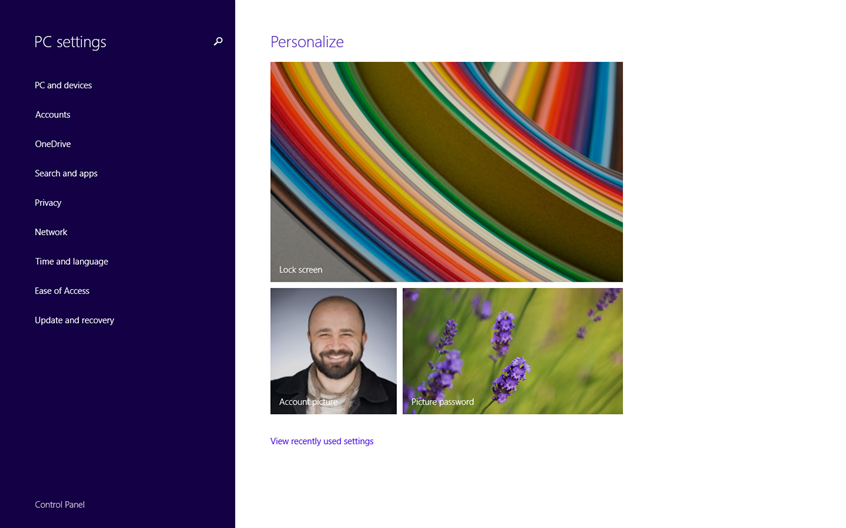
The place where you find your Windows 8.1 settings
I haven’t used Windows 8.1 for the last ten years, and when I looked at the old PC Settings window, it seemed outdated and poorly designed. Windows 10 and Windows 11, on the other hand, look much better, wouldn’t you agree?
1. How to open PC Settings using the Charms
In Windows 8 and Windows 8.1, Charms are a set of shortcuts to places in Windows like Search, Share, or Settings. There are several ways to access the Charms:
- On your keyboard, press Windows + C
- Move your mouse cursor to the bottom or top right corner of the screen, and then move your cursor up or down to access the Charms.
- On your laptop or tablet, swipe from the right edge of the touchscreen towards the center.
When you see the Charms on the right side of the screen, click or tap Settings.
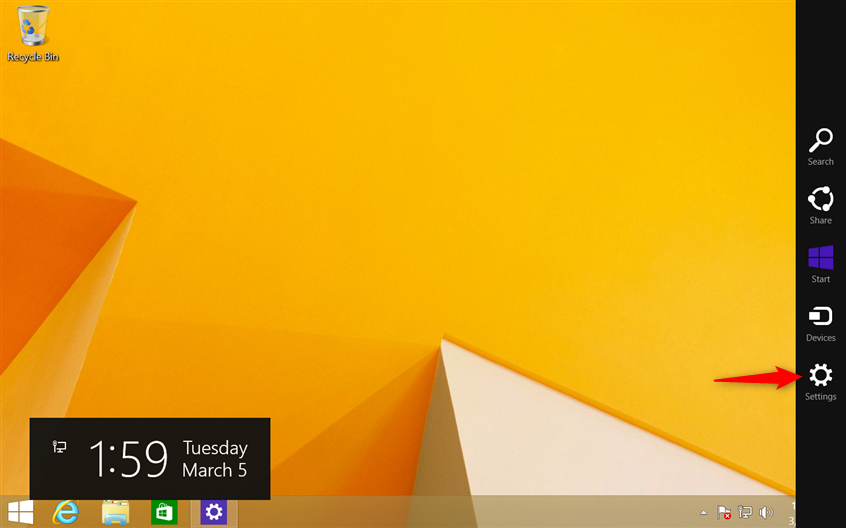
Open the Charms and go to Settings
You now see PC Settings in all its glory.
2. How to open PC Settings using a keyboard shortcut
Unfortunately, no keyboard shortcut can take you directly to PC Settings in Windows 8.1, like it can in Windows 10 and Windows 11 (thank God Microsoft fixed this issue). But a keyboard shortcut can take you halfway there: press Windows + I on the keyboard of your Windows 8 laptop or PC.
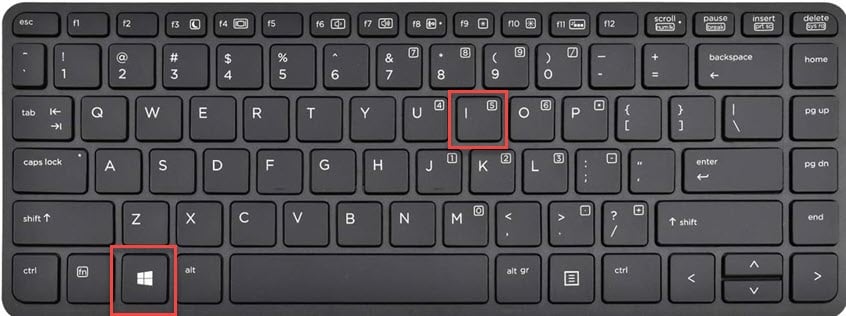
Press Windows + I
You then see a panel on the right side of the screen with several links, including one named Change PC settings. It’s on the bottom right. Click and tap on it, and you’ll see the PC Settings app loaded in seconds.
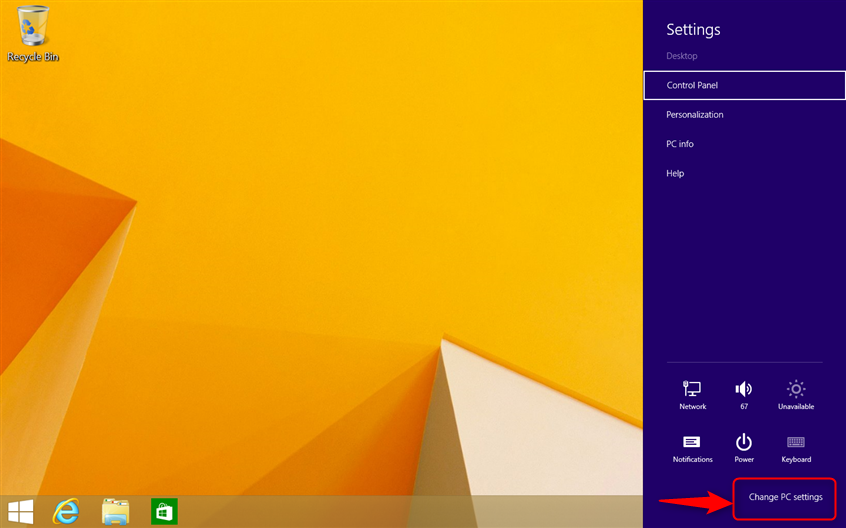
Click or tap Change PC settings
3. How to open PC Settings using Search
Search is another useful tool for opening PC Settings. Press Windows + S to open the Search charm, type settings, and then press Enter when you see PC settings as the first search result. Alternatively, you can also click or tap on it.
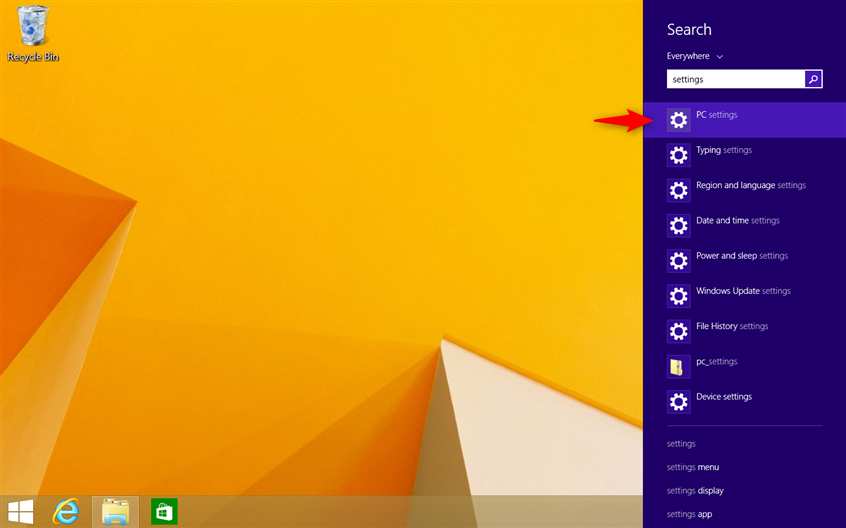
Search for settings in Windows 8.1
TIP: Opening Search can also be done using the Charms bar, as shown in the first method of this guide.
4. How to open PC Settings from the Start screen
When you log into Windows 8.1, you see the desktop. To get to PC Settings, click or tap the Windows logo in the bottom-left corner of the desktop to see the Start screen.
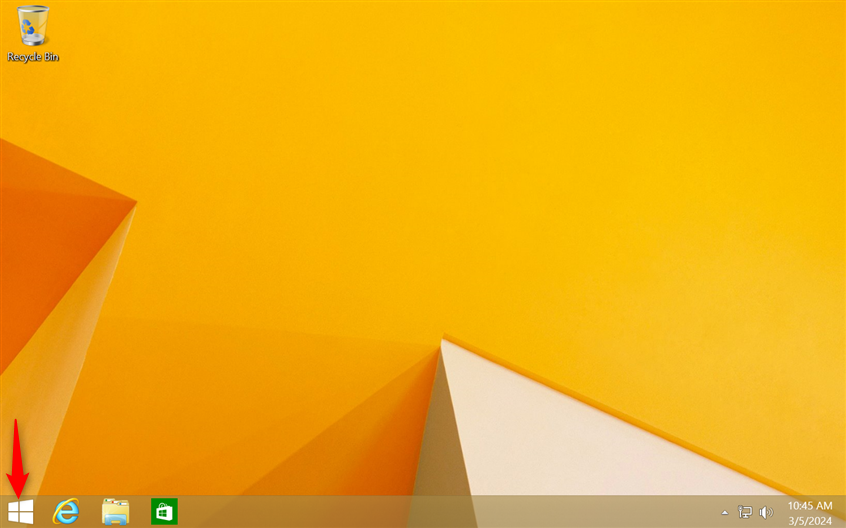
Click or tap the Windows icon
You should have a small Settings gear icon on it, similar to the one below. Click or tap it to open PC Settings.
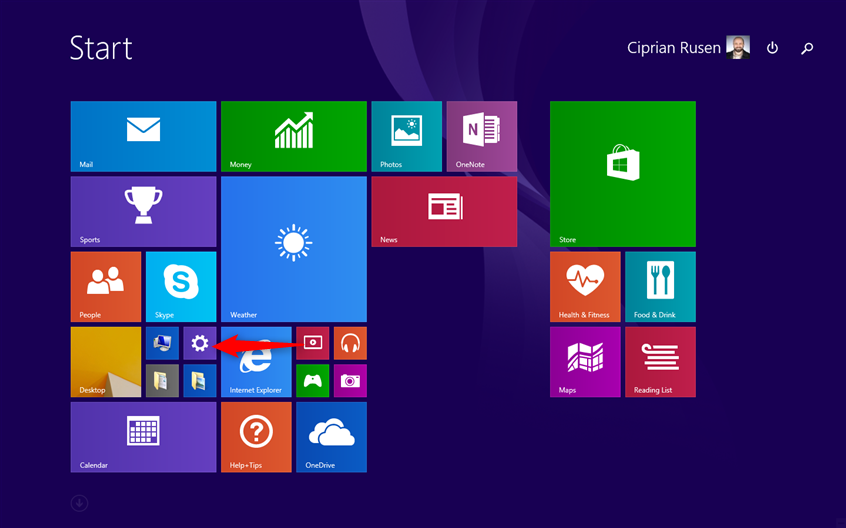
Look for the PC Settings shortcut on the Start screen
If you don’t see the Settings icon, you can also click or tap on your user name in the top right corner of the Start screen. In the menu that is shown, choose Change account picture.
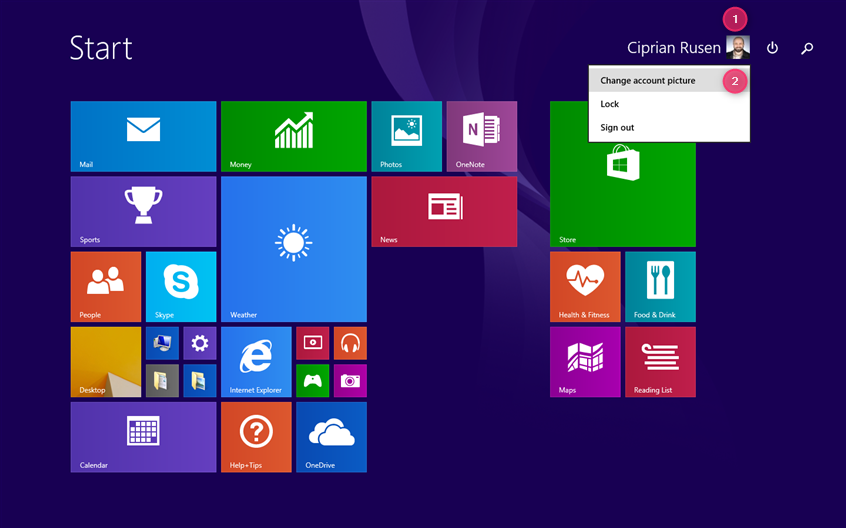
Click or tap your user account and choose Change account picture
This action takes you to the Accounts section in PC Settings. To get to the homepage of PC Settings, click or tap the Back arrow in the top-left corner.
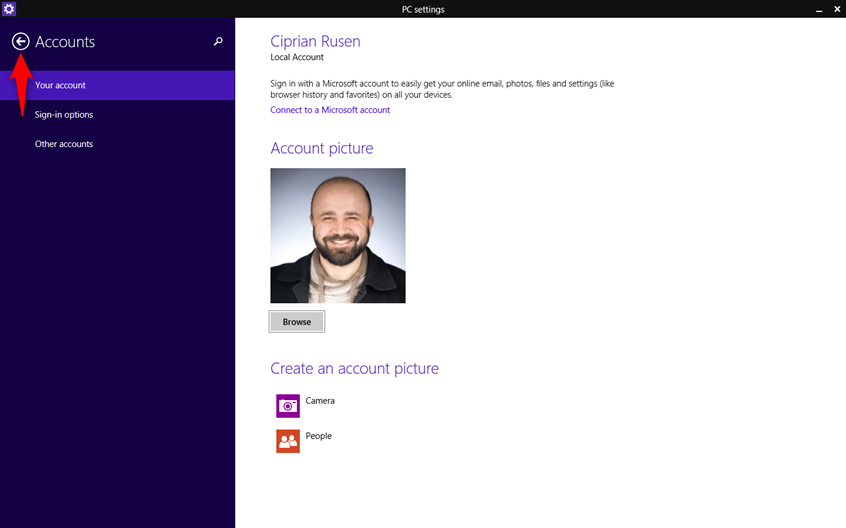
Go Back
You should now see PC Settings in all its splendor. 🙂
5. How to open PC Settings from the Apps view
Windows 8.1 also has an Apps view, which replaces the Start Menu we’ve grown accustomed to from Windows 7 or Windows XP. To access it, press the Windows key on your keyboard or click or tap the Windows logo on the taskbar. When you see the Start screen, move the mouse cursor to the bottom left corner of the screen. An arrow pointing downwards is now displayed. Click on it.
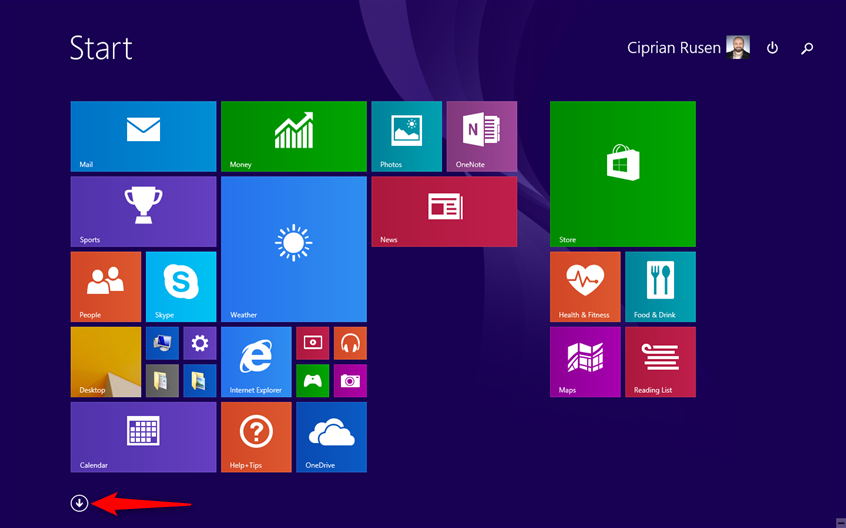
Access the Apps view from Start
On a device with touch, all you have to do is go to the Start screen and flick upwards from the bottom of the screen. You then see the Apps view, which includes a PC settings shortcut under the letter P.
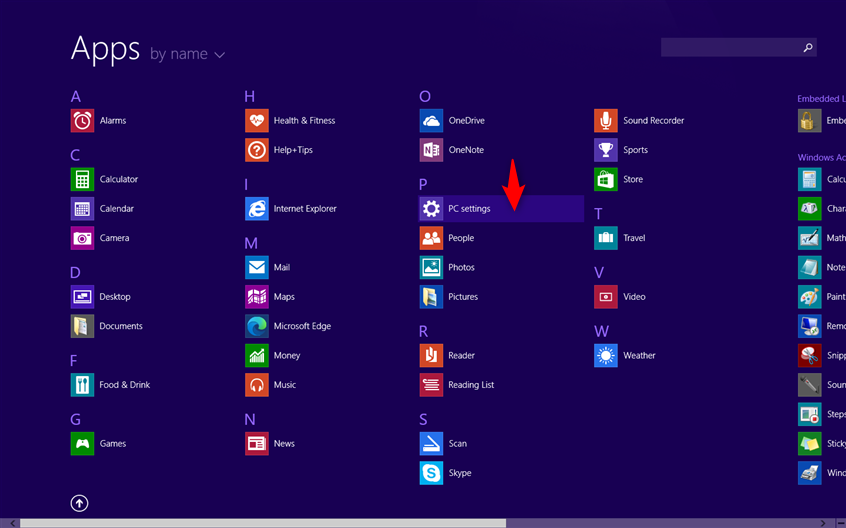
Look for the PC settings shortcut
Click or tap on PC Settings to open it.
6. Pin the PC Settings shortcut to Start or the taskbar
You can also pin the PC Settings shortcut to the Start screen or the taskbar. To do that, open the Apps view using the previous method from this guide. In the list of apps that start with the letter P, right-click or press and hold the PC settings shortcut and choose the option you want: Pin to Start or Pin to taskbar.
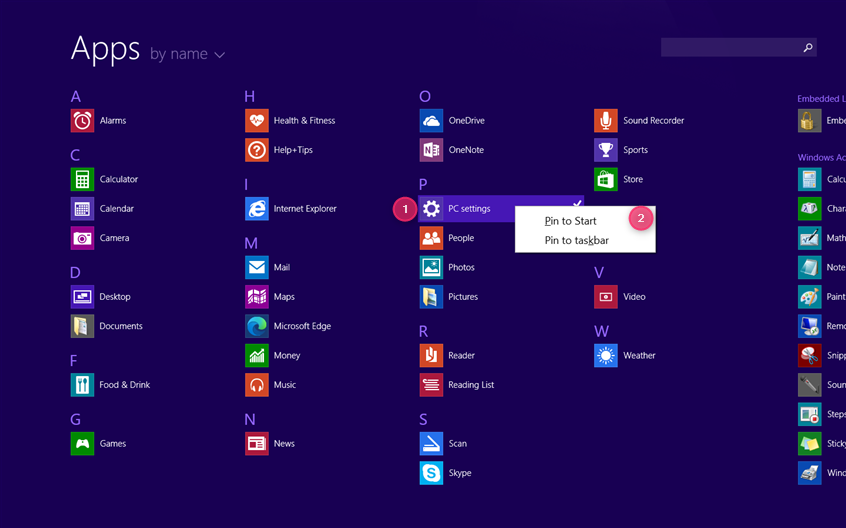
Choose between Pin to Start and Pin to taskbar
While you have seen the PC Settings shortcut on the Start screen, here’s how it will look on your taskbar.
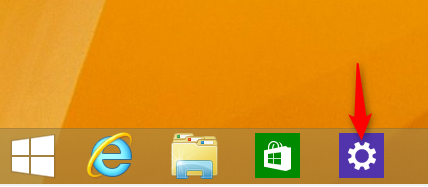
PC Settings on the taskbar
7. How to open PC Settings using Run
One last option is to press Windows + R on your keyboard to open the Run window. In the Open field, type or copy and paste this command:
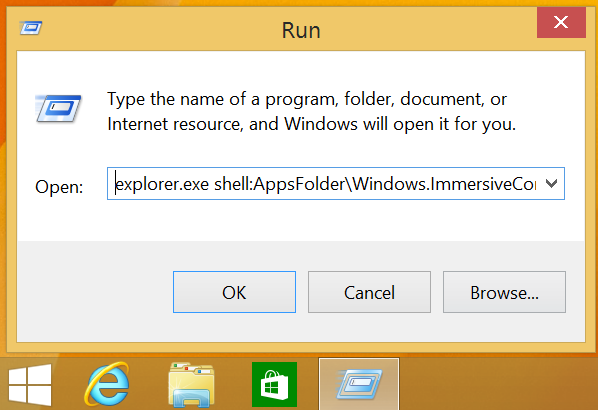
The Run command for PC Settings
Don’t forget to click or tap OK or press the Enter key to execute this command. Once you do that, it opens PC Settings.
IMPORTANT: The command shared above can also be executed in other places, like the Command Prompt (CMD), PowerShell, or the address bar in File Explorer.
Why are you still using Windows 8.1?
Don’t hesitate to experiment with all these ways of opening PC Settings and pick the best option for you. And before closing this browser tab, I would like to know two things: Which method do you prefer? And why are you still using Windows 8.1 after Microsoft has ended support for this operating system? Comment using the options below and share your perspective. And, if you’re looking for other cool tips and tricks about using Windows 8.1, check out the recommendations below.


 15.03.2024
15.03.2024