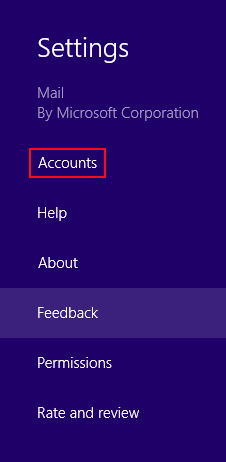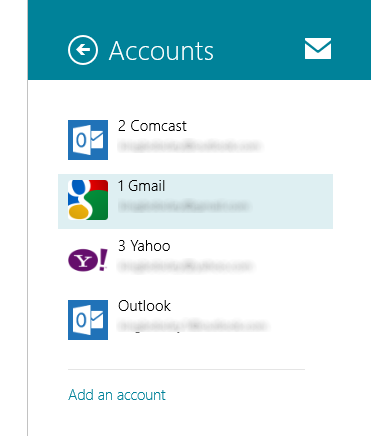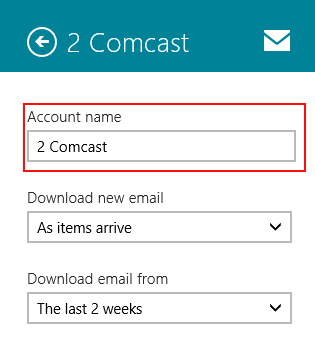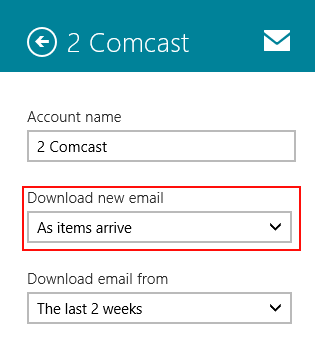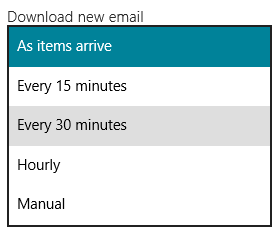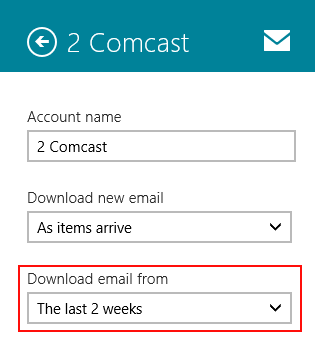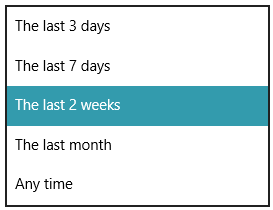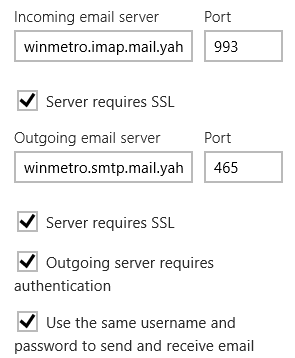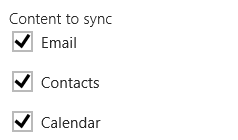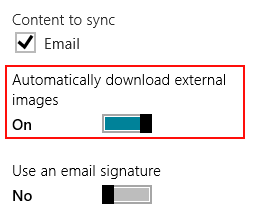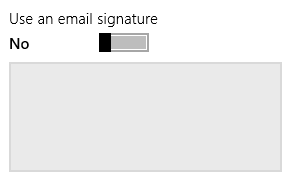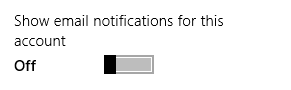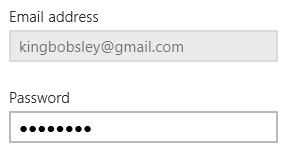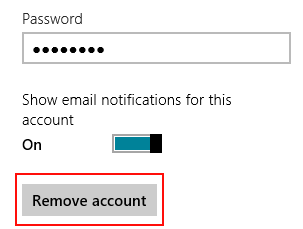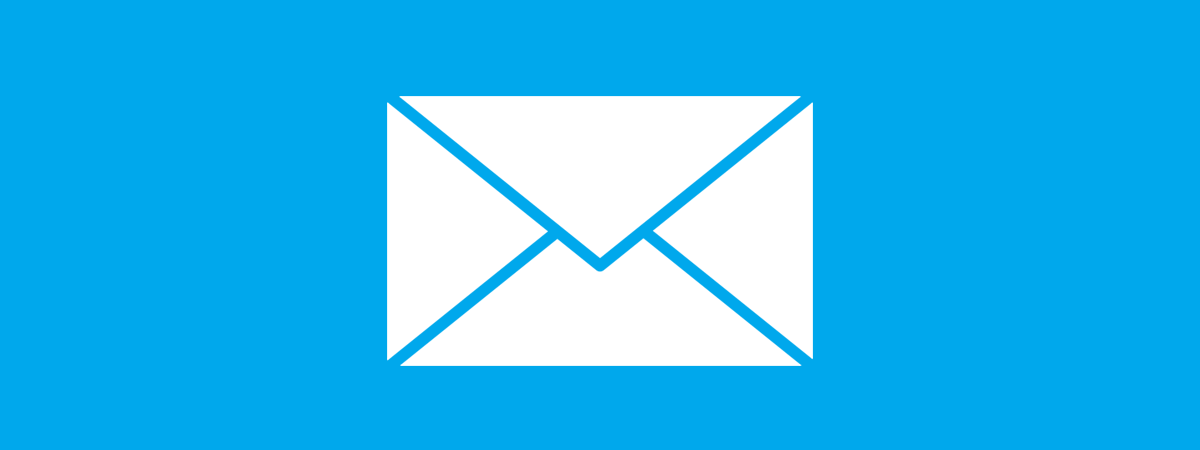
When adding accounts to the Windows 8 Mail app, most of the account settings are configured automatically. For most providers all you'll need to do is enter your email address and password to get the account configured, synced and functional. While this is preferable to many users, some would rather take a firmer hand with their account configurations. If you fall into this group, read on to learn how to change settings for your accounts in the Mail app.
NOTE: If you need more information about working with Mail, check out this guide we posted on the subject: Introducing Windows 8: The Complete Guide on How to Use the Mail App.
How to Access your Mail Account Configuration Settings
To get to your account settings, you'll need to open the charms. If you aren't sure how to accomplish this, read this article for more information: Introducing Windows 8: What are the Charms?.
Click or tap the "Settings" charm and click or tap "Accounts."
Select the account you wish to configure from the list.
How to Configure Advanced Parameters of a Mail Account
Once you select your account, the configuration options will load in the Mail sidebar. Change options as you wish, then click or tap the arrow at the top to return to your inbox. You don't have to press "OK" or "Apply," your changes are applied automatically.
Your first option is to change your account name. Enter any name you like in the box. Whatever you enter will be the account name displayed in the Mail app's main page.
To change how often your computer downloads new messages, click or tap the drop-down box highlighted below.
Select a time from the drop-down list.
You can also change how far back in time the Mail app will look for old messages.
Select a time duration from the drop-down list. Any time will download every message stored in your mail account regardless of when it was sent. While that's thorough, it will clog up your new inbox pretty quickly if you aren't good about deleting old messages.
For some mail providers, the incoming and outgoing server settings will be configured for you and you won't be able to change them. For some though, including Yahoo, you can change the server names and the ports they send or receive mail through. You can get the information for these settings from your mail provider if you need to, but if your email program is working correctly, you shouldn't really change these unless you know what you're doing.
The "Content to sync" section applies to accounts, such as Gmail, that provide more than just email. Email will need to be checked to get messages. Check "Contacts" to sync your account contacts with the People app and check "Calendar" to sync your events to the Calendar app.
You can select whether or not to automatically download external images for your email messages. Turning this on will make sure your Mail app doesn't block images from your emails, but it is less secure.
You now have the option to include an email signature for your account. This automatically sets a preconfigured sign off at the end of every email you send. This is great for a business account if you want to include your position or business information to each email.
To configure a signature, slide the slider to "Yes" and enter the desired text in the box provided.
The notification slider allows you to disable notifications for individual accounts. Allowing Mail to post notifications via PC Settings automatically means every account that gets mail will throw a notice up. If you have accounts that aren't urgent, you can turn them off so you're only alerted to mail from accounts you consider important.
This next section allows you to change the password you use for your mail account. If you change the password through the mail provider, you'll need to change it here as well to keep receiving mail to the app.
Your last option for your account it to remove it from the mail app entirely. You won't be able to do this for the account you use to log in to Windows, but any other account can be added or removed at will.
Conclusion
While most home users won't mess around much with these settings, they can be very useful for fine tuning the way the mail app works for each individual account. By tweaking settings you can ensure that important messages are received immediately and that you're alerted to them. You can also make sure that your computer doesn't waste resources constantly monitoring for emails from unimportant accounts and that you aren't bothered with notifications you don't want to see.


 16.12.2012
16.12.2012