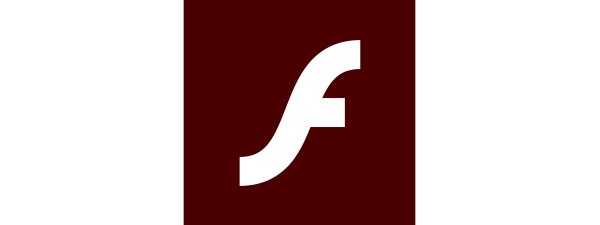Clearing cookies in Mozilla Firefox prevents tracking and improves your privacy, providing a safer browsing experience. However, while it’s easy to completely clear Firefox cookies, some of them are useful, as they remember your preferences, details, and even your shopping cart. So it makes sense to view cookies in Firefox before removing them. This guide illustrates how to see and how to clear cookies on Firefox, and you can use it both in Windows or on your Mac:
NOTE: This tutorial illustrates how to delete cookies in Firefox on your computer, but there is another one explaining How to clear cookies on Android. If you want to understand more about cookies, we recommend reading What are cookies and what do they do?. If you’re wondering, “Where does Firefox store cookies?” we discuss the Firefox cookies location in our article on Where cookies are located in Windows 10.
The fastest way to clear Firefox cookies on Windows and Mac
If you’re wondering how to clear cookies in Firefox, the quickest way is to open the browser and use a keyboard shortcut. In Windows, use Ctrl + Shift + Delete.
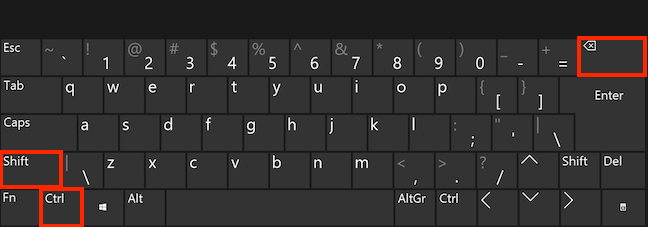
The Firefox clear cookies shortcut for Windows
On macOS, the shortcut for clearing cookies in Firefox is Command (⌘) + Shift + Delete.
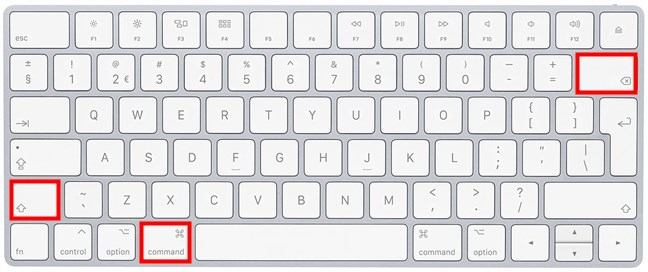
The Firefox delete cookies shortcut on Mac
Alternatively, no matter the operating system, you can also access History from the Menu Bar (press the ALT key to see it), and then click or tap on “Clear Recent History.”
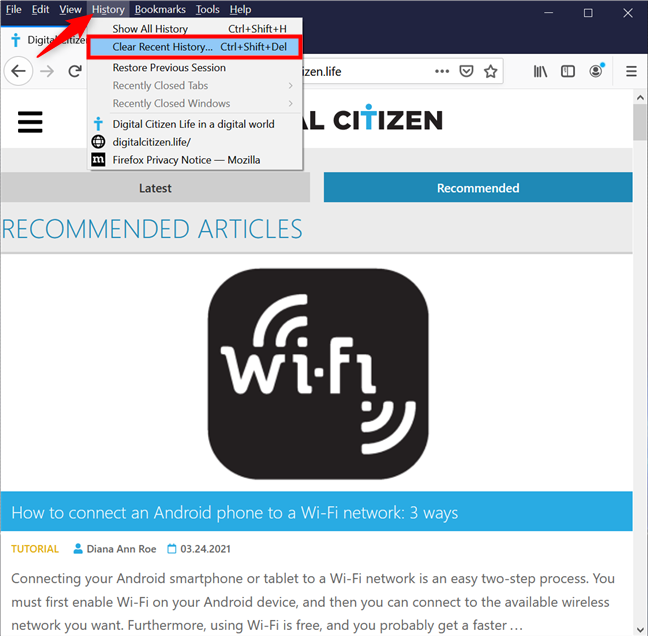
Press on Clear Recent History from the History menu
This opens the “Clear Recent History” pop-up window, where you can select the “Time range to clear” by clicking or tapping on the box next to it.
To delete all the cookies on Firefox, select Everything.
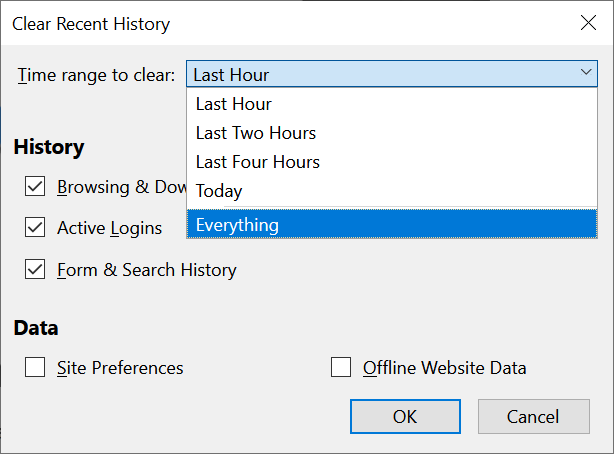
Clean Firefox cookies completely by selecting Everything
If you choose to get rid of Everything, Firefox includes a warning in the pop-up to let you know that you can’t change your mind later. Make sure to check the box next to “Cookies” and decide if there is anything else you want to delete. When you are done, click or tap on OK at the bottom.
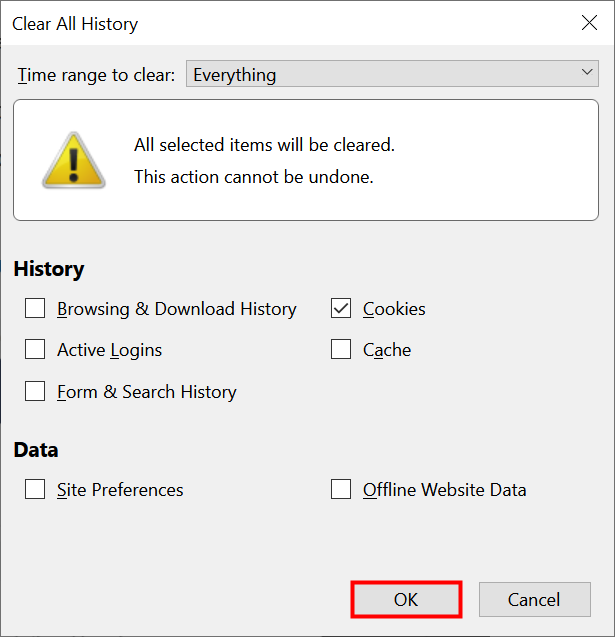
How to delete cookies on Firefox completely
Your Firefox cookies are immediately deleted.
How to view cookies in Firefox for a website you are visiting
In Mozilla Firefox, load the website whose cookies you want to see. To begin, click or tap on the hamburger Open menu button in the top-right corner. Then, access Web Developer.
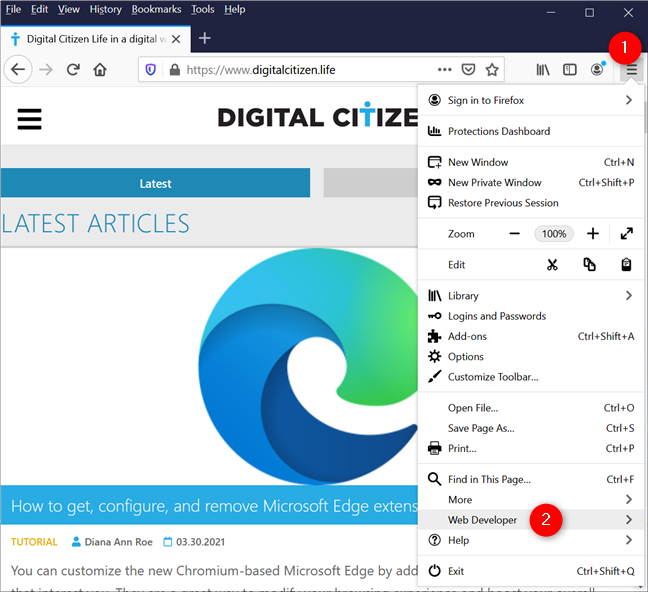
Click or tap on Web Developer from the dropdown menu
Next, click or tap on “Web Developer Tools.” Alternatively, you could also use the keyboard shortcuts Ctrl + Shift + I (for Windows) or Option (⌥) + Command (⌘) + I (on your Mac).
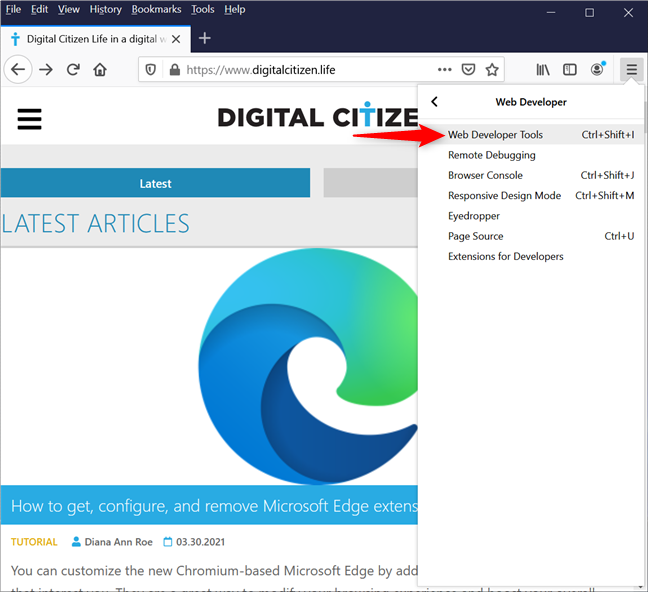
Access the Web Developer Tools to view cookies in Firefox
This opens the Developer Tools console at the bottom of your Firefox window. Press on the Storage tab at the top of this panel, and, in the Cookies subsection on the left, click or tap on your website to have its cookies shown on the right-side. Each cookie is displayed on a separate row, and you can see several details about it, like its Name, when it Expires, when it was Last accessed, and more.
TIP: In Windows, you can also use the keyboard shortcut Shift + F9 to get to this screen.
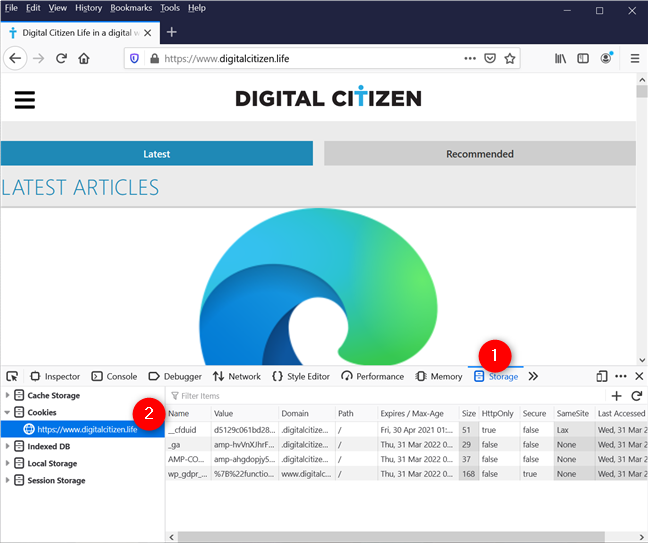
How to view cookies in Firefox for the website you're visiting
If you click or tap on a cookie, Mozilla Firefox shows all its details in a small box on the right side of the window.
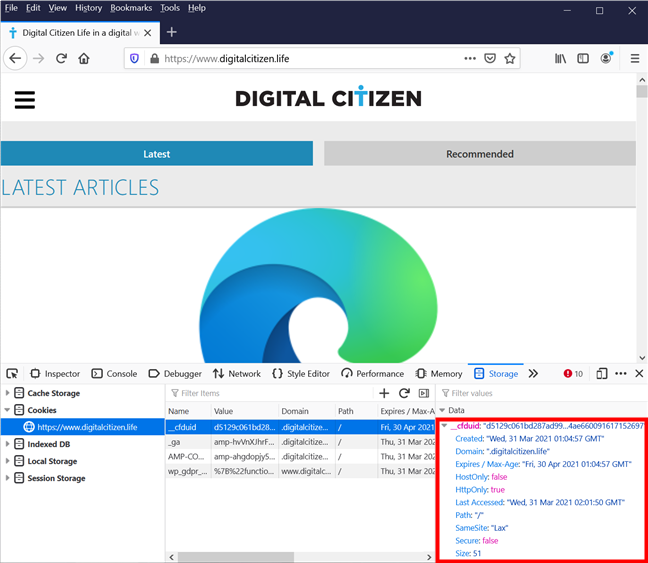
Clicking or tapping on a cookie reveals more data
As you can see above, you receive four cookies from our website:
- __cfduid – comes from Cloudflare, a service we use to load our website from a server near you to provide the information you need as quickly as possible.
- _ga – comes from Google Analytics, the service used to analyze the traffic on our website and what people read, thus allowing us to constantly improve our content.
- AMP-CONSENT – is a cookie from Google AMP. The AMP framework we use for our site sets these cookie resources to speed up our website and load everything faster.
- Wp_gdpr_cookie_preferences - a cookie that remembers the GDPR preferences you selected on our website.
How to delete specific cookies in Firefox for a website you’re visiting
If you want to clear specific cookies from Firefox, you must access the website that saved them and follow the steps in the previous chapter to open the “Developer Tools” and view cookies. To delete specific cookies in Firefox, right-click or press-and-hold on the cookie that you want to remove to open a contextual menu, and then click or tap on the first option, “Delete [name of cookie].”
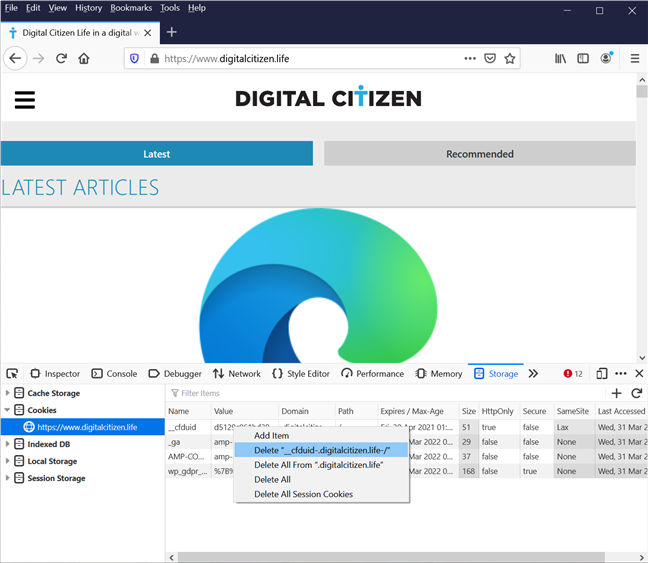
How to clear specific cookies in Firefox
How to delete cookies on Firefox for a website you’re visiting
Follow the instructions in the previous two chapters to open a cookie’s contextual menu from the Developer Tools. There are three other available delete options that we did not discuss. Here is what they do:
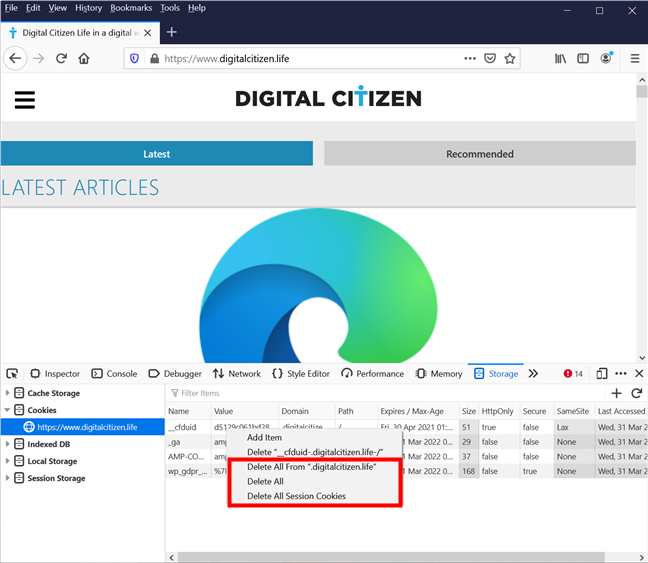
Choose one of the other three Firefox delete cookies options from the Developer Tools
- Delete All From [name of website] - Click or tap on this option to clear the cookies from Firefox stored by the website you’re visiting.
- Delete All - If the website you’re visiting is also loading data from other sources than its own, those sources can create further cookies. Use this option to remove every cookie stored by the current website and the resources it uses.
- Delete All Session Cookies - Press this option to delete only temporary Firefox cookies stored by the web page. These are called “session cookies” because they are created by the website each time you access it and are deleted automatically each time you leave it.
If this all sounds too complicated and you’re wondering how to clear cookies on Firefox using a simpler method, you’re in luck! There is an easier way of removing cookies on Firefox for a website: first, click or tap on the padlock icon shown on the left side of the address bar, and then press on “Clear Cookies and Site Data.”
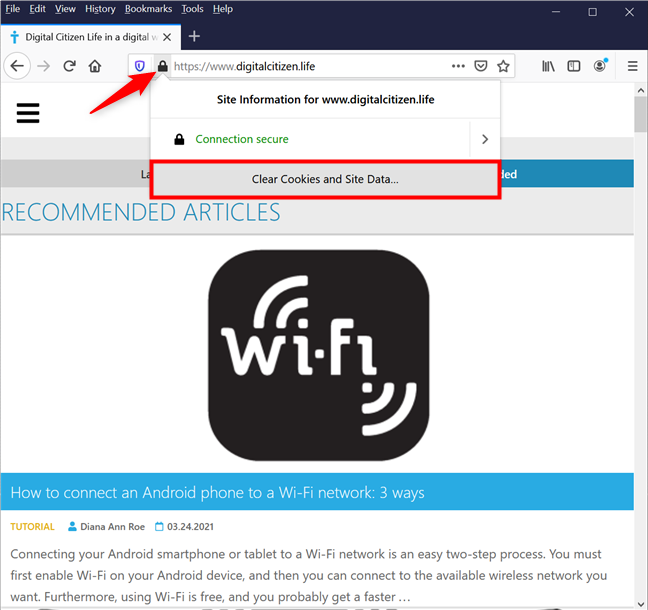
Click or tap on Clear Cookies and Site Data
Press Remove to delete the Firefox cookies from that website.
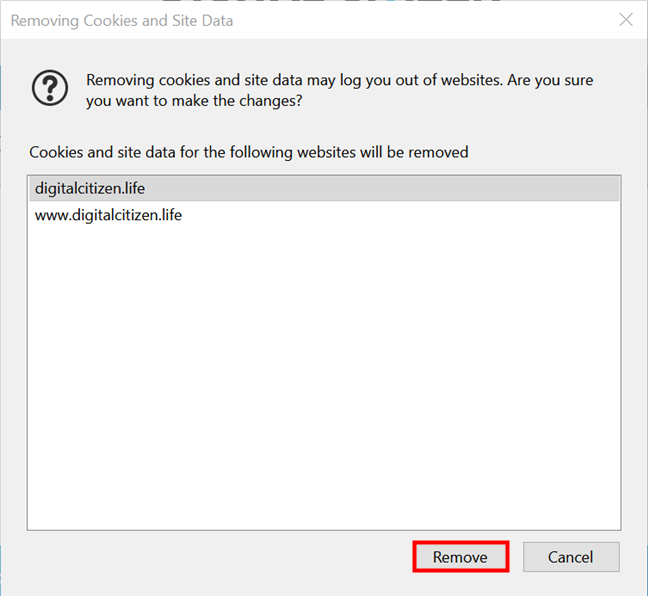
Removing cookies on Firefox for a specific website
How to clear cookies for one site in Firefox
There is a user-friendly way of seeing what websites have stored cookies in your Mozilla Firefox and removing the cookies for the site you want without accessing it. However, this method only shows the websites together with the number of cookies each of them created, without displaying further details about the cookies, like their names. To begin, press the Open Menu hamburger button in the top-right corner of your browser window, and then click or tap on Options in Windows or Preferences in macOS.
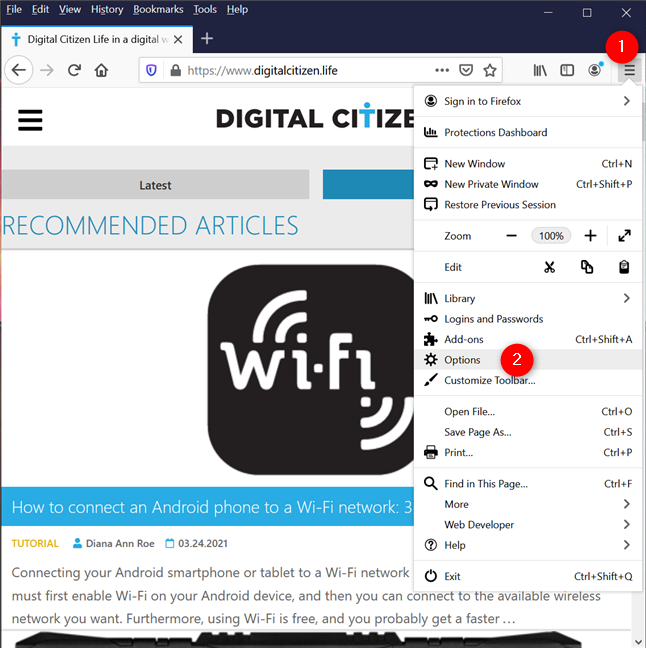
Access Options or Preferences from the drop-down menu
Next, click or tap on the Privacy & Security tab from the left sidebar and, on the right, scroll down until you find the “Cookies and Site Data” section. Then, press the Manage Data button.
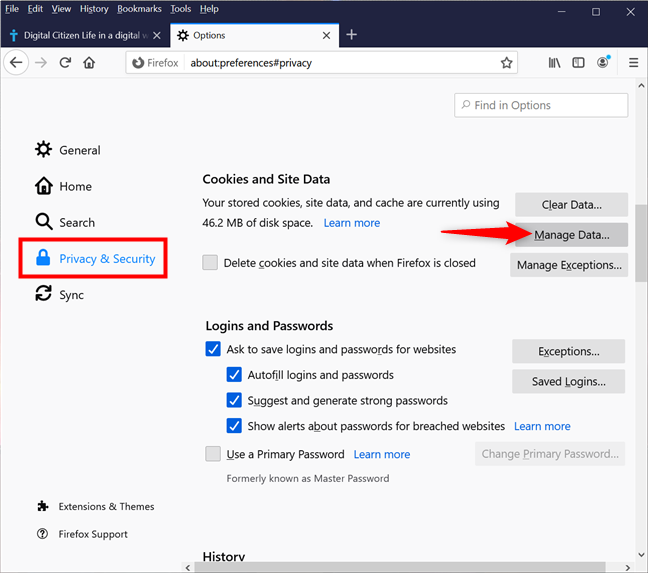
Manage Cookies and Site Data
Mozilla Firefox loads a pop-up window called “Manage Cookies and Site Data,” where you can view all the websites that store cookies in your web browser. While you can see how many cookies each website stores, you cannot see those cookies. Use the Search websites field on top, if needed, to find the website whose cookies you want to remove. Then, click or tap on it and press on Remove Selected. Don’t forget to press Save Changes at the bottom of the pop-up.
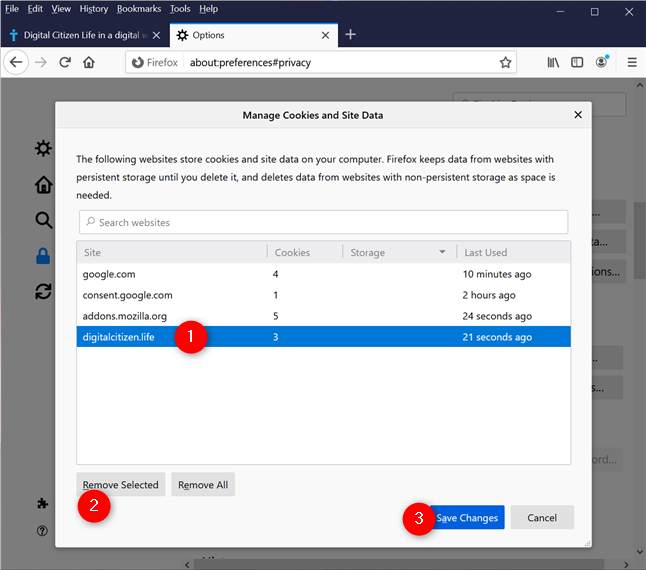
Clear cookies for one site in Firefox
TIP: You can also press Remove All and then Save Changes to delete all the cookies from Firefox. Alternatively, you can also follow the instructions in the next chapter.
How to clear all the Firefox cookies on Windows and Mac
You can also follow the instructions in the previous chapter to reach the “Cookies and Site Data” section. Then, instead of pressing the Manage Data button, click or tap on Clear Data.
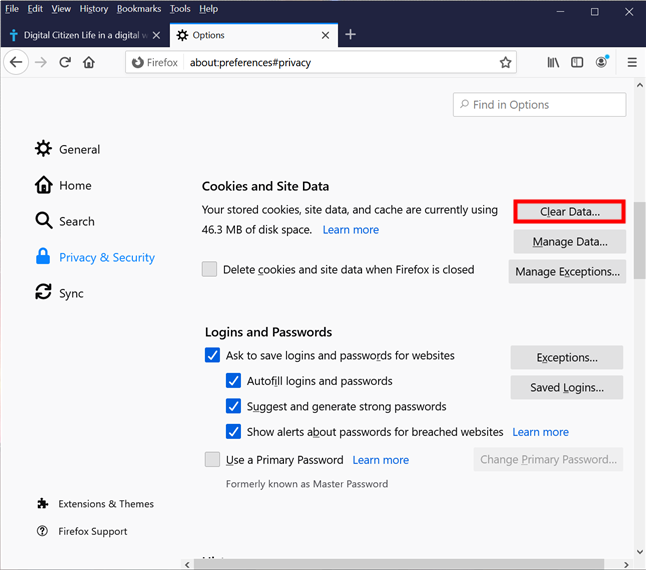
Press Clear Data to delete Firefox cookies
In the Clear Data pop-up, make sure to check the “Cookies and Site Data” option, and then click or tap on Clear.
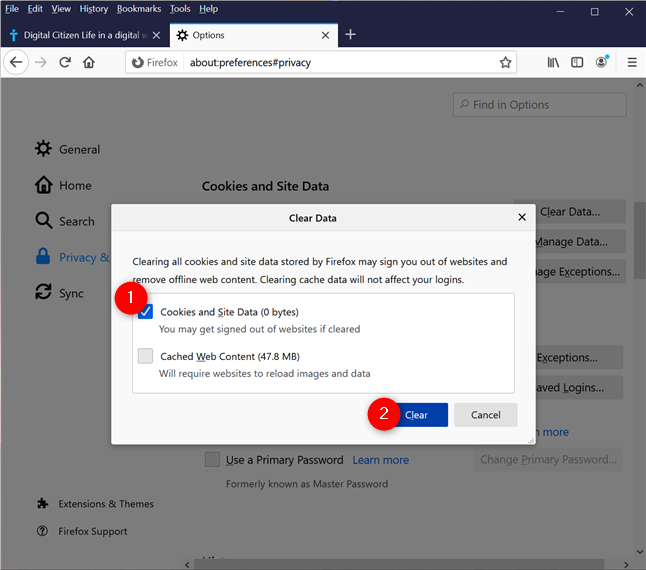
Clear Cookies and Site Data in Firefox
Confirm your choice in the dialog box that pops up by clicking or tapping the Clear Now button.

Press Clear Now to confirm your choice, removing cookies from Firefox completely
Restart the browser to make sure everything works as intended, and you are done.
Why do you want to view or clear cookies in Firefox?
Now you know all the methods to clear cookies on Firefox. Before you close this guide, we’re curious why you want to delete cookies from Firefox. Are you concerned about your privacy, or do you think the web user experience you get without cookies is cleaner and less targeted? Do you like how Mozilla Firefox handles cookies and the control you get over them, or would you have preferred an easier way to view all the cookies in Firefox instead of the Developer Tools? Use the comments section below to share what you think.


 01.04.2021
01.04.2021