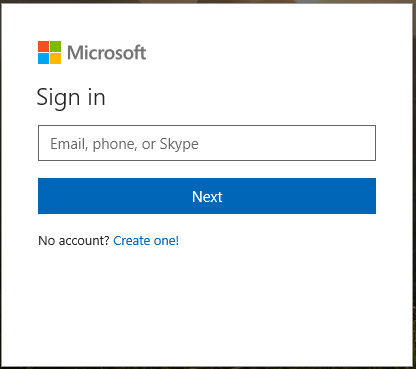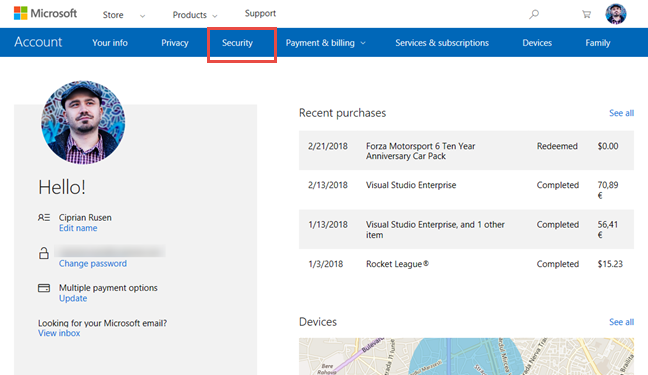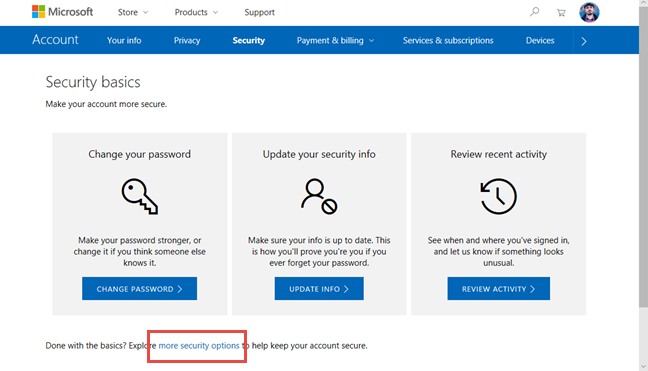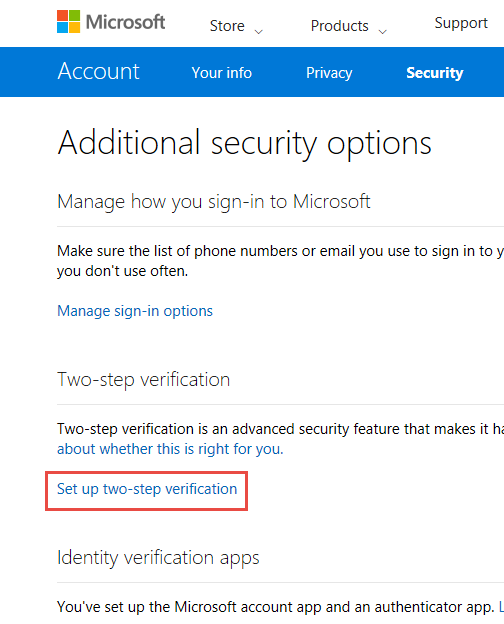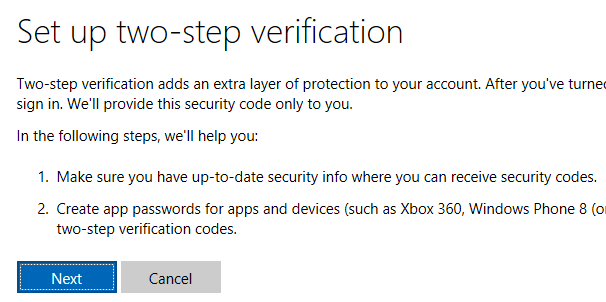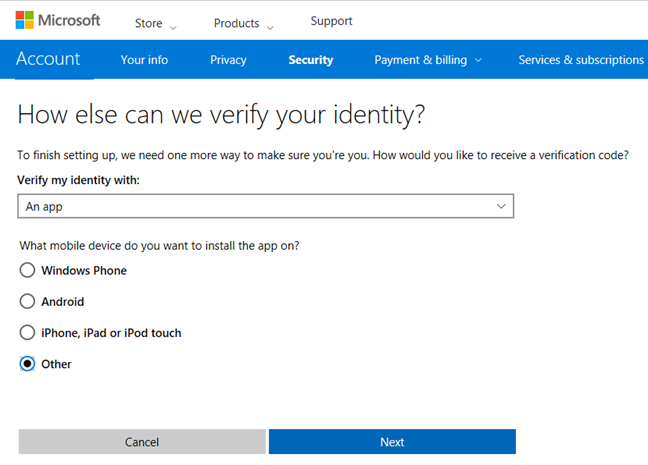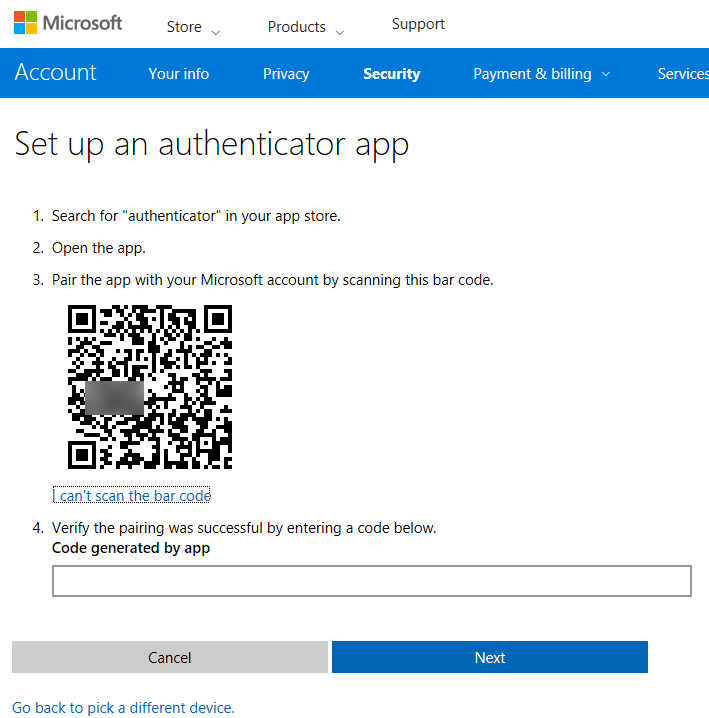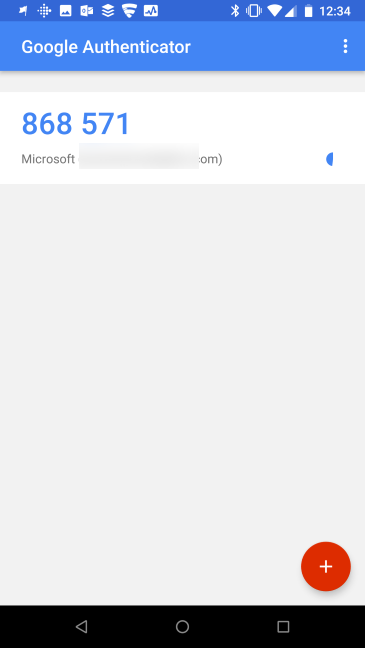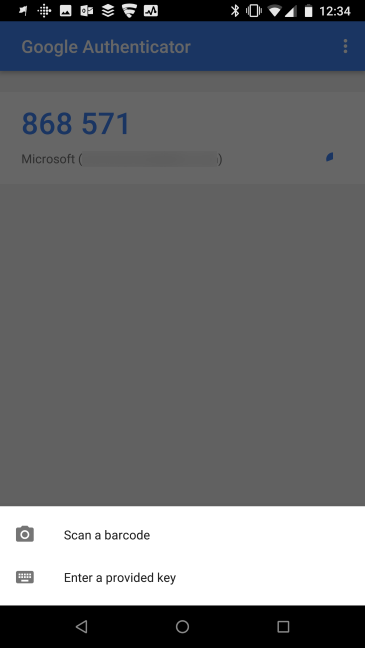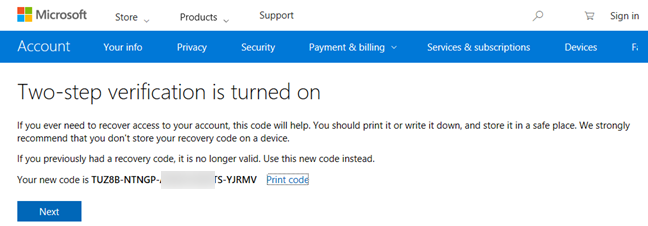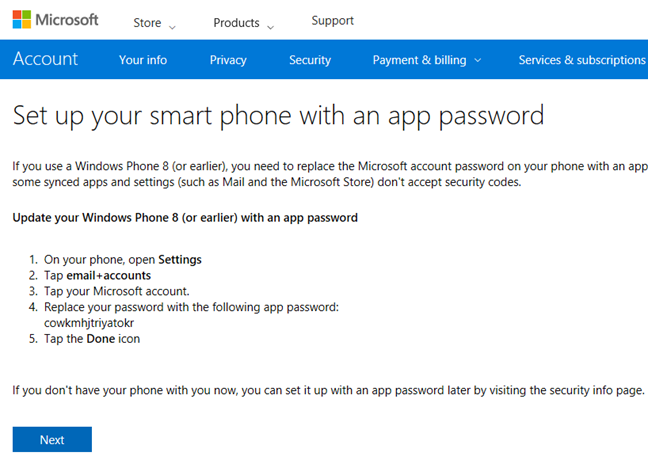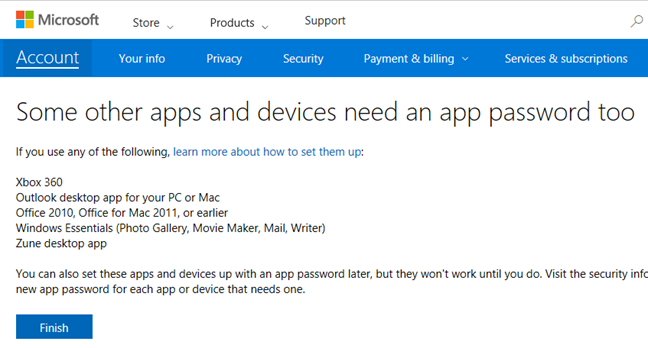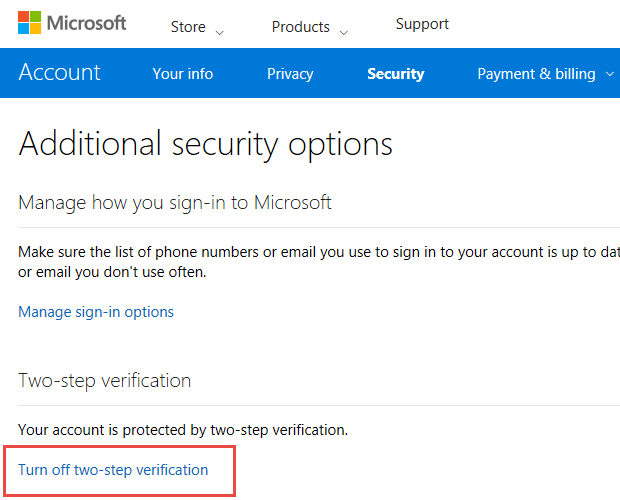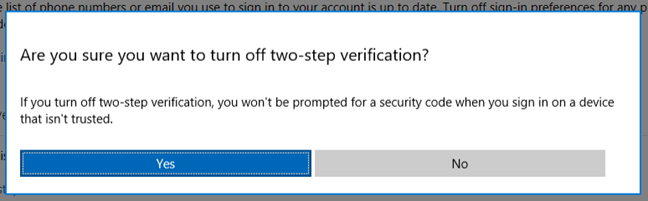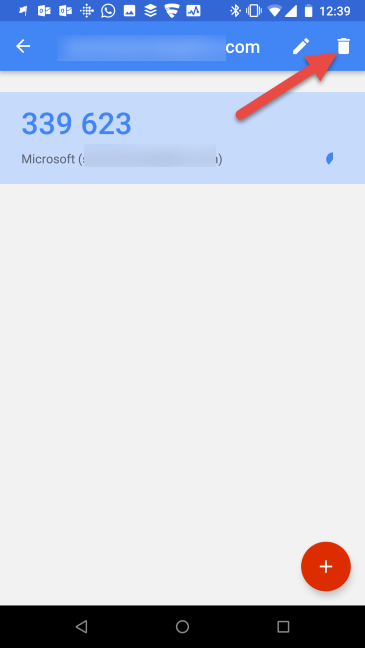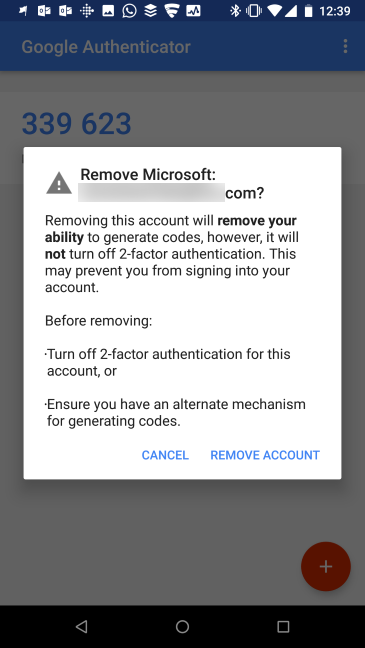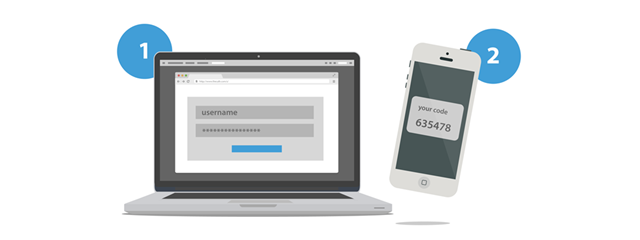
Microsoft offers two-step verification for your Microsoft account. However, when you try to enable it, the company tries to force you into using their Microsoft Authenticator app. While using this app has some benefits, some users might prefer using another two-step verification app, like Google Authenticator. Here is how to enable two-step verification for your Microsoft account and use any third-party authenticator app you prefer and how to turn it off, when you no longer want to use two-step verification:
NOTE: To enable two-step verification for your Microsoft account, you need to have a smartphone with Android, iOS, or Windows 10 Mobile and your favorite Authenticator app installed on it. If you prefer using Microsoft's Authenticator app, use this guide: Approve or deny sign-in requests to your Microsoft account using Android.
Step 1. Sign into your Microsoft account
Go to this page and sign in with your Microsoft account. Enter your email, press Next, type your password and press Sign in.
Step 2: Access your Security settings
After you have signed into your Microsoft account, you are shown the account page. On the top, look for the Security tab and click or tap on it.
Step 3: Start the two-step verification wizard
You are shown a screen with security basics like changing your password or updating your security info. Look for the small print on this page and find a text that says: "Explore more security options to help keep your account secure." In that text, click or tap the link that says "more security options." Alternatively, you can click this link to go to the same place.
You have found the options that help you enable two-step verification using the apps you prefer. In the "Additional security options" page, click or tap the link that says: "Set up two-step verification."
Step 4: Enable two-step verification using Google Authenticator or another app
You have finally started the wizard for setting up two-step verification. It is imperative that you carefully follow our instructions and not those recommended by Microsoft; otherwise, you will not be able to use your favorite Authenticator app.
Read what Microsoft has to say about setting up two-step verification. This information will be useful to you in the future. Then, press Next.
You are asked how Microsoft can verify your identity. You are given many options to choose from. Here, first select "An app." It is essential that you do not choose any of the mobile device choices that are given to you: Windows Phone, Android or iPhone. If you choose them, then Microsoft will push the Microsoft Authenticator app on you, and you will not be able to use your favorite Authenticator app. At this point, you MUST select Other and press Next.
You are shown a QR code for enabling two-step verification with your favorite mobile app for this task.
Now, go to your smartphone and open your favorite Authenticator app. We used Google Authenticator, but you can use other apps too. In the mobile app, press the button for adding a new account.
Then, select "Scan a barcode" and move the camera of the smartphone in front of your computer screen, to scan the QR code shown by Microsoft.
As soon as you do that, your Microsoft account is added to the Authenticator app. The app displays a two-step verification code. Go back to your computer and enter this code on the Microsoft page that you scanned with your smartphone. After entering the code, immediately press Next. You need to do this quickly, as two-step verification codes expire after 30 seconds.
Two step-verification is now enabled for your Microsoft account, using your favorite mobile app for this task. However, Microsoft has not finished, and you are given a recovery code for your account. You should print it or write it down, and store it in a safe place. This recovery code is used to access your account when you cannot use two-step verification (your smartphone is broken, stolen, and so on). Then, press Next.
Afterwards, Microsoft tells you that, if you use Windows Phone 8 or earlier, you need an app password. If this information interests you, then read it. Otherwise, press Next.
You are also informed that other older apps and devices need an app password too, like Xbox 360 or Office 2010. Click Finish and you are done.
You can now use two-step verification when authenticating into your Microsoft account, using your favorite mobile app for this task.
How to disable two-step verification for your Microsoft account
If you need to stop two-step verification, go to this page and sign in with your Microsoft account. You have to enter your email, your password, and your two-step verification code. After you have signed in, go to this link or click Security and then "more security options" as shown in Step 3 of this guide.
Now you see a link that says: "Turn off two-step verification." Click or tap on it.
You are asked to confirm that you want to do this. Click or tap Yes, and this security feature is disabled.
However, the Authenticator app that you are using still has your Microsoft account and generates codes for it. Go to your smartphone, start the Google Authenticator app (or a similar app that you are using). There, press and hold the Microsoft account for which you disabled two-step verification. Once the account is selected, press the Delete button.
You are asked to confirm your choice. Press Remove Account.
The Authenticator app no longer generates two-step verification codes for your Microsoft account.
NOTE: It is vital that you remove the Microsoft account from the Authenticator app only after you disable two-step verification for your account. If you try to perform these steps in reverse, you will not be able to log into your Microsoft account, because you do not have the two-step verification code generated. In this case, the only way to recover your account is to use the recovery code generated at Step 4, in this guide.
What two-step verification app do you prefer?
Now you know how to set up two-step verification for your Microsoft account, using your favorite Authenticator app and not Microsoft Authenticator. Before you close this article, let us know what app you prefer for this task and why. Is it Google Authenticator or another mobile app?


 22.02.2018
22.02.2018