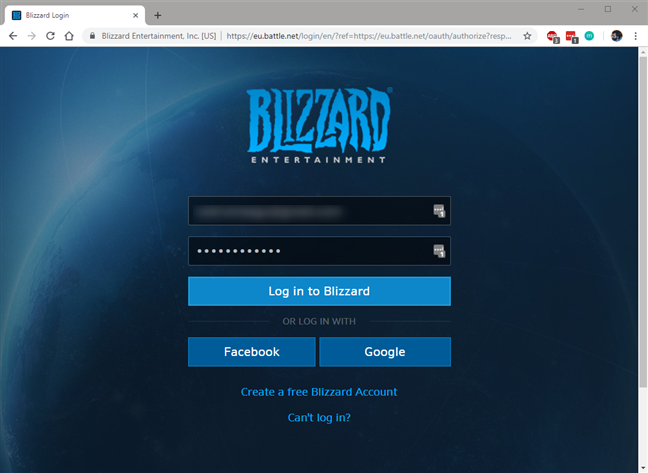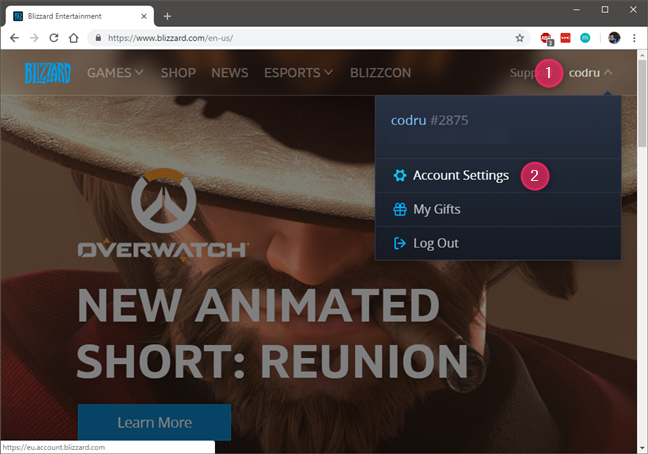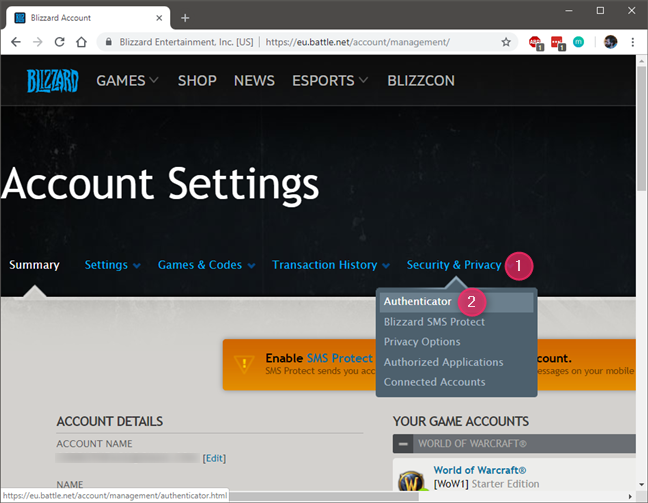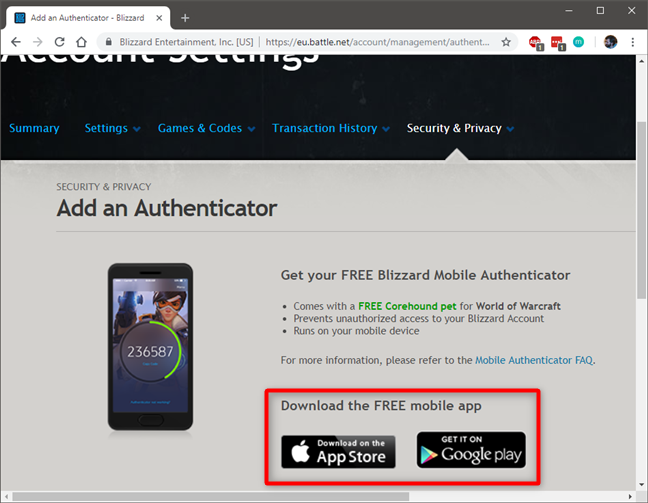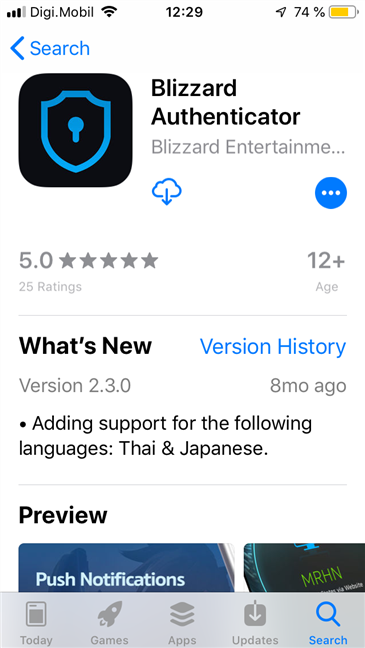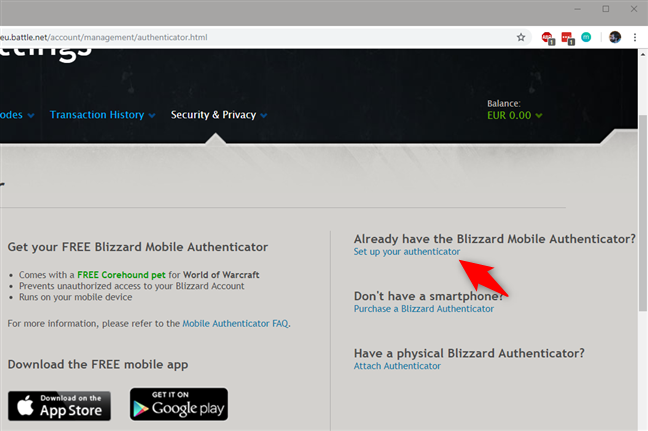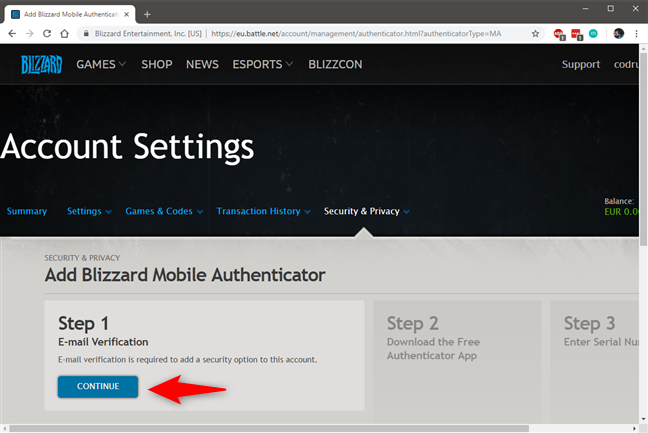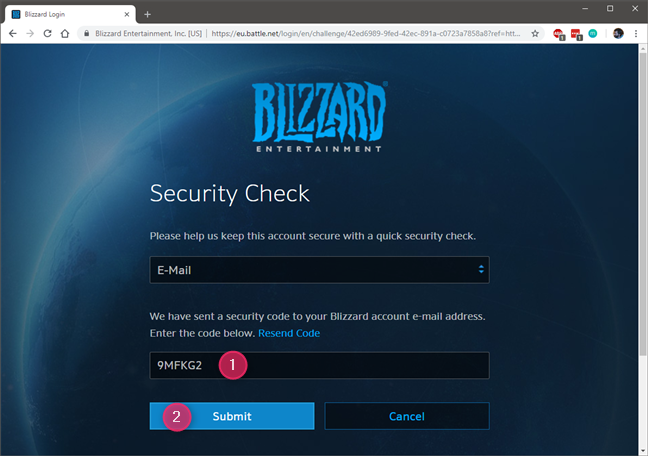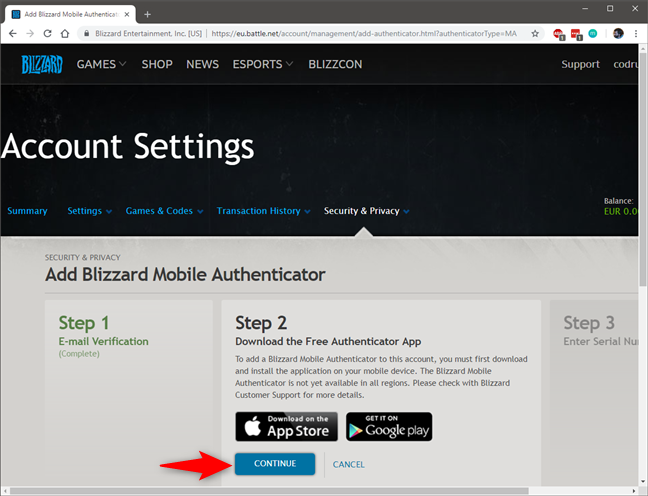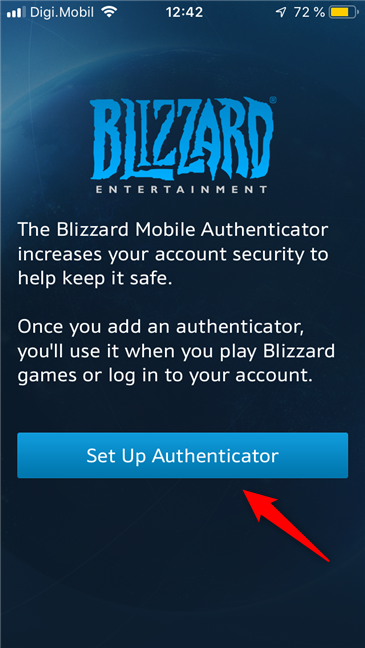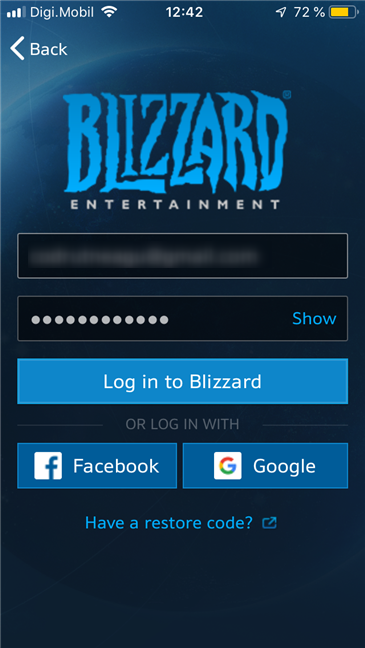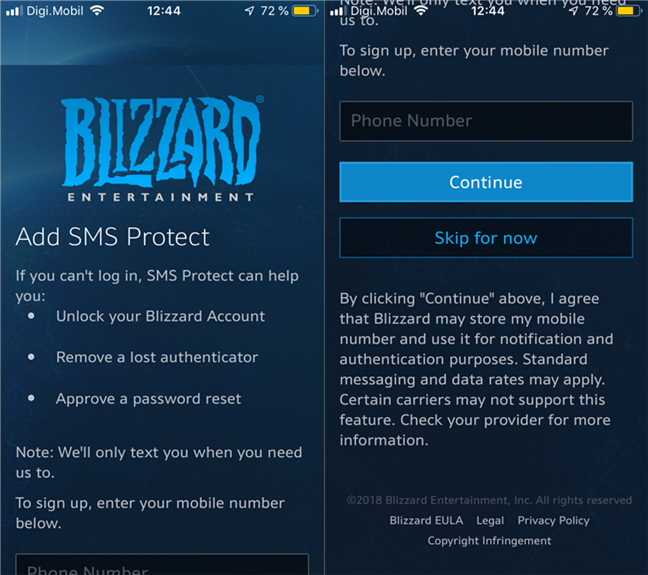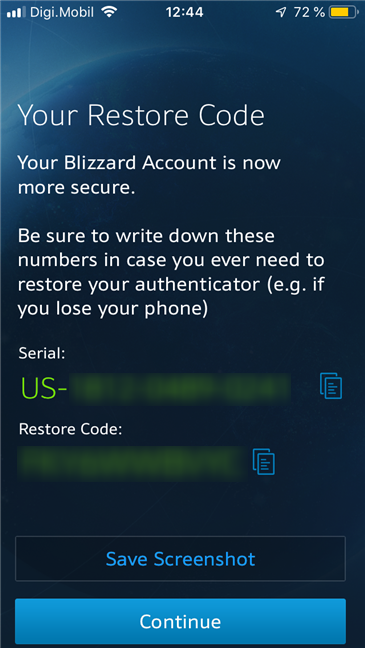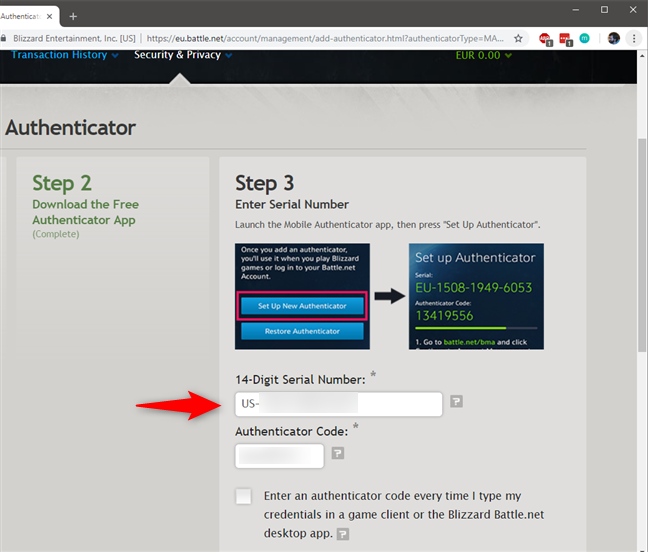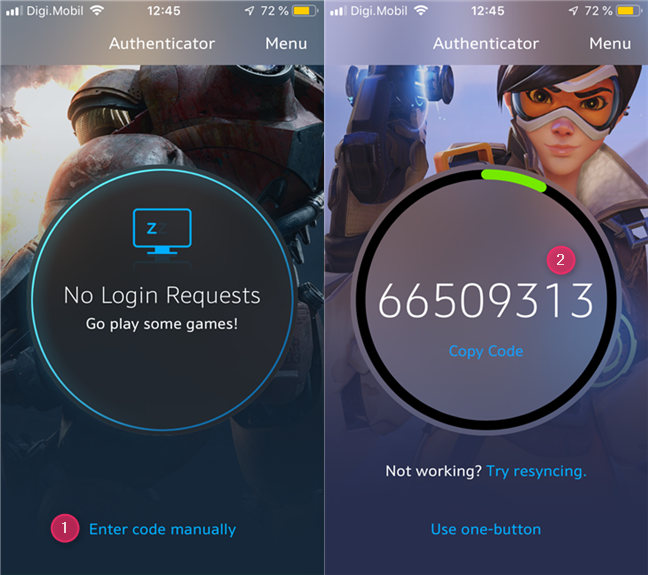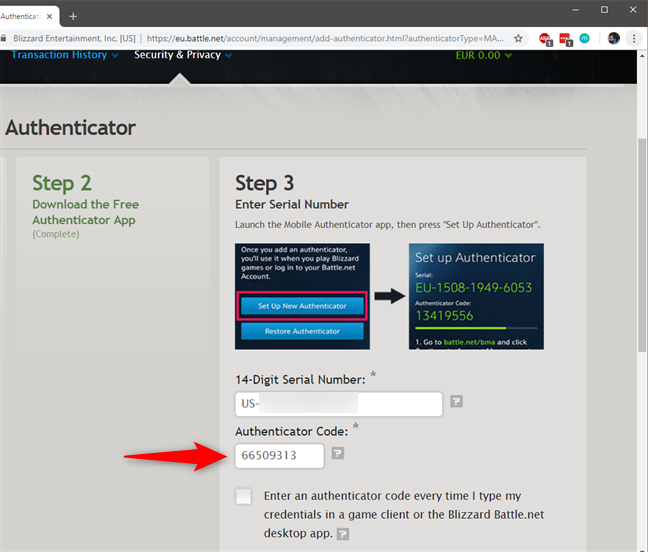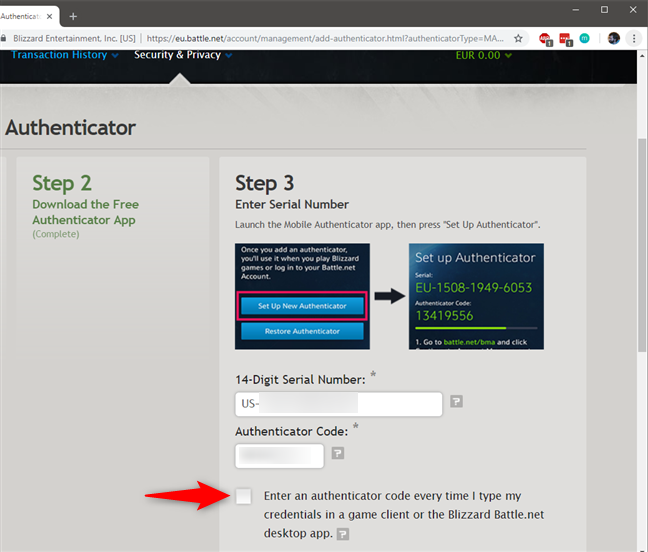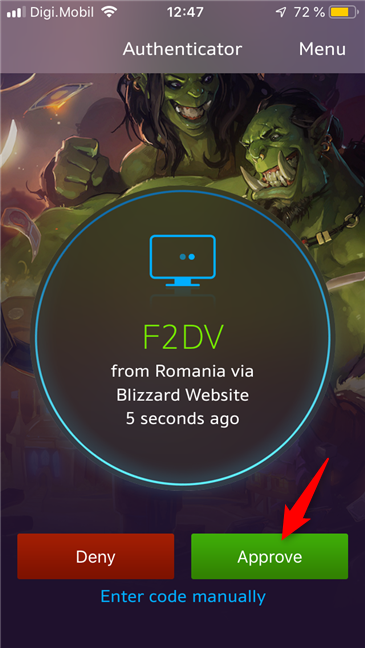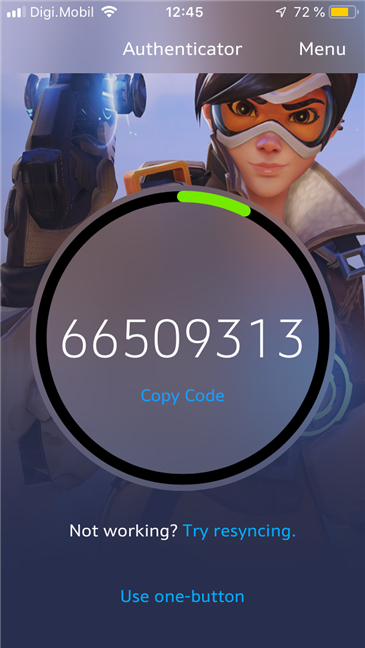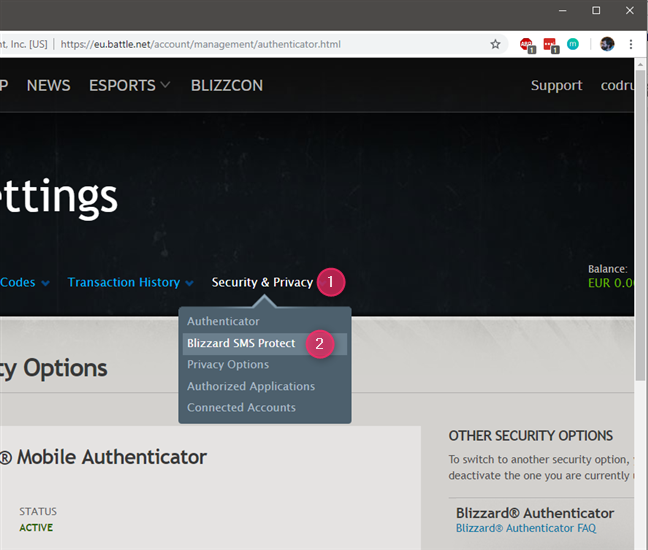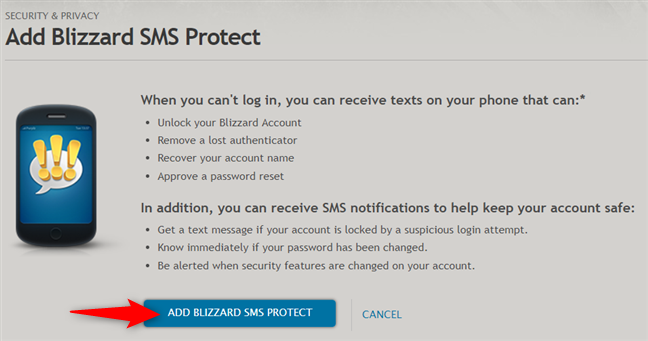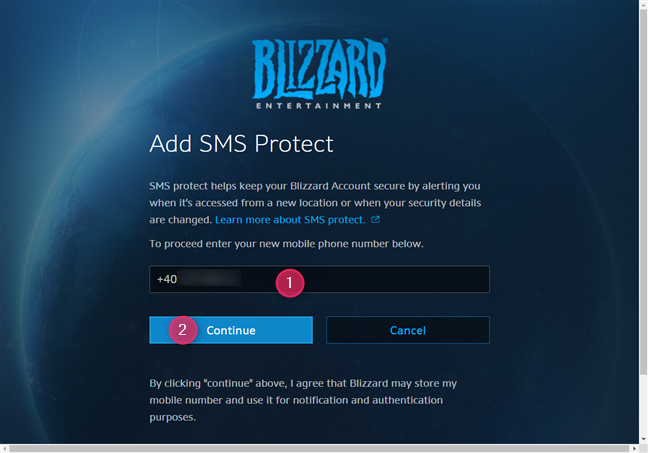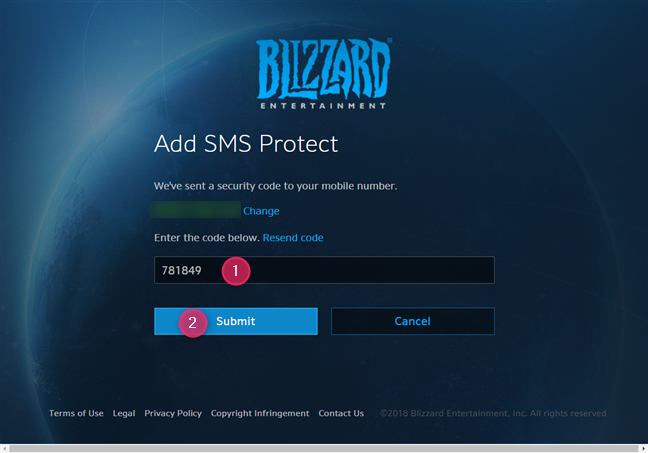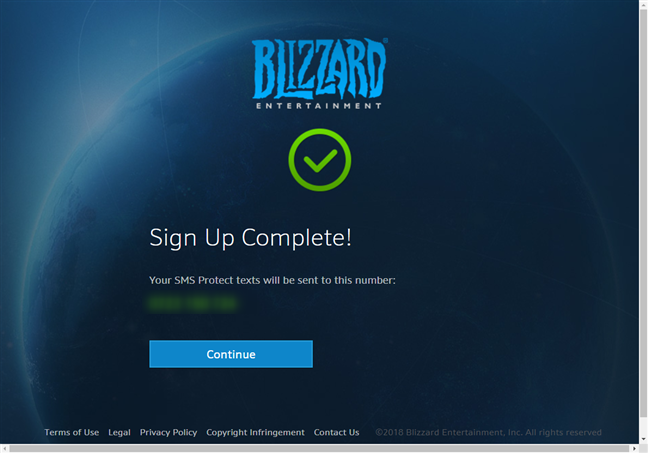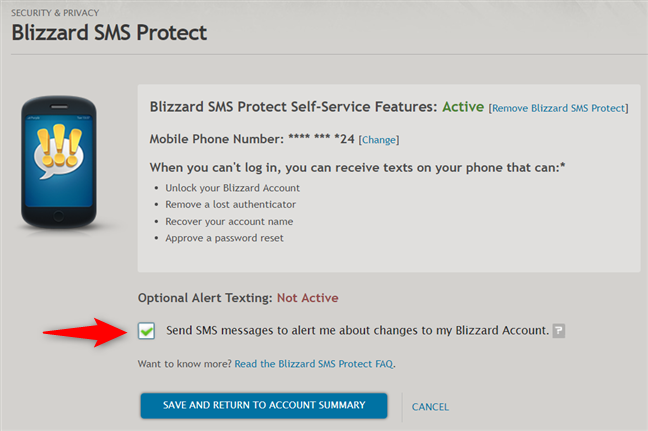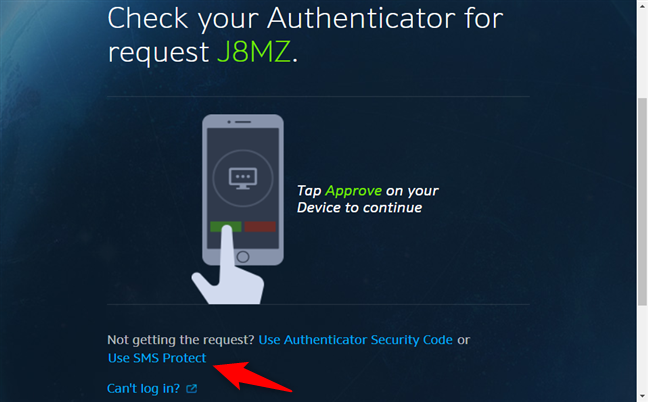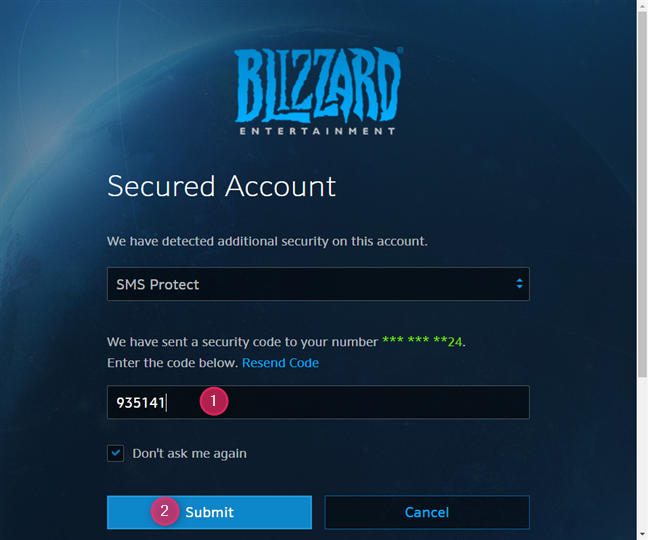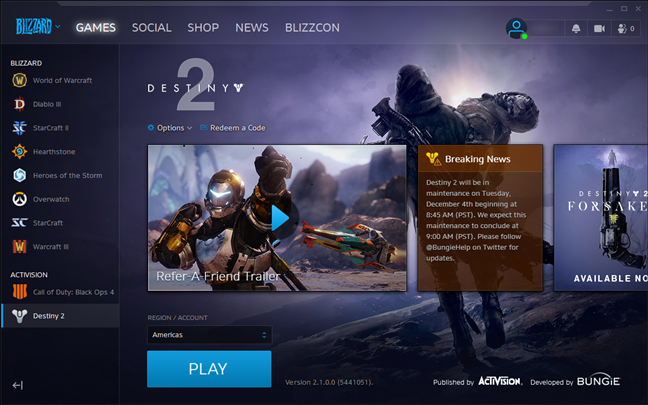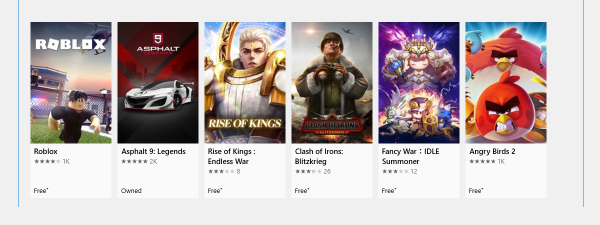If you are an avid consumer of games from Blizzard, such as World of Warcraft, Overwatch, Hearthstone, Diablo 3, or StarCraft 2, you might want to keep your account safe. Just like other online accounts, you already have a username and a password set. However, that does not mean that hackers cannot break your password and hack your account. The only proper way to make sure nobody can steal your account, all the game progress and money you have invested, is to enable two-factor authentication for your Battle.net account. For that, Blizzard offers a mobile app called Blizzard Authenticator and an SMS protection feature. Here is how to enable and use two-step verification for Blizzard's games:
NOTE: If you would like to learn more about two-factor authentication or two-step verification, read this article: What is two-step verification or two-step authentication?.
How to enable two-factor authentication (2FA) for your Blizzard account, using Blizzard Authenticator
First things first: open your favorite web browser and go to the Blizzard website. Then, log in with your Battle.net account.
On the top-right corner of the window, click/tap on your account and then on the Account Settings option.
On the Account Settings web page, click or tap Security & Privacy and then Authenticator in the menu that opens up.
You should now see a webpage that is called "Add an Authenticator." Here, Blizzard tells you that if you enable your Blizzard Mobile Authenticator, you not only get better security for your Battle.net account, but you will also receive a Free Corehound pet in World of Warcraft, so if you play this game you might like this small treat.
Towards the bottom of the page, there are two links that lead you to the Blizzard Authenticator app in the App Store and in the Google Play Store. Click or tap on "Download on the App Store" if you want to install the app on your iPhone, or click/tap on "Get it on Google play" if you want to install Blizzard Authenticator on an Android smartphone.
Then, install Blizzard Authenticator on your Android smartphone or iPhone. Note that you can also use your mobile device to visit the App Store or Google Play Store, search for Blizzard Authenticator and install it directly from there.
Once you have installed the app on your smartphone, go back to your web browser on your PC and, on the "Add an Authenticator" page, click or tap the "Set up your authenticator" link from the right side.
The first step in configuring the Blizzard Authenticator is to verify your email. Click or tap Continue.
Blizzard sends you a security code to your email account. Go to your email, open the message, copy the security code, and then paste it into the Security Code field from Blizzard's Security Check webpage. Then, click or tap Submit.
Back to the "Add Blizzard Mobile Authenticator" page, step 2 is about getting the authenticator app on your smartphone. If you followed our guide, you already have it installed, so you can simply click/tap Continue.
If not, Blizzard gives you the two links to the App Store and to Google Play again. Make sure you have Blizzard Authenticator installed on your smartphone before going further.
The third step is to open Blizzard Authenticator on your smartphone and click or tap "Set up New Authenticator".
Now login to your Battle.net account. Note that, at this step, Blizzard might send you another security code to your email account. If it does, copy it and enter it on your smartphone during the login process.
Once you have logged in, Blizzard Authenticator asks you if you want to also enable SMS Protect, which is another way to enhance your security. If you want to enable it right now, enter your phone number, otherwise, tap the "Skip for now" button. Note that we also show you how to enable SMS Protect and how it works, later in this tutorial.
On the next step, Blizzard Authenticator shows your Serial number and your Restore Code. These are critical details as you need them in case you lose your smartphone and need to restore your authenticator app. Make sure to write them down somewhere safe and do not press on Continue yet.
Go to your web browser on your PC and, in the 14-Digit Serial Number field, type the exact Serial number shown by the Blizzard Authenticator app on your smartphone.
Back on your smartphone, press Continue and, on the next screen, you should see a temporary security code displayed. If you do not see the code, tap "Enter code manually" at the bottom of the screen.
On your PC, in the Authenticator Code field, type the exact security code shown by the Blizzard Authenticator app on your smartphone.
There is also an option for making Blizzard ask you for a security code each time you log in to a game client or to the Battle.net app. This can increase your security if you share your computer with others, but it can also be annoying. Choose what you prefer and then save your settings.
That is it! Now you have finished configuring two-factor authentication for your Battle.net account, using the Blizzard Authenticator app on your smartphone.
How to use two-factor authentication (2FA) to log in to your Blizzard account, using Blizzard Authenticator
If you have enabled two-factor authentication via the Blizzard Authenticator app, each time you try to connect to your Blizzard account, you must approve your connection. That means that, after you enter your username and password on the Battle.net website, in a game client or in the Battle.net app, you must also get your smartphone, open the Blizzard Authenticator app and tap Approve. However, do that only if the code shown on your PC matches the one shown in the Blizzard Authenticator app on your smartphone.
If something does not work right, or if you prefer another way, you can also tap to "Enter code manually" in the Blizzard Authenticator app. Then, on your PC, you have to type the exact security code shown in the app.
How to enable two-factor authentication (2FA) for your Blizzard account, using SMS messages
If you want to enable two-factor authentication through SMS messages (Blizzard calls it SMS Protect), on your Battle.net account, go to Security & Privacy and click or tap Blizzard SMS Protect.
Then, Blizzard shows you why enabling SMS Protect is good for you: it can help you unlock your account, remove a lost authenticator (lost or stolen smartphone with Blizzard Authenticator installed on it), recover your account name or approve a password reset. When enabled, SMS Protect can also send you notifications via SMS messages about things such as attempts to hack into your account or changes to your security settings. After you read about the benefits, click or tap "Add Blizzard SMS Protect".
Now enter your mobile phone number and click/tap Continue.
Blizzard sends you a security code via an SMS message to your mobile phone. Type it in the code field from your web browser and click or tap Submit.
If you typed the security code correctly, Blizzard now tells you that the sign-up process to SMS Protect is complete. Click or tap Continue.
Now SMS Protect is on for your Battle.net account. If you want, you can also enable the SMS messages that alert you when changes are made to your account, but that is optional.
That was all!
How to use two-factor authentication (2FA) to log in to your Blizzard account, using SMS messages
If you turned on the Blizzard SMS Protect security feature, when you try to log in to your account, you could use SMS instead of the Blizzard Authenticator app. When you are asked to confirm the login, click or tap on the link that says Use SMS Protect.
Blizzard sends you an SMS message with a security code. Type it in your browser and click or tap Submit.
Then, you are logged in to your Battle.net account. It is that easy!
Which Blizzard games are protected by two-factor authentication (2FA)?
Blizzard's two-factor authentication should work with all the games available via Blizzard's Battle.net: World of Warcraft, Diablo III, StarCraft II, Hearthstone, Heroes of the Storm, Overwatch, StarCraft: Remastered, Destiny 2, and Call of Duty: Black Ops 4.
However, it does not work with classic games available via Battle.net Classic: Diablo and Diablo II, Warcraft II and Warcraft III, or StarCraft.
Did you turn on two-factor authentication (2FA) for your Blizzard account?
Two-factor authentication is the best thing you can do for your security. Fortunately, enabling and using this security feature for Blizzard games is not complicated. We hope that you enjoyed our guide and you decided to turn on two-step verification for your Battle.net account. If you would like to share your experience, write a comment in the section below.